PHP创建桌面快捷方式实例,php快捷方式实例
PHP创建桌面快捷方式实例,php快捷方式实例
要利用php创建桌面快捷方式我们需要借助于header,InternetShortcut及一些我看不懂的代码。
方法:新建一个php文件,然后把下面的代码扔进去,保存为比如shortcut.php,放在网站跟目录,代码如下:
<span>$shortCut</span> = "<span>[InternetShortcut]
URL=http://www.baidu.com
IDList=
[{000214A0-0000-0000-C000-000000000046}]
Prop3=19,2
</span>"<span>;
</span><span>Header</span>("Content-type: application/octet-stream"<span>);
</span><span>header</span>("Content-Disposition: attachment; filename=baidu.url;"<span>);
</span><span>echo</span> <span>$shortCut</span>;
你要写一个单独的页面来创建快捷方式,我估计你在这之前就有内容在页面上输出了,所以抱着个错
网上常见的都是调用
a.php
----------------------------------
$url = $_GET['url'];
$filename = urldecode($_GET['name']);
$filename = iconv('utf-8','GBk',$filename);//字符集转换
if (!$url || !$filename) exit();
$Shortcut = "[InternetShortcut]
URL={$url}
IDList=
[{000214A0-0000-0000-C000-000000000046}]
Prop3=19,2
";
header("Content-type: application/octet-stream");
header("Content-Disposition: attachment; filename={$filename}.url;");
echo $Shortcut;
生成的时候做个超链接
快捷方式
WshShell.CreateShortcut但是只有ie支持ActiveXObject对象
所以要想实现只能跑后台 然后传回一个快捷方式
类似下载文件一样
给你找了段php的例子

Heiße KI -Werkzeuge

Undresser.AI Undress
KI-gestützte App zum Erstellen realistischer Aktfotos

AI Clothes Remover
Online-KI-Tool zum Entfernen von Kleidung aus Fotos.

Undress AI Tool
Ausziehbilder kostenlos

Clothoff.io
KI-Kleiderentferner

AI Hentai Generator
Erstellen Sie kostenlos Ai Hentai.

Heißer Artikel

Heiße Werkzeuge

Notepad++7.3.1
Einfach zu bedienender und kostenloser Code-Editor

SublimeText3 chinesische Version
Chinesische Version, sehr einfach zu bedienen

Senden Sie Studio 13.0.1
Leistungsstarke integrierte PHP-Entwicklungsumgebung

Dreamweaver CS6
Visuelle Webentwicklungstools

SublimeText3 Mac-Version
Codebearbeitungssoftware auf Gottesniveau (SublimeText3)

Heiße Themen
 1374
1374
 52
52
 Wie sende ich Webseiten als Verknüpfung im Edge-Browser an den Desktop?
Mar 14, 2024 pm 05:22 PM
Wie sende ich Webseiten als Verknüpfung im Edge-Browser an den Desktop?
Mar 14, 2024 pm 05:22 PM
Wie sende ich Webseiten als Verknüpfung im Edge-Browser an den Desktop? Viele unserer Benutzer möchten häufig verwendete Webseiten als Verknüpfungen auf dem Desktop anzeigen, um Zugriffsseiten bequemer öffnen zu können, wissen jedoch nicht, wie das geht. Als Reaktion auf dieses Problem wird der Herausgeber dieser Ausgabe dies mitteilen Werfen wir einen Blick auf den Inhalt des heutigen Software-Tutorials. Die Verknüpfungsmethode zum Senden von Webseiten an den Desktop im Edge-Browser: 1. Öffnen Sie die Software und klicken Sie auf der Seite auf die Schaltfläche „…“. 2. Wählen Sie in der Dropdown-Menüoption „Diese Site als Anwendung installieren“ unter „Anwendung“ aus. 3. Klicken Sie abschließend im Popup-Fenster darauf
 So entfernen Sie Pfeilsymbole für Verknüpfungen unter Windows 11
Dec 28, 2023 am 10:39 AM
So entfernen Sie Pfeilsymbole für Verknüpfungen unter Windows 11
Dec 28, 2023 am 10:39 AM
Nachdem viele Benutzer das neueste Win11-System verwendet haben, erscheint ein kleiner Pfeil auf dem Verknüpfungssymbol auf dem Desktop, der sich auf das Erscheinungsbild auswirkt. Daher haben wir Ihnen ein Tutorial zum Entfernen des kleinen Pfeils aus dem Win11-Verknüpfungssymbol zusammengestellt Es sieht nicht gut aus. Schauen wir mal, wie es funktioniert. So entfernen Sie den kleinen Tastenkombinationspfeil in Win11: 1. Drücken Sie zunächst gleichzeitig die Tastenkombination „win+r“ auf der Tastatur. 2. Öffnen Sie dann „Ausführen“, geben Sie den Befehl „regedit“ ein und klicken Sie auf die Schaltfläche „OK“. 3. Rufen Sie als Nächstes die Seite „Registrierungseditor“ auf und klicken Sie zum Öffnen darauf: HKEY_CLASSES_ROOT\lnkfile (kann kopiert und eingefügt werden). 4. Klicken Sie nach der erneuten Eingabe mit der rechten Maustaste auf „lsShortcut“ und wählen Sie aus
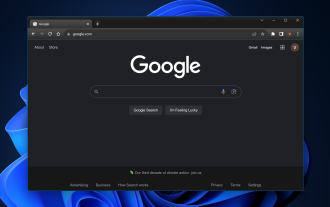 Fix: Tastaturkürzel funktionieren in Chrome nicht
Sep 22, 2023 pm 02:49 PM
Fix: Tastaturkürzel funktionieren in Chrome nicht
Sep 22, 2023 pm 02:49 PM
Der weit verbreitete Webbrowser von Google ist für seine Geschwindigkeit und Effizienz bekannt. Aber wenn Sie jemals festgestellt haben, dass Ihre Windows 11- oder Chrome-Verknüpfungen plötzlich nicht mehr reagieren, wissen Sie, dass das reibungslose Surfen zu einem störenden Erlebnis werden und Ihre Gesamtproduktivität beeinträchtigen kann. Machen Sie sich keine Sorgen; diese Anleitung wird die üblichen Verdächtigen dahinter aufdecken und eine klare Möglichkeit bieten, diese Tastenkombinationen in Chrome unter Windows 11 wieder in ihren normalen Zustand zu versetzen. Warum funktionieren Tastaturkürzel in Chrome nicht? Erweiterungskonflikte: Bestimmte Google Chrome-Browsererweiterungen können die Standardverknüpfungen von Windows 11 überschreiben oder beeinträchtigen. Browser-Cache: Der angesammelte Cache kann manchmal Ch beschädigen
 Wie kann man den kleinen Pfeil des Verknüpfungssymbols in Win10 schnell wiederherstellen? Die Lösung für das fehlende Verknüpfungssymbol
Feb 29, 2024 pm 04:46 PM
Wie kann man den kleinen Pfeil des Verknüpfungssymbols in Win10 schnell wiederherstellen? Die Lösung für das fehlende Verknüpfungssymbol
Feb 29, 2024 pm 04:46 PM
In diesem Artikel erfahren Sie, wie Sie den kleinen Pfeil des Verknüpfungssymbols in Win10 wiederherstellen. Der kleine Pfeil im Verknüpfungssymbol zeigt an, dass es sich bei der Datei oder dem Ordner um die Verknüpfung und nicht um die Originaldatei oder den Originalordner handelt. Wenn der kleine Pfeil auf einem Verknüpfungssymbol verschwindet, kann dies zu Verwirrung führen und es für Benutzer schwierig machen, zu erkennen, welche Dateien oder Ordner Verknüpfungen sind. In diesem Artikel finden Sie detaillierte Schritte, mit denen Benutzer den kleinen Pfeil auf dem Verknüpfungssymbol problemlos wiederherstellen können. Tipps zum Wiederherstellen des kleinen Pfeils auf dem Verknüpfungssymbol 1. Standardmäßig wird im Win10-System ein kleiner Pfeil auf dem Desktop-Verknüpfungssymbol angezeigt. Einige Benutzer haben jedoch festgestellt, dass der kleine Pfeil auf dem Verknüpfungssymbol seltsamerweise verschwunden ist Klicken Sie auf [Rechtsklick], und wählen Sie im sich öffnenden Rechtsklick-Menüelement [Neuer Text] aus
 Lösung: Beheben Sie, dass Tastaturkürzel in Photoshop nicht funktionieren
Sep 22, 2023 pm 03:17 PM
Lösung: Beheben Sie, dass Tastaturkürzel in Photoshop nicht funktionieren
Sep 22, 2023 pm 03:17 PM
Adobe Photoshop ist der Industriestandard für digitales Design, der von der Online-Community geliebt und täglich verwendet wird. Wenn Tastaturkürzel jedoch stottern oder ganz ausfallen, kann dies jedes Projekt oder Ihre Gesamtproduktivität unter Windows 11 erheblich verlangsamen. Unabhängig davon, ob Sie ein erfahrener Designer sind oder sich nur mit der Fotobearbeitung beschäftigen, sind diese Störungen in Photoshop und Photoshop CC mehr als nur kleine Ärgernisse. Schauen wir uns zunächst die häufigsten Gründe an, warum benutzerdefinierte oder Standardverknüpfungen nicht mehr funktionieren. Warum funktionieren meine Verknüpfungen in Photoshop nicht? Arbeitsbereichseinstellungen anpassen: Manchmal können Tastaturkürzel durch Anpassen oder Wechseln zwischen Arbeitsbereichseinstellungen zurückgesetzt werden. Sticky Keys: Diese Barrierefreiheitsfunktion
 So entfernen Sie den Verknüpfungspfeil in Win11
Jul 05, 2023 pm 02:17 PM
So entfernen Sie den Verknüpfungspfeil in Win11
Jul 05, 2023 pm 02:17 PM
Wie entferne ich den Verknüpfungspfeil in Win11? Viele Win11-Benutzer haben Verknüpfungssymbole auf dem Systemdesktop erstellt, aber auf dem Verknüpfungssymbol befindet sich ein kleines pfeilähnliches Symbol, wodurch das Gesamtsymbol sehr hässlich aussieht. Gibt es also eine entsprechende Methode, um den kleinen Pfeil auf dem Verknüpfungssymbol des Windows 11-Systems zu entfernen? Viele Freunde wissen nicht, wie man im Detail vorgeht. Der Editor unten hat ein Tutorial zum Löschen der kleinen Pfeilverknüpfungen auf dem Desktop in Win11 zusammengestellt. Wenn Sie interessiert sind, folgen Sie dem Editor und lesen Sie weiter! Anleitung zum Löschen der kleinen Pfeilverknüpfungen auf dem Desktop in Win11 1. Öffnen Sie die Menüleiste und suchen Sie nach „Ausführen“ oder einfach nach „Win+R“. 2. Geben Sie regedit ein und klicken Sie auf OK. 3. Suchen Sie HKEY_CLASSES_
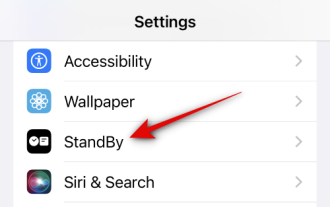 So beheben Sie das Standby-Aus-Problem von iOS 17: Lassen Sie den Standby-Modus immer eingeschaltet
Sep 21, 2023 pm 07:05 PM
So beheben Sie das Standby-Aus-Problem von iOS 17: Lassen Sie den Standby-Modus immer eingeschaltet
Sep 21, 2023 pm 07:05 PM
Standby ist eine der beliebtesten neuen Funktionen seit der Veröffentlichung von iOS 17. Dank vergrößerter Widgets, einem speziellen Fotobildschirm und einem Uhrbildschirm können Sie Informationen ganz einfach auf Ihrem iPhone anzeigen. Anschließend können Sie zwischen Widgets wechseln, um verschiedene Informationen, ausgewählte Fotos und die Uhrzeit mithilfe Ihrer bevorzugten Uhr anzuzeigen. Standby wird aktiviert, wenn das iPhone geladen wird, inaktiv ist und sich im Querformat befindet. Es ist jedoch so konzipiert, dass es sich ausschaltet, wenn Sie Ihr Telefon eine Zeit lang nicht benutzt haben oder nicht aufgepasst haben. Viele Benutzer möchten den Standby-Modus jedoch auf unbestimmte Zeit einschalten. Wenn Sie im selben Boot sitzen, haben wir die perfekte Position für Sie. So halten Sie den Standby-Modus auf Ihrem iPhone immer eingeschaltet. Problem beim Herunterfahren im Standby-Modus von iOS 17: So bleibt es auf 9 Arten eingeschaltet
 Tutorial zum schnellen Erstellen von Desktop-Verknüpfungen in Win11
Dec 27, 2023 pm 04:29 PM
Tutorial zum schnellen Erstellen von Desktop-Verknüpfungen in Win11
Dec 27, 2023 pm 04:29 PM
In Win11 können wir Software oder Dateien schnell auf dem Desktop starten, indem wir Desktop-Verknüpfungen hinzufügen, und wir müssen zum Betrieb nur mit der rechten Maustaste auf die erforderlichen Dateien klicken. Fügen Sie in Win11 eine Desktop-Verknüpfung hinzu: 1. Öffnen Sie „Dieser PC“ und suchen Sie die Datei oder Software, zu der Sie eine Desktop-Verknüpfung hinzufügen möchten. 2. Nachdem Sie es gefunden haben, klicken Sie mit der rechten Maustaste, um es auszuwählen, und klicken Sie auf „Weitere Optionen anzeigen“. 3. Wählen Sie dann „Senden an“ – „Desktop-Verknüpfung“. 4. Nachdem der Vorgang abgeschlossen ist, finden Sie die Verknüpfung auf dem Desktop.




