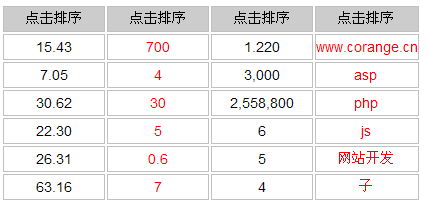JavaScript实现表格排序方法_javascript技巧

Heiße KI -Werkzeuge

Undresser.AI Undress
KI-gestützte App zum Erstellen realistischer Aktfotos

AI Clothes Remover
Online-KI-Tool zum Entfernen von Kleidung aus Fotos.

Undress AI Tool
Ausziehbilder kostenlos

Clothoff.io
KI-Kleiderentferner

Video Face Swap
Tauschen Sie Gesichter in jedem Video mühelos mit unserem völlig kostenlosen KI-Gesichtstausch-Tool aus!

Heißer Artikel

Heiße Werkzeuge

Notepad++7.3.1
Einfach zu bedienender und kostenloser Code-Editor

SublimeText3 chinesische Version
Chinesische Version, sehr einfach zu bedienen

Senden Sie Studio 13.0.1
Leistungsstarke integrierte PHP-Entwicklungsumgebung

Dreamweaver CS6
Visuelle Webentwicklungstools

SublimeText3 Mac-Version
Codebearbeitungssoftware auf Gottesniveau (SublimeText3)

Heiße Themen
 1389
1389
 52
52
 So sortieren Sie Fotos nach Aufnahmedatum in Windows 11/10
Feb 19, 2024 pm 08:45 PM
So sortieren Sie Fotos nach Aufnahmedatum in Windows 11/10
Feb 19, 2024 pm 08:45 PM
In diesem Artikel erfahren Sie, wie Sie Bilder nach Aufnahmedatum in Windows 11/10 sortieren und was zu tun ist, wenn Windows Bilder nicht nach Datum sortiert. In Windows-Systemen ist die ordnungsgemäße Organisation von Fotos von entscheidender Bedeutung, um das Auffinden von Bilddateien zu erleichtern. Benutzer können Ordner mit Fotos basierend auf verschiedenen Sortiermethoden wie Datum, Größe und Name verwalten. Darüber hinaus können Sie je nach Bedarf eine aufsteigende oder absteigende Reihenfolge festlegen, um Dateien flexibler zu organisieren. So sortieren Sie Fotos nach Aufnahmedatum in Windows 11/10. Um Fotos nach Aufnahmedatum in Windows zu sortieren, gehen Sie folgendermaßen vor: Öffnen Sie Bilder, Desktop oder einen beliebigen Ordner, in dem Sie Fotos ablegen. Klicken Sie im Menüband auf
 Schritte zum Anpassen des Formats von Bildern, die in PPT-Tabellen eingefügt werden
Mar 26, 2024 pm 04:16 PM
Schritte zum Anpassen des Formats von Bildern, die in PPT-Tabellen eingefügt werden
Mar 26, 2024 pm 04:16 PM
1. Erstellen Sie eine neue PPT-Datei und nennen Sie sie als Beispiel [PPT-Tipps]. 2. Doppelklicken Sie auf [PPT-Tipps], um die PPT-Datei zu öffnen. 3. Fügen Sie als Beispiel eine Tabelle mit zwei Zeilen und zwei Spalten ein. 4. Doppelklicken Sie auf den Rand der Tabelle. Die Option [Design] wird in der oberen Symbolleiste angezeigt. 5. Klicken Sie auf die Option [Schattierung] und dann auf [Bild]. 6. Klicken Sie auf [Bild], um das Dialogfeld mit den Fülloptionen mit dem Bild als Hintergrund aufzurufen. 7. Suchen Sie im Verzeichnis nach dem Fach, das Sie einfügen möchten, und klicken Sie auf „OK“, um das Bild einzufügen. 8. Klicken Sie mit der rechten Maustaste auf das Tabellenfeld, um das Einstellungsdialogfeld aufzurufen. 9. Klicken Sie auf [Zellen formatieren] und aktivieren Sie [Bilder als Schattierung anordnen]. 10. Stellen Sie [Zentrieren], [Spiegeln] und andere benötigte Funktionen ein und klicken Sie auf OK. Hinweis: Standardmäßig werden Bilder in die Tabelle eingefügt
 So sortieren Sie E-Mails in Outlook nach Absender, Betreff, Datum, Kategorie und Größe
Feb 19, 2024 am 10:48 AM
So sortieren Sie E-Mails in Outlook nach Absender, Betreff, Datum, Kategorie und Größe
Feb 19, 2024 am 10:48 AM
Outlook bietet viele Einstellungen und Funktionen, die Ihnen helfen, Ihre Arbeit effizienter zu verwalten. Eine davon ist die Sortieroption, mit der Sie Ihre E-Mails nach Ihren Bedürfnissen kategorisieren können. In diesem Tutorial erfahren Sie, wie Sie die Sortierfunktion von Outlook verwenden, um E-Mails nach Kriterien wie Absender, Betreff, Datum, Kategorie oder Größe zu organisieren. Dies erleichtert Ihnen die Verarbeitung und das Auffinden wichtiger Informationen und steigert Ihre Produktivität. Microsoft Outlook ist eine leistungsstarke Anwendung, mit der Sie Ihre E-Mail- und Kalenderpläne ganz einfach zentral verwalten können. Sie können ganz einfach E-Mails senden, empfangen und organisieren, während die integrierte Kalenderfunktion es Ihnen erleichtert, den Überblick über Ihre bevorstehenden Ereignisse und Termine zu behalten. Wie man in Outloo ist
 So erstellen Sie eine Tabelle für die Umsatzprognose
Mar 20, 2024 pm 03:06 PM
So erstellen Sie eine Tabelle für die Umsatzprognose
Mar 20, 2024 pm 03:06 PM
Die Fähigkeit, Formulare geschickt erstellen zu können, ist nicht nur eine notwendige Fähigkeit für Buchhaltung, Personalwesen und Finanzen, sondern auch für viele Vertriebsmitarbeiter sehr wichtig. Denn die verkaufsbezogenen Daten sind sehr umfangreich und komplex und können nicht einfach in einem Dokument zur Erklärung des Problems erfasst werden. Damit sich mehr Vertriebsmitarbeiter mit der Tabellenerstellung in Excel auskennen, stellt der Herausgeber die Tabellenerstellungsthemen zur Umsatzprognose vor. Freunde in Not sollten sich das nicht entgehen lassen. 1. Öffnen Sie [Sales Forecast and Target Setting], xlsm, um die in jeder Tabelle gespeicherten Daten zu analysieren. 2. Erstellen Sie ein neues [Leeres Arbeitsblatt], wählen Sie [Zelle] und geben Sie [Etiketteninformationen] ein. [Ziehen] Sie nach unten und [füllen] Sie den Monat aus. Geben Sie [Sonstige] Daten ein und klicken Sie auf [
 So legen Sie den WPS-Wert fest, um die Farbe entsprechend den Bedingungen automatisch zu ändern. Schritte zum Festlegen des WPS-Tabellenwerts, um die Farbe entsprechend den Bedingungen automatisch zu ändern
Mar 27, 2024 pm 07:30 PM
So legen Sie den WPS-Wert fest, um die Farbe entsprechend den Bedingungen automatisch zu ändern. Schritte zum Festlegen des WPS-Tabellenwerts, um die Farbe entsprechend den Bedingungen automatisch zu ändern
Mar 27, 2024 pm 07:30 PM
1. Öffnen Sie das Arbeitsblatt und suchen Sie die Schaltfläche [Start]-[Bedingte Formatierung]. 2. Klicken Sie auf „Spaltenauswahl“ und wählen Sie die Spalte aus, zu der die bedingte Formatierung hinzugefügt werden soll. 3. Klicken Sie auf die Schaltfläche [Bedingte Formatierung], um das Optionsmenü aufzurufen. 4. Wählen Sie [Bedingte Regeln hervorheben]-[Zwischen]. 5. Geben Sie die Regeln ein: 20, 24, dunkelgrüner Text mit dunkler Füllfarbe. 6. Nach der Bestätigung werden die Daten in der ausgewählten Spalte entsprechend den Einstellungen mit entsprechenden Zahlen, Text und Zellenfeldern eingefärbt. 7. Bedingte Regeln ohne Konflikte können wiederholt hinzugefügt werden, aber bei widersprüchlichen Regeln ersetzt WPS die zuvor festgelegten bedingten Regeln durch die zuletzt hinzugefügte Regel. 8. Fügen Sie die Zellspalten wiederholt nach [Zwischen] Regeln 20-24 und [Weniger als] 20 hinzu. 9. Wenn Sie die Regeln ändern müssen, können Sie die Regeln einfach löschen und dann zurücksetzen.
 Wissen Sie, wie man eine Word-Tabelle zusammenfasst?
Mar 21, 2024 pm 01:10 PM
Wissen Sie, wie man eine Word-Tabelle zusammenfasst?
Mar 21, 2024 pm 01:10 PM
Manchmal stoßen wir auf Zählprobleme in Word-Tabellen. Wenn solche Probleme auftreten, kopieren die meisten Schüler die Word-Tabelle zur Berechnung in die Hand. Gibt es eine schnelle Möglichkeit, es zu berechnen? Natürlich gibt es das, tatsächlich lässt sich die Summe auch in Word berechnen. Wissen Sie also, wie es geht? Lasst uns heute gemeinsam einen Blick darauf werfen! Freunde in Not sollten es kurzerhand schnell abholen! Schrittdetails: 1. Zuerst öffnen wir die Word-Software auf dem Computer und öffnen das zu bearbeitende Dokument. (Wie im Bild gezeigt) 2. Als nächstes positionieren wir den Cursor auf der Zelle, in der sich der summierte Wert befindet (wie im Bild gezeigt), und klicken dann auf [Menüleiste
 So wechseln Sie Tabellen in Word horizontal und vertikal
Mar 20, 2024 am 09:31 AM
So wechseln Sie Tabellen in Word horizontal und vertikal
Mar 20, 2024 am 09:31 AM
Word-Software ist für uns unverzichtbar und muss häufig verwendet werden. Ich habe bereits gelernt, wie man Tabellen mit Word-Software bearbeitet. Wenn ich jedoch versehentlich die Tabelle in horizontaler und vertikaler Richtung bearbeite, möchte ich keine Zeit damit verschwenden -Ist es beim Erstellen möglich, die horizontale und vertikale Richtung des Wolltuchs zu ändern? Die Antwort lautet natürlich: Ja. Als nächstes erklärt Ihnen der Redakteur ausführlich, wie Sie Tabellen in Word horizontal und vertikal austauschen. Zuerst müssen wir die Zeilen und Spalten der folgenden Word-Tabelle vertauschen. Dazu müssen wir zunächst die Tabelle vollständig auswählen, dann mit der rechten Maustaste klicken und die Kopierfunktion auswählen. Schritt 2: Nachdem wir „Kopieren“ ausgewählt haben, minimieren wir Word, öffnen dann eine Excel-Tabelle, klicken mit der rechten Maustaste, wählen „Einfügen“ und fügen sie in Exc ein
 Was sind die Tipps für Anfänger zum Erstellen von Formularen?
Mar 21, 2024 am 09:11 AM
Was sind die Tipps für Anfänger zum Erstellen von Formularen?
Mar 21, 2024 am 09:11 AM
Wir erstellen und bearbeiten Tabellen oft in Excel, aber als Neuling, der gerade erst mit der Software in Berührung gekommen ist, ist die Verwendung von Excel zum Erstellen von Tabellen nicht so einfach wie für uns. Im Folgenden führen wir einige Übungen zu einigen Schritten der Tabellenerstellung durch, die Anfänger, also Anfänger, beherrschen müssen. Wir hoffen, dass sie für Bedürftige hilfreich sind. Unten sehen Sie ein Beispielformular für Anfänger: Mal sehen, wie man es ausfüllt! 1. Es gibt zwei Methoden, ein neues Excel-Dokument zu erstellen. Sie können mit der rechten Maustaste auf eine leere Stelle in der Datei [Desktop] – [Neu] – [xls] klicken. Sie können auch [Start]-[Alle Programme]-[Microsoft Office]-[Microsoft Excel 20**] wählen. 2. Doppelklicken Sie auf unser neues Ex