JSCode all of Brower 全局屏蔽网页右键功能 具体实现_javascript技巧

Heiße KI -Werkzeuge

Undresser.AI Undress
KI-gestützte App zum Erstellen realistischer Aktfotos

AI Clothes Remover
Online-KI-Tool zum Entfernen von Kleidung aus Fotos.

Undress AI Tool
Ausziehbilder kostenlos

Clothoff.io
KI-Kleiderentferner

AI Hentai Generator
Erstellen Sie kostenlos Ai Hentai.

Heißer Artikel

Heiße Werkzeuge

Notepad++7.3.1
Einfach zu bedienender und kostenloser Code-Editor

SublimeText3 chinesische Version
Chinesische Version, sehr einfach zu bedienen

Senden Sie Studio 13.0.1
Leistungsstarke integrierte PHP-Entwicklungsumgebung

Dreamweaver CS6
Visuelle Webentwicklungstools

SublimeText3 Mac-Version
Codebearbeitungssoftware auf Gottesniveau (SublimeText3)

Heiße Themen
 So öffnen Sie das Rechtsklick-Menü über Tastenkombinationen
Jan 14, 2024 pm 03:12 PM
So öffnen Sie das Rechtsklick-Menü über Tastenkombinationen
Jan 14, 2024 pm 03:12 PM
Wenn unsere Maus vorübergehend ihre Funktion verliert, wie kann ich das Rechtsklick-Menü mithilfe von Tastaturkürzeln öffnen? Eine besteht darin, die Tastenkombination Umschalt+F10 zu drücken, um das Rechtsklick-Menü anzupassen Die Tastenkombination zwischen Windows und Strg kann ebenfalls verwendet werden. Schauen wir uns das spezifische Tutorial unten an. Die erste Methode zur Verwendung von Tastaturkürzeln zum Öffnen des Rechtsklick-Menüs: 1. Wenn auf dem Computer-Desktop keine Datei ausgewählt ist, drücken Sie die im Bild unten mit einem roten Kreis markierte Schaltfläche auf der Tastatur. Diese Schaltfläche dient zum schnellen Öffnen das Rechtsklick-Menü. 2. Sie können das Rechtsklick-Menü auf dem Desktop öffnen. Wenn Sie ein Element auswählen müssen, verwenden Sie einfach die Maus, um es auszuwählen. Tatsächlich können wir zum Anpassen die Tastenkombination „Umschalt+F10“ verwenden das Rechtsklick-Menü 2
 Wie sende ich Webseiten als Verknüpfung im Edge-Browser an den Desktop?
Mar 14, 2024 pm 05:22 PM
Wie sende ich Webseiten als Verknüpfung im Edge-Browser an den Desktop?
Mar 14, 2024 pm 05:22 PM
Wie sende ich Webseiten als Verknüpfung im Edge-Browser an den Desktop? Viele unserer Benutzer möchten häufig verwendete Webseiten als Verknüpfungen auf dem Desktop anzeigen, um Zugriffsseiten bequemer öffnen zu können, wissen jedoch nicht, wie das geht. Als Reaktion auf dieses Problem wird der Herausgeber dieser Ausgabe dies mitteilen Werfen wir einen Blick auf den Inhalt des heutigen Software-Tutorials. Die Verknüpfungsmethode zum Senden von Webseiten an den Desktop im Edge-Browser: 1. Öffnen Sie die Software und klicken Sie auf der Seite auf die Schaltfläche „…“. 2. Wählen Sie in der Dropdown-Menüoption „Diese Site als Anwendung installieren“ unter „Anwendung“ aus. 3. Klicken Sie abschließend im Popup-Fenster darauf
![Rechtsklick funktioniert in Word oder PowerPoint nicht [BEHOBEN]](https://img.php.cn/upload/article/000/887/227/170901479016252.jpg?x-oss-process=image/resize,m_fill,h_207,w_330) Rechtsklick funktioniert in Word oder PowerPoint nicht [BEHOBEN]
Feb 27, 2024 pm 02:19 PM
Rechtsklick funktioniert in Word oder PowerPoint nicht [BEHOBEN]
Feb 27, 2024 pm 02:19 PM
Einige Office-Benutzer haben berichtet, dass ihre rechte Maustaste in Word und PowerPoint nicht richtig funktioniert. Wenn sie mit der rechten Maustaste auf eine leere Stelle oder ein leeres Element im Dokument klicken, erhalten sie kein Kontextmenü mit Optionen für Einfügeoptionen, Schriftarten, Formathintergrund, Formatbild, Erstellen neuer Anmerkungen und mehr. Einige Benutzer haben berichtet, dass beim Drücken der rechten Maustaste das Kontextmenü 1–2 Sekunden lang angezeigt wird und dann schnell verschwindet, bevor sie auf eine Option klicken. Warum funktioniert mein Rechtsklick in Microsoft Office nicht? Wenn das Klicken mit der rechten Maustaste in Office-Anwendungen wie Word und PowerPoint nicht funktioniert, liegt die Ursache in der Regel an einem Drittanbieter-Add-In. Wenn Ihre Maus nicht richtig ist
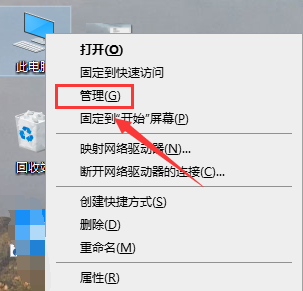 Win10-Rechtsklick wird nicht als Administrator ausgeführt
Jan 06, 2024 pm 10:29 PM
Win10-Rechtsklick wird nicht als Administrator ausgeführt
Jan 06, 2024 pm 10:29 PM
Viele Freunde, die das Win10-System verwenden, stellen fest, dass es keine Option zum Ausführen als Administrator gibt. Tatsächlich müssen wir das Konto nur in den Einstellungen deaktivieren und schließen. Werfen wir insbesondere einen Blick auf das Tutorial. Methode zum Wiederherstellen von Win10 durch Rechtsklick und Ausführen als Administrator: 1. Klicken Sie mit der rechten Maustaste auf diesen Computer, auch Arbeitsplatz genannt, auf dem Desktop und wählen Sie „Verwalten“. 2. Erweitern Sie zu „Computerverwaltung – Systemprogramme – Lokale Benutzer und Gruppen – Benutzer“, suchen Sie rechts nach „Administrator“ und öffnen Sie ihn. 3. Deaktivieren Sie in der Administrator-Eigenschaftenoberfläche die Option „Konto ist deaktiviert“ und klicken Sie auf „OK“. 4. Gehen Sie nach Abschluss der Einstellungen zum Administrator
 So richten Sie die SMS-Blockierung auf dem iPhone ein
Feb 24, 2024 pm 01:48 PM
So richten Sie die SMS-Blockierung auf dem iPhone ein
Feb 24, 2024 pm 01:48 PM
Mit der Beliebtheit von Smartphones erhalten wir täglich eine große Anzahl von Textnachrichten, bei denen es sich teilweise um Werbe- und Verkaufsförderungsnachrichten und bei einigen um Spam-Textnachrichten handelt. Diese Textnachrichten verschwenden nicht nur unsere Zeit, sondern belegen auch den Platz unserer Mobiltelefone. Glücklicherweise bieten iPhones jedoch einige Funktionen zum Blockieren dieser lästigen Textnachrichten. In diesem Artikel erfahren Sie, wie Sie Textnachrichten mit dem iPhone blockieren. Um Textnachrichten zu blockieren, öffnen Sie zunächst die App „Einstellungen“, scrollen Sie dann und tippen Sie auf „Nachrichten“. In der Benutzeroberfläche für Informationseinstellungen können Sie einige Optionen sehen, darunter „Blockiert“.
 Mögliche Gründe, warum die Netzwerkverbindung normal ist, der Browser jedoch nicht auf die Webseite zugreifen kann
Feb 19, 2024 pm 03:45 PM
Mögliche Gründe, warum die Netzwerkverbindung normal ist, der Browser jedoch nicht auf die Webseite zugreifen kann
Feb 19, 2024 pm 03:45 PM
Der Browser kann die Webseite nicht öffnen, aber das Netzwerk ist normal. Dafür gibt es viele mögliche Gründe. Wenn dieses Problem auftritt, müssen wir es Schritt für Schritt untersuchen, um die spezifische Ursache zu ermitteln und das Problem zu lösen. Stellen Sie zunächst fest, ob die Webseite nicht geöffnet werden kann, auf einen bestimmten Browser beschränkt ist oder ob alle Browser die Webseite nicht öffnen können. Wenn nur ein Browser die Webseite nicht öffnen kann, können Sie es zum Testen mit anderen Browsern wie Google Chrome, Firefox usw. versuchen. Wenn andere Browser die Seite korrekt öffnen können, liegt das Problem möglicherweise höchstwahrscheinlich bei diesem bestimmten Browser
 So richten Sie die automatische Aktualisierung einer Webseite ein
Oct 26, 2023 am 10:52 AM
So richten Sie die automatische Aktualisierung einer Webseite ein
Oct 26, 2023 am 10:52 AM
Um die automatische Aktualisierung einer Webseite festzulegen, können Sie das HTML-Tag „meta“, die JavaScript-Funktion „setTimeout“, die Funktion „setInterval“ oder den HTTP-Header „Refresh“ verwenden. Detaillierte Einführung: 1. Verwenden Sie das „meta“-Tag des HTML-Dokuments, um die automatische Aktualisierung der Webseite festzulegen "Funktion von JavaScript usw.
 Das Kontextmenü der NVIDIA-Systemsteuerung wurde nicht gefunden
Jan 11, 2024 am 11:11 AM
Das Kontextmenü der NVIDIA-Systemsteuerung wurde nicht gefunden
Jan 11, 2024 am 11:11 AM
Viele Freunde, die das Win10-System verwenden, stellen fest, dass es kein NVIDIA-Kontrollfeld gibt, um ein neues zu öffnen. Tatsächlich ist es kein großes Problem Ich werde Ihnen beibringen, wie Sie die Geräteverwaltungseinstellungen in der NVIDIA-Systemsteuerung aufrufen. Werfen wir einen Blick auf das spezifische Tutorial unten. Methode zum Wiederherstellen der NVIDIA-Systemsteuerung mit Rechtsklick 1. Klicken Sie mit der rechten Maustaste auf diesen Computer und wählen Sie „Eigenschaften“, wie in der Abbildung unten gezeigt. 2. Rufen Sie die Verwaltungsoberfläche auf, klicken Sie auf „Geräte-Manager“, wie in der Abbildung unten gezeigt. 3. Rufen Sie den Geräte-Manager auf , klicken Sie auf „Anzeigeadapter“ (siehe Abbildung unten). 4. Geben Sie den Anzeigeadapter ein, klicken Sie mit der rechten Maustaste auf die N-Karte und wählen Sie „Gerät starten“ (siehe Abbildung unten). 5. Geben Sie dann „Dienste und Anwendungen“ ein, klicken Sie auf „Dienste“ und suchen Sie nach „nv“.






