javascript-简单的日历实现及Date对象语法介绍(附图)_javascript技巧
主要是对Date对象的使用。(下面的介绍内容来自网络)
创建 Date 对象的语法:
var myDate=new Date()
Date 对象会自动把当前日期和时间保存为其初始值。
参数形式有以下5种:
new Date("month dd,yyyy hh:mm:ss");
new Date("month dd,yyyy");
new Date(yyyy,mth,dd,hh,mm,ss);
new Date(yyyy,mth,dd);
new Date(ms);
注意:最后一种形式,参数表示的是需要创建的时间和GMT时间1970年1月1日之间相差的毫秒数。
参数的含义如下:
month:用英文表示月份名称,从January到December
mth:用整数表示月份,从(1月)到11(12月)
dd:表示一个月中的第几天,从1到31
yyyy:四位数表示的年份
hh:小时数,从0(午夜)到23(晚11点)
mm:分钟数,从0到59的整数
ss:秒数,从0到59的整数
ms:毫秒数,为大于等于0的整数
Date对象的方法:
getDate() 从 Date 对象返回一个月中的某一天 (1 ~ 31)。
getDay() 从 Date 对象返回一周中的某一天 (0 ~ 6)。
getMonth() 从 Date 对象返回月份 (0 ~ 11)。
getFullYear() 从 Date 对象以四位数字返回年份。
getYear() 请使用 getFullYear() 方法代替。
getHours() 返回 Date 对象的小时 (0 ~ 23)。
getMinutes() 返回 Date 对象的分钟 (0 ~ 59)。
getSeconds() 返回 Date 对象的秒数 (0 ~ 59)。
getMilliseconds() 返回 Date 对象的毫秒(0 ~ 999)。
getTime() 返回 1970 年 1 月 1 日至今的毫秒数。
getTimezoneOffset() 返回本地时间与格林威治标准时间 (GMT) 的分钟差。
getUTCDate() 根据世界时从 Date 对象返回月中的一天 (1 ~ 31)。
getUTCDay() 根据世界时从 Date 对象返回周中的一天 (0 ~ 6)。
getUTCMonth() 根据世界时从 Date 对象返回月份 (0 ~ 11)。
getUTCFullYear() 根据世界时从 Date 对象返回四位数的年份。
getUTCHours() 根据世界时返回 Date 对象的小时 (0 ~ 23)。
getUTCMinutes() 根据世界时返回 Date 对象的分钟 (0 ~ 59)。
getUTCSeconds() 根据世界时返回 Date 对象的秒钟 (0 ~ 59)。
getUTCMilliseconds() 根据世界时返回 Date 对象的毫秒(0 ~ 999)。
parse() 返回1970年1月1日午夜到指定日期(字符串)的毫秒数。
setDate() 设置 Date 对象中月的某一天 (1 ~ 31)。
setMonth() 设置 Date 对象中月份 (0 ~ 11)。
setFullYear() 设置 Date 对象中的年份(四位数字)。
setYear() 请使用 setFullYear() 方法代替。
setHours() 设置 Date 对象中的小时 (0 ~ 23)。
setMinutes() 设置 Date 对象中的分钟 (0 ~ 59)。
setSeconds() 设置 Date 对象中的秒钟 (0 ~ 59)。
setMilliseconds() 设置 Date 对象中的毫秒 (0 ~ 999)。
setTime() 以毫秒设置 Date 对象。
setUTCDate() 根据世界时设置 Date 对象中月份的一天 (1 ~ 31)。
setUTCMonth() 根据世界时设置 Date 对象中的月份 (0 ~ 11)。
setUTCFullYear() 根据世界时设置 Date 对象中的年份(四位数字)。
setUTCHours() 根据世界时设置 Date 对象中的小时 (0 ~ 23)。
setUTCMinutes() 根据世界时设置 Date 对象中的分钟 (0 ~ 59)。
setUTCSeconds() 根据世界时设置 Date 对象中的秒钟 (0 ~ 59)。
setUTCMilliseconds() 根据世界时设置 Date 对象中的毫秒 (0 ~ 999)。
toSource() 返回该对象的源代码。
toString() 把 Date 对象转换为字符串。
toTimeString() 把 Date 对象的时间部分转换为字符串。
toDateString() 把 Date 对象的日期部分转换为字符串。
toGMTString() 请使用 toUTCString() 方法代替。 1 3
toUTCString() 根据世界时,把 Date 对象转换为字符串。
toLocaleString() 根据本地时间格式,把 Date 对象转换为字符串。
toLocaleTimeString() 根据本地时间格式,把 Date 对象的时间部分转换为字符串。
toLocaleDateString() 根据本地时间格式,把 Date 对象的日期部分转换为字符串。
UTC() 根据世界时返回 1997 年 1 月 1 日 到指定日期的毫秒数。
valueOf() 返回 Date 对象的原始值。
var objDate=new Date([arguments list]);
简单日历实现:
效果:
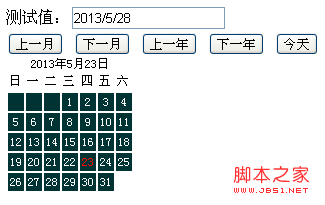
代码:
测试值:
<script> <br><br>var Calendar=function(year,monthNum,parent){ <BR>this.year=year; <BR>this.parent=parent; <BR>this.monthNum=monthNum-1; <BR>function isLeapYear(y){ <BR>return (y>0)&&!(y%4)&&((y%100)||!(y%400)); <BR>} <BR>this.numDays=[31,isLeapYear(this.year)?29:28,31,30,31,30,31,31,30,31,30,31][this.monthNum]; <BR>this.weekDays=["日","一","二","三","四","五","六"]; <BR>this.nowDate=new Date; <BR>this.init(); <BR>} <br><br>Calendar.prototype={ <BR>setMonthNum:function(monthNum){ <BR>this.monthNum=monthNum-1; <BR>}, <BR>getMonthNum:function(){ <BR>return this.monthNum+1; <BR>}, <BR>setYearNum:function(year){ <BR>this.year=year; <BR>}, <BR>getYearNum:function(){ <BR>return this.year; <BR>}, <BR>init:function(){ <BR>this.setup(this.parent); <BR>}, <BR>reflesh:function(){ <BR>this.setup(this.parent); <BR>}, <BR>setup:function(id){ <BR>var date=this.nowDate; <BR>var cal=document.getElementById(id); <BR>cal.innerHTML=""; <BR>var calDiv=document.createElement("div"); <BR>var tab=document.createElement("table"); <BR>cal.appendChild(calDiv); <BR>calDiv.innerHTML=this.getSummary(); <BR>cal.appendChild(tab); <BR>calDiv.className="detail" <BR>this.thead=document.createElement("thead"); <BR>this.tbody=document.createElement("tbody"); <BR>this.tfoot=document.createElement("tfoot"); <BR>this.tr=document.createElement("tr"); <BR>this.td=document.createElement("td"); <br><br>tab.appendChild(this.thead); <BR>tab.appendChild(this.tbody); <BR>this.setThead(); <BR>this.create(); <br><br>}, <BR>setThead:function(){ <BR>var day=this.weekDays; <BR>var tr=this.tr.cloneNode(true); <BR>this.thead.appendChild(tr); <BR>for(var i=0;i<7;i++){ <BR>var td=this.td.cloneNode(true); <BR>tr.appendChild(td); <BR>td.innerHTML=day[i]; <BR>} <BR>}, <BR>create:function(){ <BR>var day=new Date(this.year,this.monthNum,1); <BR>var tr=this.tr.cloneNode(true); <BR>var dayCount=this.numDays; <BR>var that=this; <br><br>that.tbody.appendChild(tr); <BR>for(var j=0;j<day.getDay();j++){ <BR>var td=that.td.cloneNode(true); <BR>tr.appendChild(td); <BR>td.innerHTML=" "; <BR>} <BR>for(var i=1;i<=dayCount;i++){ <BR>if((j+i)%7-1==0){ <BR>tr=that.tr.cloneNode(true); <BR>that.tbody.appendChild(tr); <BR>} <BR>var td=that.td.cloneNode(true); <BR>var s=i; <BR>if(i==that.nowDate.getDate()){ <BR>s="<font color='red'>"+i+""; <BR>} <BR>td.innerHTML=s; <BR>td.style.cursor="pointer"; <BR>td.onclick=function(){ <BR>document.getElementById("calendar_value").value=(that.getYearNum()+"/"+that.getMonthNum()+"/"+this.innerHTML) <BR>} <BR>td.onmouseover=function(){ <BR>this.style.background="#fff"; <BR>this.style.color="#033" <BR>} <BR>td.onmouseout=function(){ <BR>this.style.background=""; <BR>this.style.color="#fff" <BR>} <BR>tr.appendChild(td); <BR>} <BR>}, <BR>getSummary:function(){ <BR>var date=this.nowDate; <BR>return this.year+"年"+(this.monthNum+1)+"月"+date.getDate()+"日"; <BR>} <BR>} <BR>var cal=new Calendar(2013,5,"calendar"); <BR>cal.init(); <br><br>document.getElementById("cal_prev").onclick=function(){ <BR>cal.monthNum--; <BR>if(cal.getMonthNum()<1){ <BR>cal.setMonthNum(12); <BR>cal.year--; <BR>} <BR>cal.reflesh(); <BR>} <BR>document.getElementById("cal_next").onclick=function(){ <BR>cal.monthNum++ <BR>if(cal.getMonthNum()>12){ <BR>cal.setMonthNum(1); <BR>cal.year++; <BR>} <BR>cal.reflesh(); <BR>} <BR>document.getElementById("cal_today").onclick=function(){ <BR>cal.setYearNum((new Date).getFullYear()); <BR>cal.setMonthNum((new Date).getMonth()+1) <BR>cal.reflesh(); <BR>} <BR>document.getElementById("cal_preyear").onclick=function(){ <BR>cal.setYearNum(cal.getYearNum()-1); <BR>cal.reflesh(); <BR>} <BR>document.getElementById("cal_nextyear").onclick=function(){ <BR>cal.setYearNum(cal.getYearNum()+1); <BR>cal.reflesh(); <BR>} <BR></script>
总结:
以上代码未加注释,写得有点急。以后再整理一下,许多功能未实现。

Heiße KI -Werkzeuge

Undresser.AI Undress
KI-gestützte App zum Erstellen realistischer Aktfotos

AI Clothes Remover
Online-KI-Tool zum Entfernen von Kleidung aus Fotos.

Undress AI Tool
Ausziehbilder kostenlos

Clothoff.io
KI-Kleiderentferner

AI Hentai Generator
Erstellen Sie kostenlos Ai Hentai.

Heißer Artikel

Heiße Werkzeuge

Notepad++7.3.1
Einfach zu bedienender und kostenloser Code-Editor

SublimeText3 chinesische Version
Chinesische Version, sehr einfach zu bedienen

Senden Sie Studio 13.0.1
Leistungsstarke integrierte PHP-Entwicklungsumgebung

Dreamweaver CS6
Visuelle Webentwicklungstools

SublimeText3 Mac-Version
Codebearbeitungssoftware auf Gottesniveau (SublimeText3)

Heiße Themen
 1378
1378
 52
52
 Was soll ich tun, wenn der Win11-Dual-Screen-Kalender auf dem zweiten Monitor nicht vorhanden ist?
Jun 12, 2024 pm 05:47 PM
Was soll ich tun, wenn der Win11-Dual-Screen-Kalender auf dem zweiten Monitor nicht vorhanden ist?
Jun 12, 2024 pm 05:47 PM
Ein wichtiges Tool zur Organisation Ihres Arbeits- und Arbeitsalltags in Windows 11 ist die Anzeige von Uhrzeit und Datum in der Taskleiste. Diese Funktion befindet sich normalerweise in der unteren rechten Ecke des Bildschirms und ermöglicht Ihnen den sofortigen Zugriff auf Uhrzeit und Datum. Durch Klicken auf diesen Bereich können Sie Ihren Kalender aufrufen und so die Überprüfung bevorstehender Termine und Termine erleichtern, ohne eine separate App öffnen zu müssen. Wenn Sie jedoch mehrere Monitore verwenden, können Probleme mit dieser Funktion auftreten. Während die Uhrzeit und das Datum auf allen angeschlossenen Monitoren in der Taskleiste angezeigt werden, ist die Möglichkeit, auf einem zweiten Monitor auf Datum und Uhrzeit zu klicken, um den Kalender anzuzeigen, nicht verfügbar. Derzeit funktioniert diese Funktion nur auf der Hauptanzeige – im Gegensatz zu Windows 10, wo auf eine beliebige Schaltfläche geklickt wird
 Der Win10-Kalender zeigt Wochennummern an
Jan 04, 2024 am 08:41 AM
Der Win10-Kalender zeigt Wochennummern an
Jan 04, 2024 am 08:41 AM
Viele Benutzer möchten das Win10-Kalendertool verwenden, um die aktuelle Anzahl der Tage zu überprüfen, aber der Kalender zeigt diese Funktion nicht automatisch an. Tatsächlich müssen wir nur einfache Einstellungen vornehmen, um die kumulierte Anzahl der Wochen in diesem Jahr anzuzeigen Wochen Tutorial zur digitalen Einstellung: 1. Geben Sie in der Suche in der unteren linken Ecke des Desktops Kalender ein und öffnen Sie die Anwendung. 2. Klicken Sie in der geöffneten Kalenderanwendung auf das „Zahnrad“-Symbol in der unteren linken Ecke. Die Einstellungen werden rechts angezeigt. Wir klicken auf „Kalendereinstellungen“. 3. Fahren Sie in den geöffneten Kalendereinstellungen fort und suchen Sie nach „Wochennummer“. und dann die Woche ändern. Passen Sie einfach die Zahlenoption auf „der erste Tag des Jahres“ an. 4. Nachdem Sie die obigen Einstellungen vorgenommen haben, klicken Sie auf „Woche“, um die Wochenstatistiken für dieses Jahr anzuzeigen.
 Outlook-Kalender wird nicht synchronisiert;
Mar 26, 2024 am 09:36 AM
Outlook-Kalender wird nicht synchronisiert;
Mar 26, 2024 am 09:36 AM
Wenn Ihr Outlook-Kalender nicht mit Google Kalender, Teams, iPhone, Android, Zoom, Office-Konto usw. synchronisiert werden kann, führen Sie bitte die folgenden Schritte aus, um das Problem zu beheben. Die Kalender-App kann mit anderen Kalenderdiensten wie Google Kalender, iPhone, Android, Microsoft Office 365 usw. verbunden werden. Dies ist sehr nützlich, da eine automatische Synchronisierung möglich ist. Was aber, wenn die Synchronisierung von OutlookCalendar mit Kalendern von Drittanbietern fehlschlägt? Mögliche Gründe hierfür könnten die Auswahl des falschen Kalenders für die Synchronisierung, ein nicht sichtbarer Kalender, Störungen in der Hintergrundanwendung, eine veraltete Outlook-Anwendung oder Kalenderanwendung usw. sein. Vorläufige Lösung für den Fehler, dass der Outlook-Kalender nicht synchronisiert wird
 So implementieren Sie ein Online-Spracherkennungssystem mit WebSocket und JavaScript
Dec 17, 2023 pm 02:54 PM
So implementieren Sie ein Online-Spracherkennungssystem mit WebSocket und JavaScript
Dec 17, 2023 pm 02:54 PM
So implementieren Sie mit WebSocket und JavaScript ein Online-Spracherkennungssystem. Einführung: Mit der kontinuierlichen Weiterentwicklung der Technologie ist die Spracherkennungstechnologie zu einem wichtigen Bestandteil des Bereichs der künstlichen Intelligenz geworden. Das auf WebSocket und JavaScript basierende Online-Spracherkennungssystem zeichnet sich durch geringe Latenz, Echtzeit und plattformübergreifende Eigenschaften aus und hat sich zu einer weit verbreiteten Lösung entwickelt. In diesem Artikel wird erläutert, wie Sie mit WebSocket und JavaScript ein Online-Spracherkennungssystem implementieren.
 Der Kalender in der unteren rechten Ecke von Win10 kann nicht geöffnet werden
Dec 26, 2023 pm 05:07 PM
Der Kalender in der unteren rechten Ecke von Win10 kann nicht geöffnet werden
Dec 26, 2023 pm 05:07 PM
Einige Freunde, die das Win0-System verwenden, sind auf die Situation gestoßen, dass der Win10-Kalender nicht geöffnet werden kann. Dies ist nur ein normaler Computerfehler. Er kann in den Datenschutzeinstellungen des Win10-Systems behoben werden. Unten werfen wir einen Blick darauf. Lösung für das Problem, dass der Kalender in der unteren rechten Ecke von Win10 nicht geöffnet werden kann 1. Klicken Sie im Win10-System auf Start → Klicken Sie oben auf die Programmlistenschaltfläche → Suchen Sie nach Pinyin (Chinesisch) R → Kalender 2. Bei der ersten Verwendung , neue Termine dürfen nicht geöffnet werden (Maus Wenn Sie sich nach oben beugen, wird kein Dunkelblau ausgewählt), Sie können es auf Privatsphäre einstellen. Klicken Sie auf das Symbol mit den drei Balken in der oberen linken Ecke des Desktops → unten wird ein Einstellungsmenü angezeigt. 3. Klicken Sie in der Popup-Oberfläche auf „Datenschutz“. 4. Wenn Sie zuvor Einstellungen verwendet haben, können Sie auf klicken links
 Was soll ich tun, wenn in Win10 keine Popup-Erinnerungen für Kalenderereignisse vorhanden sind? Wie kann ich die Wiederherstellung durchführen, wenn in Win10 keine Erinnerungen an Kalenderereignisse vorhanden sind?
Jun 09, 2024 pm 02:52 PM
Was soll ich tun, wenn in Win10 keine Popup-Erinnerungen für Kalenderereignisse vorhanden sind? Wie kann ich die Wiederherstellung durchführen, wenn in Win10 keine Erinnerungen an Kalenderereignisse vorhanden sind?
Jun 09, 2024 pm 02:52 PM
Der Kalender kann Benutzern dabei helfen, Ihren Zeitplan aufzuzeichnen und sogar Erinnerungen festzulegen. Viele Benutzer fragen sich jedoch, was zu tun ist, wenn in Windows 10 keine Erinnerungen an Kalenderereignisse angezeigt werden. Benutzer können zunächst den Windows-Update-Status überprüfen oder den Windows App Store-Cache leeren, um den Vorgang auszuführen. Lassen Sie diese Website den Benutzern die Analyse des Problems, dass die Kalenderereigniserinnerung in Win10 nicht angezeigt wird, sorgfältig vorstellen. Um Kalenderereignisse hinzuzufügen, klicken Sie im Systemmenü auf das Programm „Kalender“. Klicken Sie mit der linken Maustaste auf ein Datum im Kalender. Geben Sie im Bearbeitungsfenster den Namen des Ereignisses und die Erinnerungszeit ein und klicken Sie auf die Schaltfläche „Speichern“, um das Ereignis hinzuzufügen. Lösung des Problems, dass die Erinnerung an Win10-Kalenderereignisse nicht angezeigt wird
 Keine Zeit verloren Einkaufsbüro: Neue Kalender- und Geburtstagsserien-Peripheriegeräte!
Feb 29, 2024 pm 12:00 PM
Keine Zeit verloren Einkaufsbüro: Neue Kalender- und Geburtstagsserien-Peripheriegeräte!
Feb 29, 2024 pm 12:00 PM
Es wurde bestätigt, dass das Lost Time-Einkaufsbüro am 28. Februar um 11 Uhr aktualisiert wird. Spieler können nach Taobao gehen, um nach dem Lost Time-Einkaufsbüro zu suchen und die Store-Kategorie zum Kauf auszuwählen. Dieses Mal präsentieren wir Ihnen die MBCC-Geburtstagsfeierserie und Peripheriegeräte für den Tischkalender 2024 kommen zusammen. Schauen Sie sich dieses Mal die Produktdetails an. Keine Zeit verloren Einkaufsbüro: Neue Kalender- und Geburtstagsserien-Peripheriegeräte! Es gibt etwas Neues im Lost Procurement Office! – Vorverkaufszeit: 28. Februar 2024, 11:00 Uhr – 13. März 2024, 23:59 Uhr. Kaufadresse: Taobao, suchen Sie nach [Unbestimmtes verlorenes Einkaufsbüro] und wählen Sie die Kategorie [Geschäft] aus, um das Geschäft zum Kauf von Peripheriegeräten zu betreten Einführung: Die neuen Peripheriegeräte, die dieses Mal veröffentlicht werden, sind MBCC-Geburtstagsfeierserien und 2024-Tischkalender-Peripheriegeräte. Klicken Sie bitte auf das lange Bild, um weitere Informationen zu erhalten. Das Einkaufsbüro stellt neue Peripheriegeräte vor – MBCC-Studenten
 Wie kann das Problem gelöst werden, dass die Zeit in Win11 immer ungenau ist? Das Win11-Tutorial zur Zeitanpassung löst schnell das Problem der ungenauen Zeit
Apr 19, 2024 am 09:31 AM
Wie kann das Problem gelöst werden, dass die Zeit in Win11 immer ungenau ist? Das Win11-Tutorial zur Zeitanpassung löst schnell das Problem der ungenauen Zeit
Apr 19, 2024 am 09:31 AM
Wenn Ihr Windows 11-Computer die falsche Uhrzeit anzeigt, kann das viele Probleme verursachen und Sie sogar daran hindern, eine Verbindung zum Internet herzustellen. Tatsächlich verweigern einige Anwendungen das Öffnen oder Ausführen, wenn das System ein falsches Datum und eine falsche Uhrzeit anzeigt. Wie soll dieses Problem also gelöst werden? Werfen wir einen Blick nach unten! Methode 1: 1. Wir klicken zuerst mit der rechten Maustaste auf die leere Stelle der Taskleiste unten und wählen „Taskleisteneinstellungen“ aus. 2. Suchen Sie rechts in den Taskleisteneinstellungen nach „taskbarcorneroverflow3“, suchen Sie dann nach „Uhr“ oder „Uhr“ darüber und wählen Sie „Einschalten“. Methode 2: 1. Drücken Sie die Tastenkombination Win+R, um Ausführen aufzurufen, geben Sie regedit ein und drücken Sie zur Bestätigung die Eingabetaste. 2. Öffnen Sie den Registrierungseditor und suchen Sie darin HKEY




