如何阻止复制剪切和粘贴事件为了表单内容的安全_javascript技巧
在一些应用中,有时我们提交表单内容如(密码)重要信息时,为了安全,需要阻止一些复制剪切和粘贴事件,今天做了一个简单的例子有关阻止复制剪切和粘贴事件:
输入密码:
再次输入密码:

Heiße KI -Werkzeuge

Undresser.AI Undress
KI-gestützte App zum Erstellen realistischer Aktfotos

AI Clothes Remover
Online-KI-Tool zum Entfernen von Kleidung aus Fotos.

Undress AI Tool
Ausziehbilder kostenlos

Clothoff.io
KI-Kleiderentferner

Video Face Swap
Tauschen Sie Gesichter in jedem Video mühelos mit unserem völlig kostenlosen KI-Gesichtstausch-Tool aus!

Heißer Artikel

Heiße Werkzeuge

Notepad++7.3.1
Einfach zu bedienender und kostenloser Code-Editor

SublimeText3 chinesische Version
Chinesische Version, sehr einfach zu bedienen

Senden Sie Studio 13.0.1
Leistungsstarke integrierte PHP-Entwicklungsumgebung

Dreamweaver CS6
Visuelle Webentwicklungstools

SublimeText3 Mac-Version
Codebearbeitungssoftware auf Gottesniveau (SublimeText3)

Heiße Themen
 1389
1389
 52
52
 Zwischenablage auf dem iPhone: Wie greife ich darauf zu?
May 16, 2023 am 10:46 AM
Zwischenablage auf dem iPhone: Wie greife ich darauf zu?
May 16, 2023 am 10:46 AM
Wo ist die Zwischenablage auf dem iPhone? Da iOS ein geschlossenes Ökosystem ist, ist die Zwischenablage eine interne Funktion, die im virtuellen Speicher gespeichert wird. Standardmäßig können Benutzer den Inhalt der Zwischenablage nicht anzeigen oder in irgendeiner Weise bearbeiten. Es gibt jedoch einige Möglichkeiten, auf die Zwischenablage auf dem iPhone zuzugreifen. Sie können die Zwischenablage in die Notes-Anwendung (oder einen anderen Texteditor) einfügen und dort mehrere Kopien der Zwischenablage behalten und diese nach Bedarf bearbeiten. Alternativ können Sie mit der Shortcuts-App eine Verknüpfung erstellen, die die Zwischenablage anzeigt. Schließlich können Sie eine Drittanbieteranwendung wie Einfügen verwenden. Wie greife ich auf die Zwischenablage auf dem iPhone zu? Egal, ob Sie lieber die integrierte Notes-App verwenden möchten,
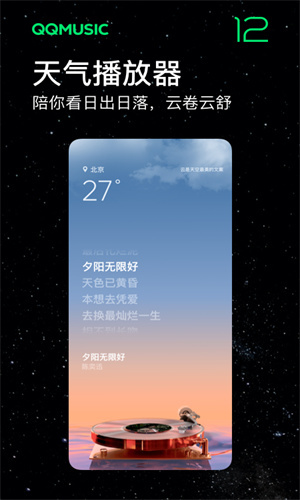 So kopieren Sie Liedtexte von QQ Music. So kopieren Sie Liedtexte
Mar 12, 2024 pm 08:22 PM
So kopieren Sie Liedtexte von QQ Music. So kopieren Sie Liedtexte
Mar 12, 2024 pm 08:22 PM
Wir Benutzer sollten in der Lage sein, die Vielfalt einiger Funktionen zu verstehen, wenn wir diese Plattform nutzen. Wir wissen, dass die Texte einiger Songs sehr gut geschrieben sind. Manchmal hören wir es sogar mehrmals und haben das Gefühl, dass die Bedeutung sehr tiefgreifend ist. Wenn wir die Bedeutung verstehen möchten, möchten wir sie jedoch direkt kopieren und als Text verwenden Sie müssen nur lernen, wie man Liedtexte kopiert. Ich glaube, Sie haben alle keine Erfahrung mit diesen Vorgängen, aber es ist in der Tat etwas schwierig, sie heute auf Ihrem Mobiltelefon zu bedienen Der Herausgeber ist hier, um Ihnen zu helfen. Wenn es Ihnen auch gefällt, schauen Sie es sich nicht an.
 Was ist die Tastenkombination zum Kopieren?
Mar 10, 2023 pm 02:00 PM
Was ist die Tastenkombination zum Kopieren?
Mar 10, 2023 pm 02:00 PM
Die Tastenkombination zum Kopieren ist „Strg+c“ und die entsprechende Einfügetaste ist „Strg+v“. Auf dem Computer verwenden Sie die Maus, um Text zu ziehen und auszuwählen, halten Sie die Strg-Taste gedrückt und klicken Sie dann auf die C-Taste, um den Vorgang abzuschließen Kopieren; Eine Tastenkombination bezieht sich auf das Abschließen eines Vorgangs über bestimmte Tasten, Tastenfolgen oder Tastenkombinationen.
 PS-Tastenkombination zum Kopieren der Ebene
Feb 23, 2024 pm 02:34 PM
PS-Tastenkombination zum Kopieren der Ebene
Feb 23, 2024 pm 02:34 PM
In den PS-Tastenkombinationen zum Kopieren von Ebenen können wir erkennen, dass Sie zum schnellen Kopieren die Tastenkombination [Strg+J] verwenden können, wenn Sie eine Ebene mit PS kopieren möchten. Diese Einführung in die Tastenkombinationen zum Kopieren von Ebenen kann Ihnen die spezifische Operationsmethode erläutern. Im Folgenden finden Sie den detaillierten Inhalt. Schauen Sie sich also um. PS-Tastenkombination zum Kopieren der Ebene: [Strg+J] Spezifische Methode: 1. Öffnen Sie das Bild in PS und wählen Sie die Ebene aus, die kopiert werden muss. 2. Drücken Sie gleichzeitig [Strg+J] auf der Tastatur, um das Kopieren der Ebene abzuschließen. Andere Kopiermethoden: 1. Nachdem Sie das Bild geöffnet haben, halten Sie die Ebene gedrückt und verschieben Sie das Symbol [Neue Ebene] nach unten. 2. Nachdem Sie sich zum Symbol bewegt haben, lassen Sie es los. 3. Die Ebenenkopie ist abgeschlossen.
 Was soll ich zur Tastenkombination „Strg' zum Kopieren hinzufügen?
Mar 15, 2024 am 09:57 AM
Was soll ich zur Tastenkombination „Strg' zum Kopieren hinzufügen?
Mar 15, 2024 am 09:57 AM
In Windows-Systemen ist die Tastenkombination zum Kopieren Strg+C; in Apple-Systemen ist die Tastenkombination zum Kopieren Befehl+C; in Linux-Systemen ist die Tastenkombination zum Kopieren Strg+Umschalt+C. Die Kenntnis dieser Tastenkombinationen kann die Arbeitseffizienz des Benutzers verbessern und Text- oder Dateikopiervorgänge erleichtern.
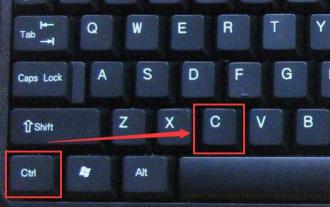 Erfahren Sie, wie Sie Verknüpfungen zum Kopieren und Einfügen verwenden
Jan 13, 2024 pm 12:27 PM
Erfahren Sie, wie Sie Verknüpfungen zum Kopieren und Einfügen verwenden
Jan 13, 2024 pm 12:27 PM
Wenn viele Benutzer Computer verwenden und auf etwas stoßen, das kopiert und eingefügt werden muss, ist das Kopieren mit der Maus sehr mühsam. Schauen Sie sich also das detaillierte Tutorial an Tastenkombination „Kopieren und Einfügen“ So verwenden Sie die Taste: 1. Kopiertaste: Strg+C, wählen Sie den zu kopierenden Text oder das Bild aus und drücken Sie die Tastenkombination. 2. Einfügetaste: Strg+V. Drücken Sie einfach die Tastenkombination direkt an der Stelle, an der Sie einfügen möchten.
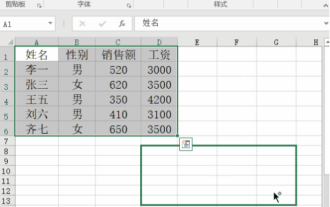 Wie kopiere ich eine Tabelle in Excel und behalte das Originalformat bei?
Mar 21, 2024 am 10:26 AM
Wie kopiere ich eine Tabelle in Excel und behalte das Originalformat bei?
Mar 21, 2024 am 10:26 AM
Wir verwenden häufig Excel, um mehrere Tabellendaten zu verarbeiten. Nach dem Kopieren und Einfügen der festgelegten Tabelle wird das ursprüngliche Format auf die Standardeinstellung zurückgesetzt und wir müssen es zurücksetzen. Tatsächlich gibt es eine Möglichkeit, dafür zu sorgen, dass die Excel-Kopiertabelle das ursprüngliche Format beibehält. Die spezifische Methode wird Ihnen im Folgenden erläutert. 1. Schritte zum Ziehen und Kopieren mit der Strg-Taste: Verwenden Sie die Tastenkombination [Strg+A], um alle Tabelleninhalte auszuwählen, und bewegen Sie dann den Mauszeiger an den Rand der Tabelle, bis der bewegliche Cursor erscheint. Halten Sie die [Strg]-Taste gedrückt und ziehen Sie dann die Tabelle an die gewünschte Position, um die Verschiebung abzuschließen. Es ist zu beachten, dass diese Methode nur auf einem einzelnen Arbeitsblatt funktioniert und nicht zwischen verschiedenen Arbeitsblättern verschoben werden kann. 2. Schritte zum selektiven Einfügen: Drücken Sie die Tastenkombination [Strg+A], um alle Tabellen auszuwählen, und drücken Sie
 Wie kopiere und verschiebe ich Drag-and-Drop-Elemente in Vue?
Jun 25, 2023 am 08:35 AM
Wie kopiere und verschiebe ich Drag-and-Drop-Elemente in Vue?
Jun 25, 2023 am 08:35 AM
Vue ist ein beliebtes JavaScript-Framework, das eine praktische Drag-and-Drop-Funktion bietet, mit der wir Elemente einfach kopieren und verschieben können. Schauen wir uns als Nächstes an, wie man Drag-and-Drop-Elemente in Vue kopiert und verschiebt. 1. Grundlegende Implementierung von Drag-and-Drop-Elementen Um Drag-and-Drop-Elemente in Vue zu kopieren und zu verschieben, müssen Sie zunächst die grundlegende Drag-and-Drop-Funktion des Elements implementieren. Die spezifische Implementierungsmethode lautet wie folgt: Fügen Sie die Elemente hinzu, die in die Vorlage gezogen werden müssen: <divclass="drag-elem"




