Extjs 3.3切换tab隐藏相应工具栏出现空白解决_extjs
今天心血来潮,想在切换tabpanel的时候,把相应的工具栏隐藏掉,结果出现空白,先熊板板的空白!

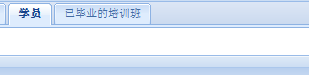
不废话,上代码,代码如下:
//隐藏
Ext.getCmp('Tab2').tbar.hide();
Ext.getCmp('Tab2').tbar.dom.style.height = '0px';
//显示
Ext.getCmp('Tab2').tbar.show();
Ext.getCmp('Tab2').tbar.dom.style.height = '27px';//高度可以自己定义
搞定,so easy!


Heiße KI -Werkzeuge

Undresser.AI Undress
KI-gestützte App zum Erstellen realistischer Aktfotos

AI Clothes Remover
Online-KI-Tool zum Entfernen von Kleidung aus Fotos.

Undress AI Tool
Ausziehbilder kostenlos

Clothoff.io
KI-Kleiderentferner

AI Hentai Generator
Erstellen Sie kostenlos Ai Hentai.

Heißer Artikel

Heiße Werkzeuge

Notepad++7.3.1
Einfach zu bedienender und kostenloser Code-Editor

SublimeText3 chinesische Version
Chinesische Version, sehr einfach zu bedienen

Senden Sie Studio 13.0.1
Leistungsstarke integrierte PHP-Entwicklungsumgebung

Dreamweaver CS6
Visuelle Webentwicklungstools

SublimeText3 Mac-Version
Codebearbeitungssoftware auf Gottesniveau (SublimeText3)

Heiße Themen
 So fügen Sie die Schnellstart-Symbolleiste zur Taskleiste in Windows 11 hinzu
Apr 14, 2023 pm 02:31 PM
So fügen Sie die Schnellstart-Symbolleiste zur Taskleiste in Windows 11 hinzu
Apr 14, 2023 pm 02:31 PM
In Windows 10 und Windows 11 befindet sich die Schnellstart-Symbolleiste in der Taskleiste (vor der Taskleiste) und hilft Benutzern, häufig aufgerufene Dateien, Ordner, Anwendungen usw. zu öffnen oder zu starten. Dies ist eine native Funktion von Windows 10, die es Benutzern ermöglicht, benutzerdefinierte Symbolleisten für den Zugriff auf Dateien, Ordner und Anwendungen zu erstellen. In Windows 11 können Benutzer diese Funktion jedoch nicht nutzen. Es ist jedoch möglich, eine Schnellstart-Symbolleiste zu erstellen und hinzuzufügen, um auf Dateien, Ordner und Anwendungen zuzugreifen, auf die regelmäßig über die Taskleiste Ihres Windows 11-PCs zugegriffen wird. Möchten Sie die Quick Launch Toolbar auf Ihrem Windows 11-System verwenden, dann lesen Sie diesen Artikel weiter
 So lösen Sie das Problem, dass die Symbolleiste in WPS2019 nicht sichtbar ist
Mar 27, 2024 pm 02:20 PM
So lösen Sie das Problem, dass die Symbolleiste in WPS2019 nicht sichtbar ist
Mar 27, 2024 pm 02:20 PM
1. Wie im Bild unten gezeigt, können wir nach dem Öffnen einer WPS-Textsoftware die erforderliche Symbolleiste oder Multifunktionsleiste nicht sehen. Dies liegt daran, dass wir sie ausgeblendet haben. 2. Lösung 1: Wir klicken zunächst auf die Schaltfläche „Menüband anzeigen/ausblenden“ in der oberen rechten Ecke der Menüleiste, um das Menüband ein- oder auszublenden. 3. Klicken Sie auf diese Schaltfläche, um das Menüband anzuzeigen. 4. Methode 2: Wenn das Menüband ausgeblendet ist, können wir die Maus auf den Namen des Menübands platzieren, z. B. „Start“ und „Einfügen“, um das ausgeblendete Menüband anzuzeigen. 5. Wenn wir jedoch die Maus in den Bearbeitungsbereich bewegen und die Maus längere Zeit nicht bewegen, wie in der Abbildung unten gezeigt, wird das Menüband automatisch wieder ausgeblendet. Dies liegt daran, dass wir die automatische Ein-/Ausblendfunktion aktiviert haben . 6. An dieser Stelle müssen wir auf die Schaltfläche „Schnittstelleneinstellungen“ in der oberen rechten Ecke klicken. 7. Klicken Sie dann auf das Dropdown-Menü
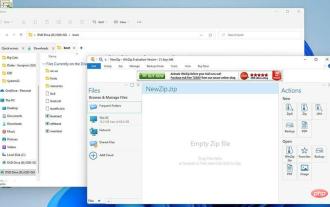 So fügen Sie QT TabBar zum Windows 11-Datei-Explorer hinzu
Apr 14, 2023 am 08:58 AM
So fügen Sie QT TabBar zum Windows 11-Datei-Explorer hinzu
Apr 14, 2023 am 08:58 AM
Als Windows 11 zum ersten Mal herauskam, wurden viele große Änderungen vorgenommen, viele Menüs vereinfacht und das gesamte System zugänglicher und benutzerfreundlicher gemacht. Einige Aspekte des Betriebssystems gehören jedoch immer noch der Vergangenheit an, und dies ist beim Datei-Explorer der Fall. Der Datei-Explorer ist der Standard-Dateimanager des Systems und seine Verwendung war früher sehr verwirrend. Bis zur Veröffentlichung von Windows 11 wurde die Anwendung noch einfacher und benutzerfreundlicher. Wenn Sie jedoch surfen möchten, müssen Sie immer noch zwei separate Fenster statt Tabs öffnen, was etwas nervig sein kann. Wir leben in einer Welt, in der Sie mit unseren bevorzugten Webbrowsern wie Firefox, Chrome und Edge im Internet surfen können, ohne dass mehrere Tabs geöffnet sind
 Umgang mit Leerzeichen beim Abspielen von PPT-Folien
Mar 26, 2024 pm 07:51 PM
Umgang mit Leerzeichen beim Abspielen von PPT-Folien
Mar 26, 2024 pm 07:51 PM
1. Öffnen Sie die von Ihnen erstellte PPT-Datei und wählen Sie die zweite Folie aus. 2. Wählen Sie auf der zweiten Folie eines der Bilder aus und wählen Sie dann [Animation], um einen beliebigen Animationseffekt hinzuzufügen. 3. Ändern Sie in der Startspalte der Animationsleiste [While Standalone] in [After Previous Animation], und Sie werden sehen, dass sich die Bildanimationsbezeichnung [1] in [0] ändert. Machen Sie dasselbe für nachfolgende Folien. Sie können den Effekt sehen, indem Sie die Folie am Ende abspielen.
 Wie wechsle ich beim Xiaomi 14Ultra zwischen 4g und 5g?
Feb 23, 2024 am 11:49 AM
Wie wechsle ich beim Xiaomi 14Ultra zwischen 4g und 5g?
Feb 23, 2024 am 11:49 AM
Xiaomi 14Ultra ist eines der beliebtesten Xiaomi-Modelle in diesem Jahr. Xiaomi 14Ultra verbessert nicht nur den Prozessor und verschiedene Konfigurationen, sondern bringt den Benutzern auch viele neue funktionale Anwendungen beliebt, aber es gibt einige häufig verwendete Funktionen, die Sie vielleicht noch nicht kennen. Wie wechselt das Xiaomi 14Ultra zwischen 4g und 5g? Lassen Sie mich Ihnen unten den spezifischen Inhalt vorstellen! Wie wechsle ich beim Xiaomi 14Ultra zwischen 4g und 5g? 1. Öffnen Sie das Einstellungsmenü Ihres Telefons. 2. Suchen Sie im Einstellungsmenü nach den Optionen „Netzwerk“ und „Mobiles Netzwerk“ und wählen Sie sie aus. 3. In den Mobilfunknetzeinstellungen sehen Sie die Option „Bevorzugter Netztyp“. 4. Klicken oder wählen Sie diese Option und Sie werden sehen
 Bedienungs-Tutorial für den Wechsel von der Win11-Home-Version zur Professional-Version_Bedienungs-Tutorial für den Wechsel von der Win11-Home-Version zur Professional-Version
Mar 20, 2024 pm 01:58 PM
Bedienungs-Tutorial für den Wechsel von der Win11-Home-Version zur Professional-Version_Bedienungs-Tutorial für den Wechsel von der Win11-Home-Version zur Professional-Version
Mar 20, 2024 pm 01:58 PM
Wie konvertiert man Win11 Home Edition in Win11 Professional Edition? Im Win11-System ist es in Home Edition, Professional Edition, Enterprise Edition usw. unterteilt, und auf den meisten Win11-Notebooks ist das Win11 Home Edition-System vorinstalliert. Heute zeigt Ihnen der Editor die Schritte zum Wechsel von der Win11-Home-Version zur Professional-Version 1. Klicken Sie zunächst mit der rechten Maustaste auf diesen Computer auf dem Win11-Desktop und den Eigenschaften. 2. Klicken Sie auf Produktschlüssel ändern oder Windows aktualisieren. 3. Klicken Sie dann nach der Eingabe auf Produktschlüssel ändern. 4. Geben Sie den Aktivierungsschlüssel ein: 8G7XN-V7YWC-W8RPC-V73KB-YWRDB und wählen Sie Weiter. 5. Dann wird der Erfolg angezeigt, sodass Sie die Win11-Home-Version auf die Win11-Professional-Version aktualisieren können.
 So implementieren Sie die Dual-System-Umschaltung im Win10-System
Jan 03, 2024 pm 05:41 PM
So implementieren Sie die Dual-System-Umschaltung im Win10-System
Jan 03, 2024 pm 05:41 PM
Viele Freunde sind möglicherweise nicht an das Win-System gewöhnt, wenn sie zum ersten Mal damit in Berührung kommen. Es gibt duale Systeme im Computer. Schauen wir uns nun die detaillierten Schritte zum Wechseln an zwischen den beiden Systemen. So wechseln Sie zwischen zwei Systemen im Win10-System 1. Umschalten der Tastenkombination 1. Drücken Sie die Tasten „win“ + „R“, um „Ausführen“ zu öffnen. 2. Geben Sie „msconfig“ in das Feld „Ausführen“ ein und klicken Sie auf „OK“. 3. Im geöffneten Fenster „ „Systemkonfiguration“ Wählen Sie in der Benutzeroberfläche das gewünschte System aus und klicken Sie auf „Als Standard festlegen“. Nach Abschluss kann „Neustart“ den Wechsel abschließen. Methode 2. Schalter beim Booten auswählen 1. Wenn Sie über duale Systeme verfügen, steht Ihnen eine Auswahloperationsschnittstelle zur Verfügung wird beim Booten angezeigt. Sie können die Auf- und Ab-Tasten der Tastatur verwenden, um das System auszuwählen
 Wechseln Sie den Dual-System-Startmodus des Apple-Computers
Feb 19, 2024 pm 06:50 PM
Wechseln Sie den Dual-System-Startmodus des Apple-Computers
Feb 19, 2024 pm 06:50 PM
So wechseln Sie beim Start zwischen Apple-Dual-Systemen Als leistungsstarkes Gerät können Apple-Computer zusätzlich zu ihrem eigenen macOS-Betriebssystem auch andere Betriebssysteme wie Windows installieren, um einen Dual-System-Wechsel zu erreichen. Wie wechseln wir also beim Booten zwischen den beiden Systemen? In diesem Artikel erfahren Sie, wie Sie auf Apple-Computern zwischen Dual-Systemen wechseln. Bevor wir Dual-Systeme installieren, müssen wir zunächst bestätigen, ob unser Apple-Computer Dual-System-Switching unterstützt. Im Allgemeinen basieren Apple-Computer auf






