js捕获鼠标右键菜单中的粘帖事件实现代码_javascript技巧
比如点击菜单中的“粘帖”后事件如何捕获 
问题解决了!
用的jQuery中的paste事件,这里需要注意,如想获得粘帖文本要使用setTimeout控制下时间。
$("#input").bind('paste', function(e) {
var el = $(this);
setTimeout(function() {
var text = $(el).val();
alert(text);
}, 100);
});
貌似是在1.4版后加上这个东东。

Heiße KI -Werkzeuge

Undresser.AI Undress
KI-gestützte App zum Erstellen realistischer Aktfotos

AI Clothes Remover
Online-KI-Tool zum Entfernen von Kleidung aus Fotos.

Undress AI Tool
Ausziehbilder kostenlos

Clothoff.io
KI-Kleiderentferner

AI Hentai Generator
Erstellen Sie kostenlos Ai Hentai.

Heißer Artikel

Heiße Werkzeuge

Notepad++7.3.1
Einfach zu bedienender und kostenloser Code-Editor

SublimeText3 chinesische Version
Chinesische Version, sehr einfach zu bedienen

Senden Sie Studio 13.0.1
Leistungsstarke integrierte PHP-Entwicklungsumgebung

Dreamweaver CS6
Visuelle Webentwicklungstools

SublimeText3 Mac-Version
Codebearbeitungssoftware auf Gottesniveau (SublimeText3)

Heiße Themen
 So öffnen Sie das Rechtsklick-Menü über Tastenkombinationen
Jan 14, 2024 pm 03:12 PM
So öffnen Sie das Rechtsklick-Menü über Tastenkombinationen
Jan 14, 2024 pm 03:12 PM
Wenn unsere Maus vorübergehend ihre Funktion verliert, wie kann ich das Rechtsklick-Menü mithilfe von Tastaturkürzeln öffnen? Eine besteht darin, die Tastenkombination Umschalt+F10 zu drücken, um das Rechtsklick-Menü anzupassen Die Tastenkombination zwischen Windows und Strg kann ebenfalls verwendet werden. Schauen wir uns das spezifische Tutorial unten an. Die erste Methode zur Verwendung von Tastaturkürzeln zum Öffnen des Rechtsklick-Menüs: 1. Wenn auf dem Computer-Desktop keine Datei ausgewählt ist, drücken Sie die im Bild unten mit einem roten Kreis markierte Schaltfläche auf der Tastatur. Diese Schaltfläche dient zum schnellen Öffnen das Rechtsklick-Menü. 2. Sie können das Rechtsklick-Menü auf dem Desktop öffnen. Wenn Sie ein Element auswählen müssen, verwenden Sie einfach die Maus, um es auszuwählen. Tatsächlich können wir zum Anpassen die Tastenkombination „Umschalt+F10“ verwenden das Rechtsklick-Menü 2
![Rechtsklick funktioniert in Word oder PowerPoint nicht [BEHOBEN]](https://img.php.cn/upload/article/000/887/227/170901479016252.jpg?x-oss-process=image/resize,m_fill,h_207,w_330) Rechtsklick funktioniert in Word oder PowerPoint nicht [BEHOBEN]
Feb 27, 2024 pm 02:19 PM
Rechtsklick funktioniert in Word oder PowerPoint nicht [BEHOBEN]
Feb 27, 2024 pm 02:19 PM
Einige Office-Benutzer haben berichtet, dass ihre rechte Maustaste in Word und PowerPoint nicht richtig funktioniert. Wenn sie mit der rechten Maustaste auf eine leere Stelle oder ein leeres Element im Dokument klicken, erhalten sie kein Kontextmenü mit Optionen für Einfügeoptionen, Schriftarten, Formathintergrund, Formatbild, Erstellen neuer Anmerkungen und mehr. Einige Benutzer haben berichtet, dass beim Drücken der rechten Maustaste das Kontextmenü 1–2 Sekunden lang angezeigt wird und dann schnell verschwindet, bevor sie auf eine Option klicken. Warum funktioniert mein Rechtsklick in Microsoft Office nicht? Wenn das Klicken mit der rechten Maustaste in Office-Anwendungen wie Word und PowerPoint nicht funktioniert, liegt die Ursache in der Regel an einem Drittanbieter-Add-In. Wenn Ihre Maus nicht richtig ist
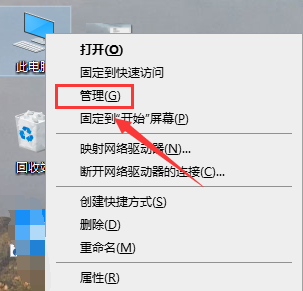 Win10-Rechtsklick wird nicht als Administrator ausgeführt
Jan 06, 2024 pm 10:29 PM
Win10-Rechtsklick wird nicht als Administrator ausgeführt
Jan 06, 2024 pm 10:29 PM
Viele Freunde, die das Win10-System verwenden, stellen fest, dass es keine Option zum Ausführen als Administrator gibt. Tatsächlich müssen wir das Konto nur in den Einstellungen deaktivieren und schließen. Werfen wir insbesondere einen Blick auf das Tutorial. Methode zum Wiederherstellen von Win10 durch Rechtsklick und Ausführen als Administrator: 1. Klicken Sie mit der rechten Maustaste auf diesen Computer, auch Arbeitsplatz genannt, auf dem Desktop und wählen Sie „Verwalten“. 2. Erweitern Sie zu „Computerverwaltung – Systemprogramme – Lokale Benutzer und Gruppen – Benutzer“, suchen Sie rechts nach „Administrator“ und öffnen Sie ihn. 3. Deaktivieren Sie in der Administrator-Eigenschaftenoberfläche die Option „Konto ist deaktiviert“ und klicken Sie auf „OK“. 4. Gehen Sie nach Abschluss der Einstellungen zum Administrator
 Das Kontextmenü der NVIDIA-Systemsteuerung wurde nicht gefunden
Jan 11, 2024 am 11:11 AM
Das Kontextmenü der NVIDIA-Systemsteuerung wurde nicht gefunden
Jan 11, 2024 am 11:11 AM
Viele Freunde, die das Win10-System verwenden, stellen fest, dass es kein NVIDIA-Kontrollfeld gibt, um ein neues zu öffnen. Tatsächlich ist es kein großes Problem Ich werde Ihnen beibringen, wie Sie die Geräteverwaltungseinstellungen in der NVIDIA-Systemsteuerung aufrufen. Werfen wir einen Blick auf das spezifische Tutorial unten. Methode zum Wiederherstellen der NVIDIA-Systemsteuerung mit Rechtsklick 1. Klicken Sie mit der rechten Maustaste auf diesen Computer und wählen Sie „Eigenschaften“, wie in der Abbildung unten gezeigt. 2. Rufen Sie die Verwaltungsoberfläche auf, klicken Sie auf „Geräte-Manager“, wie in der Abbildung unten gezeigt. 3. Rufen Sie den Geräte-Manager auf , klicken Sie auf „Anzeigeadapter“ (siehe Abbildung unten). 4. Geben Sie den Anzeigeadapter ein, klicken Sie mit der rechten Maustaste auf die N-Karte und wählen Sie „Gerät starten“ (siehe Abbildung unten). 5. Geben Sie dann „Dienste und Anwendungen“ ein, klicken Sie auf „Dienste“ und suchen Sie nach „nv“.
 So passen Sie die Win10-Rechtsklick-Menüleiste an
Jan 03, 2024 pm 04:59 PM
So passen Sie die Win10-Rechtsklick-Menüleiste an
Jan 03, 2024 pm 04:59 PM
Wenn wir mit dem Inhalt unseres Rechtsklick-Menüs nicht zufrieden sind, egal ob es zu viel oder zu wenig ist, können wir es tatsächlich ändern. Wie richtet man die Rechtsklick-Menüleiste in Win10 ein? Registrierung. So richten Sie die Rechtsklick-Menüleiste in Win10 ein: 1. Verwenden Sie zunächst die Tastenkombination „win+r“, um Ausführen zu öffnen. 2. Geben Sie nach dem Öffnen „regedit“ ein und drücken Sie die Eingabetaste, um die Registrierung zu öffnen. 3. Geben Sie dann oben den Pfad „HKEY_CURRENT_USER\Software\Microsoft\InternetExplorer\MenuExt“ ein. 4. Unter dem Ordner „MenuExt“ auf der linken Seite befindet sich der Inhalt der Rechtsklick-Menüleiste. 5. Wenn Sie es nicht möchten, können Sie mit der rechten Maustaste klicken und „Löschen“ wählen. 6. Wenn Sie möchten
 Was soll ich tun, wenn beim Rechtsklick auf Win10 keine Dateikomprimierung erfolgt?
Jul 19, 2023 pm 01:01 PM
Was soll ich tun, wenn beim Rechtsklick auf Win10 keine Dateikomprimierung erfolgt?
Jul 19, 2023 pm 01:01 PM
Was soll ich tun, wenn beim Rechtsklick auf Win10 keine Dateikomprimierung erfolgt? Bei der Verwendung des Win10-Systems treten häufig verschiedene kleine Probleme auf. Nach dem Herunterladen und Installieren des Win10-Systems stellten einige Freunde fest, dass das Win10-System keine Dateikomprimierungsfunktion hat, sodass wir keine Möglichkeit haben, Dateien zu komprimieren und zu dekomprimieren. Wie kann man dieses Problem lösen? Der unten stehende Editor hat ein Tutorial zur Lösung des Problems der Dateikomprimierung beim Rechtsklick in Win10 zusammengestellt. Wenn Sie interessiert sind, folgen Sie dem Editor und lesen Sie weiter! Klicken Sie in Win10 mit der rechten Maustaste und ohne Tutorial zur Dateikomprimierungslösung, um das WinRAR-Programm zu öffnen, oder erstellen Sie ein neues leeres Paket und öffnen Sie es dann. Klicken Sie in der Symbolleiste unter „Optionen“ auf „Einstellungen“ oder drücken Sie direkt die Tastenkombination „Strg+S“, um die Einstellungsoberfläche zu öffnen ; dann wechseln Sie von der Standard-Registerkarte „Allgemein“ zum letzten Punkt „Umfassend“
 Rechtsklick auf „Neu' in Win10 verschwindet
Jan 07, 2024 pm 03:57 PM
Rechtsklick auf „Neu' in Win10 verschwindet
Jan 07, 2024 pm 03:57 PM
Wenn viele Freunde mit der rechten Maustaste auf den Desktop klicken, stellen sie fest, dass „Neu“ in der Liste fehlt. Es kann sein, dass die Antivirensoftware einige Dateien automatisch bereinigt und passen Sie die Werte an, um sie wiederherzustellen. Schauen wir uns das spezifische Tutorial mit dem Editor an. Der erste Schritt zum Wiederherstellen von Win10 besteht darin, mit der rechten Maustaste zu klicken und ein neues zu erstellen. „Win+R“ zum Öffnen von „Ausführen“, „regedit“ eingeben, auf „OK“ klicken und den Registrierungseditor öffnen. Der zweite Schritt erfolgt im geöffneten Fenster des Registrierungseditors. Erweitern Sie HKEY_CLASSES_ROOT, suchen Sie in HKEY_CLASSES_ROOT nach: Verzeichnis in den erweiterten Elementen und erweitern Sie dann: Verzeichnis\Hintergrund
 So lösen Sie das Problem, dass sich die rechte Maustaste in Win11 ständig im Kreis dreht
Jun 29, 2023 pm 02:48 PM
So lösen Sie das Problem, dass sich die rechte Maustaste in Win11 ständig im Kreis dreht
Jun 29, 2023 pm 02:48 PM
Wie löst man das Problem, dass sich die rechte Maustaste in Windows 11 ständig dreht? Die rechte Maustaste ist eine der am häufigsten verwendeten Mausoperationen. In letzter Zeit sind jedoch einige Benutzer auf die Situation gestoßen, dass sich das Klicken mit der rechten Maustaste ständig dreht und das Rechtsklick-Menü sehr langsam angezeigt wird. Viele Freunde wissen nicht, wie man im Detail vorgeht. Der Editor hat die Schritte zur Lösung des Problems, dass sich die rechte Maustaste in Win11 ständig dreht, zusammengestellt. Wenn Sie interessiert sind, schauen Sie sich den Editor an. Die rechte Maustaste von Win11 dreht sich ständig im Kreis. Schritte zur Lösung des Problems: 1. Drücken Sie zuerst Win+R auf der Tastatur, um Ausführen zu öffnen. 2. Geben Sie dann regedit ein und drücken Sie die Eingabetaste, um die Registrierung zu öffnen. 3. Geben Sie dann den Computer HKEY_CLASSES_ROOTDirectorybackgrou ein






