FTP,TELNET用户控制(转)
作者:小州
man ftpaccess 可以找到 restricted-uid 的参数,那只要/etc/ftpaccess 文件内加入: restricted-uid * 即可。此方式适用于 wu-ftp 2.5 or above 的版本。
如何让一个一般的用户只能 ftp 上来
作者:Michael
要让一个一般的用户只能 ftp 上来,但是却不能使用 telnet 至这部机器 只需要做下面两步: 1、修改/etc/passwd,将用户对应一行最后的login shell 改成 /bin/true 2、编辑/etc/shells ,在最后加一行 /bin/true

Heiße KI -Werkzeuge

Undresser.AI Undress
KI-gestützte App zum Erstellen realistischer Aktfotos

AI Clothes Remover
Online-KI-Tool zum Entfernen von Kleidung aus Fotos.

Undress AI Tool
Ausziehbilder kostenlos

Clothoff.io
KI-Kleiderentferner

AI Hentai Generator
Erstellen Sie kostenlos Ai Hentai.

Heißer Artikel

Heiße Werkzeuge

Notepad++7.3.1
Einfach zu bedienender und kostenloser Code-Editor

SublimeText3 chinesische Version
Chinesische Version, sehr einfach zu bedienen

Senden Sie Studio 13.0.1
Leistungsstarke integrierte PHP-Entwicklungsumgebung

Dreamweaver CS6
Visuelle Webentwicklungstools

SublimeText3 Mac-Version
Codebearbeitungssoftware auf Gottesniveau (SublimeText3)

Heiße Themen
 Wie verwende ich das Xiaohongshu-Konto, um Benutzer zu finden? Kann ich meine Handynummer finden?
Mar 22, 2024 am 08:40 AM
Wie verwende ich das Xiaohongshu-Konto, um Benutzer zu finden? Kann ich meine Handynummer finden?
Mar 22, 2024 am 08:40 AM
Mit der rasanten Entwicklung der sozialen Medien hat sich Xiaohongshu zu einer der beliebtesten sozialen Plattformen entwickelt. Benutzer können ein Xiaohongshu-Konto erstellen, um ihre persönliche Identität zu zeigen und mit anderen Benutzern zu kommunizieren und zu interagieren. Wenn Sie die Xiaohongshu-Nummer eines Benutzers finden müssen, können Sie diese einfachen Schritte befolgen. 1. Wie verwende ich das Xiaohongshu-Konto, um Benutzer zu finden? 1. Öffnen Sie die Xiaohongshu-App, klicken Sie auf die Schaltfläche „Entdecken“ in der unteren rechten Ecke und wählen Sie dann die Option „Notizen“. 2. Suchen Sie in der Notizenliste nach der Notiz, die von dem Benutzer gepostet wurde, den Sie suchen möchten. Klicken Sie hier, um die Seite mit den Notizdetails aufzurufen. 3. Klicken Sie auf der Seite mit den Notizdetails auf die Schaltfläche „Folgen“ unter dem Avatar des Benutzers, um zur persönlichen Homepage des Benutzers zu gelangen. 4. Klicken Sie in der oberen rechten Ecke der persönlichen Homepage des Benutzers auf die Schaltfläche mit den drei Punkten und wählen Sie „Persönliche Informationen“.
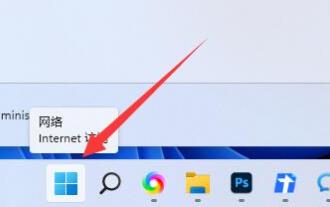 Erfahren Sie, wie Sie den Telnet-Dienst in Win11 aktivieren
Dec 27, 2023 am 10:23 AM
Erfahren Sie, wie Sie den Telnet-Dienst in Win11 aktivieren
Dec 27, 2023 am 10:23 AM
Wenn wir Remoteverbindungsvorgänge durchführen, müssen wir möglicherweise den Telnet-Dienst aktivieren, bevor wir fortfahren können. Nach der Aktualisierung des Systems können viele Benutzer jedoch nicht herausfinden, wie sie den Win11-Telnet-Dienst aktivieren können. So öffnen Sie den win11telnet-Dienst: 1. Zuerst öffnen wir das „Startmenü“ unten, wie in der Abbildung gezeigt. 2. Öffnen Sie dann die „Einstellungen“. 3. Geben Sie dann links die „Anwendung“-Einstellungen ein. 4. Öffnen Sie dann „Optionale Funktionen“ in der oberen rechten Ecke. 5. Scrollen Sie nach dem Öffnen nach unten und öffnen Sie „Weitere Windows-Funktionen“. 6. Suchen Sie dann nach „Telnet-Client“, aktivieren Sie es und klicken Sie auf „OK“. 7. Warten Sie abschließend. Nachdem das System die Änderungen abgeschlossen hat, können Sie den Telnet-Dienst starten.
 Melden Sie sich als Superuser bei Ubuntu an
Mar 20, 2024 am 10:55 AM
Melden Sie sich als Superuser bei Ubuntu an
Mar 20, 2024 am 10:55 AM
In Ubuntu-Systemen ist der Root-Benutzer normalerweise deaktiviert. Um den Root-Benutzer zu aktivieren, können Sie mit dem Befehl passwd ein Passwort festlegen und sich dann mit dem Befehl su- als Root anmelden. Der Root-Benutzer ist ein Benutzer mit uneingeschränkten Systemadministratorrechten. Er verfügt über Berechtigungen zum Zugriff auf und zum Ändern von Dateien, zur Benutzerverwaltung, zum Installieren und Entfernen von Software sowie zum Ändern der Systemkonfiguration. Es gibt offensichtliche Unterschiede zwischen dem Root-Benutzer und normalen Benutzern. Der Root-Benutzer verfügt über die höchste Autorität und umfassendere Kontrollrechte im System. Der Root-Benutzer kann wichtige Systembefehle ausführen und Systemdateien bearbeiten, was normale Benutzer nicht können. In dieser Anleitung werde ich den Ubuntu-Root-Benutzer untersuchen, wie man sich als Root anmeldet und wie er sich von einem normalen Benutzer unterscheidet. Beachten
 Was ist Sudo und warum ist es wichtig?
Feb 21, 2024 pm 07:01 PM
Was ist Sudo und warum ist es wichtig?
Feb 21, 2024 pm 07:01 PM
sudo (Superuser-Ausführung) ist ein Schlüsselbefehl in Linux- und Unix-Systemen, der es normalen Benutzern ermöglicht, bestimmte Befehle mit Root-Rechten auszuführen. Die Funktion von sudo spiegelt sich hauptsächlich in den folgenden Aspekten wider: Bereitstellung von Berechtigungskontrolle: sudo erreicht eine strikte Kontrolle über Systemressourcen und sensible Vorgänge, indem es Benutzern erlaubt, vorübergehend Superuser-Berechtigungen zu erhalten. Normale Benutzer können über sudo bei Bedarf nur vorübergehende Berechtigungen erhalten und müssen sich nicht ständig als Superuser anmelden. Verbesserte Sicherheit: Durch die Verwendung von sudo können Sie die Verwendung des Root-Kontos bei Routinevorgängen vermeiden. Die Verwendung des Root-Kontos für alle Vorgänge kann zu unerwarteten Systemschäden führen, da für jeden fehlerhaften oder nachlässigen Vorgang die vollen Berechtigungen gewährt werden. Und
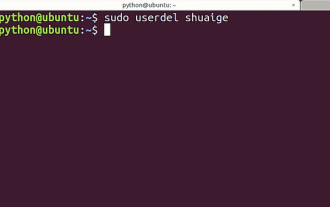 Tutorial: Wie lösche ich ein normales Benutzerkonto im Ubuntu-System?
Jan 02, 2024 pm 12:34 PM
Tutorial: Wie lösche ich ein normales Benutzerkonto im Ubuntu-System?
Jan 02, 2024 pm 12:34 PM
Dem Ubuntu-System wurden viele Benutzer hinzugefügt. Ich möchte die Benutzer löschen, die nicht mehr verwendet werden. Werfen wir einen Blick auf das ausführliche Tutorial unten. 1. Öffnen Sie die Terminal-Befehlszeile und löschen Sie den angegebenen Benutzer mit dem Befehl „sudo“ (siehe Abbildung unten). 2. Achten Sie beim Löschen darauf, dass Sie sich im Administratorverzeichnis befinden Sie verfügen nicht über diese Berechtigung, wie in der folgenden Abbildung dargestellt. 3. Wie kann nach der Ausführung des Löschbefehls beurteilt werden, ob er tatsächlich gelöscht wurde? Als nächstes verwenden wir den Befehl cat, um die passwd-Datei zu öffnen, wie in der Abbildung unten gezeigt. 4. Wir sehen, dass sich die gelöschten Benutzerinformationen nicht mehr in der passwd-Datei befinden, was beweist, dass der Benutzer gelöscht wurde, wie in der folgenden Abbildung gezeigt 5. Dann geben wir die Home-Datei ein
 Der Win10-Telnet-Befehl ist ungültig
Jan 09, 2024 am 08:25 AM
Der Win10-Telnet-Befehl ist ungültig
Jan 09, 2024 am 08:25 AM
Benutzer, die das Win10-System schon lange verwenden, sind alle darauf gestoßen, dass das System bei normaler Verwendung aus unerklärlichen Gründen die Meldung „Telnet ist kein interner oder externer Befehl“ anzeigt. Ich weiß nicht, was es ist. Telnet ist kein interner Befehl. Heute hat der Herausgeber eine detaillierte Erklärung mit Bildern und Texten. Grafisches Tutorial zur Lösung des Problems, dass Telnet kein interner oder externer Befehl im Win10-System ist: Bedienungsschritte: 1. Wählen Sie unter der Programmoberfläche „Windows-Funktionen ein- oder ausschalten“, wie in der Abbildung unten gezeigt: 2. Suchen Sie im geöffneten Dialogfeld nach „Telnet-Client“ und aktivieren Sie es. Klicken Sie abschließend auf „OK“ und warten Sie einige Minuten. Das System wird dies tun
 Der Telnet-Befehl in Windows kann nicht gefunden werden
Dec 28, 2023 am 10:41 AM
Der Telnet-Befehl in Windows kann nicht gefunden werden
Dec 28, 2023 am 10:41 AM
Denn unter normalen Umständen ist der Telnet-Dienst des Win10-Systems standardmäßig deaktiviert. Dies erfordert, dass Benutzer ihn einrichten und manuell aktivieren. Wenn Telnet nicht aktiviert ist, scheint es manchmal, dass Telnet kein interner oder externer Befehl ist. Heute bringt Ihnen der Editor die Lösung für das Problem, dass Telnet kein interner oder externer Befehl im Windows-System ist! Lass uns einen Blick darauf werfen. Windows-System-Telnet ist kein interner oder externer Befehl. Lösung: Bedienungsschritte: 1. Klicken Sie auf das Startmenü, suchen Sie direkt nach „Systemsteuerung“ und klicken Sie in den Suchergebnissen auf die Anwendung „Systemsteuerung“. 2. Dann erscheint das Fenster „Systemsteuerung“ in der Benutzeroberfläche. Klicken Sie in das Fenster
 Der Befehl cmdtelnet wird nicht als interner oder externer Befehl erkannt
Jan 03, 2024 am 08:05 AM
Der Befehl cmdtelnet wird nicht als interner oder externer Befehl erkannt
Jan 03, 2024 am 08:05 AM
Das cmd-Fenster weist darauf hin, dass es sich bei Telnet nicht um einen internen oder externen Befehl handelt. Dieses Problem tritt nicht auf, da mit der Bedienung des Benutzers nicht allzu große Sorgen gemacht werden müssen Ein paar kleine Schritte können das Problem der CMD-Fensteraufforderung „Telnet ist kein interner oder externer Befehl“ lösen. Schauen wir uns die Lösung für die CMD-Fensteraufforderung „Telnet ist kein interner oder externer Befehl“ an. Das cmd-Fenster weist darauf hin, dass Telnet kein interner oder externer Befehl ist. Lösung: 1. Öffnen Sie die Systemsteuerung des Computers. 2. Programme und Funktionen finden. 3. Suchen Sie links nach „Windows-Funktionen aktivieren oder deaktivieren“. 4. Suchen Sie nach „Telnet-Client“.






