
1. Gehen Sie in die untere linke Ecke des Computer-Desktops und suchen Sie nach [Dieser Computer]. Klicken Sie mit der rechten Maustaste und wählen Sie [Verwalten], um das Dialogfeld [Computerverwaltung] zu öffnen. (Um das Dialogfeld „Computerverwaltung“ zu finden, ist es einfacher, die Maus auf „Arbeitsplatz“ auf dem Desktop zu platzieren, mit der rechten Maustaste zu klicken und „Verwalten“ auszuwählen. Dasselbe gilt auch.)

2. Nachdem das Computerverwaltungsfenster angezeigt wird, sehen Sie links die Bezeichnung [Datenträgerverwaltung]. Nachdem Sie auf die Bezeichnung Datenträgerverwaltung geklickt haben, werden rechts die Partitions- und Volume-Informationen jeder Computerfestplatte angezeigt.

3. Danach können Sie einen Datenträger mit relativ großem freien Speicherplatz für die Komprimierung auswählen. Wenn Sie beispielsweise etwas Speicherplatz vom Laufwerk D an das Laufwerk C anpassen möchten, können wir das Volume des Laufwerks D auswählen und klicken Sie mit der rechten Maustaste darauf, wählen Sie im Popup-Menü [Volume komprimieren] und geben Sie dann den zu komprimierenden Speicherplatz (MB) ein. Wenn Sie 5G komprimieren möchten, geben Sie 5GX1024 MB ein 5120M, dann können wir 5120 eingeben.

4. Nach der Komprimierung können Sie sehen, dass es eine zusätzliche schwarze Partition [nicht partitionierte Festplatte] im Festplattenvolume gibt.

5. Zum Schluss müssen Sie nur noch den nicht partitionierten Speicherplatz dem Laufwerk C zuweisen. Die Schritte sind: Klicken Sie mit der rechten Maustaste auf den Laufwerksbuchstaben, der erweitert werden muss, und wählen Sie im Menü [Volume erweitern (X)]. Daraufhin wird das folgende Dialogfeld des Assistenten zum Erweitern des Volumes angezeigt.
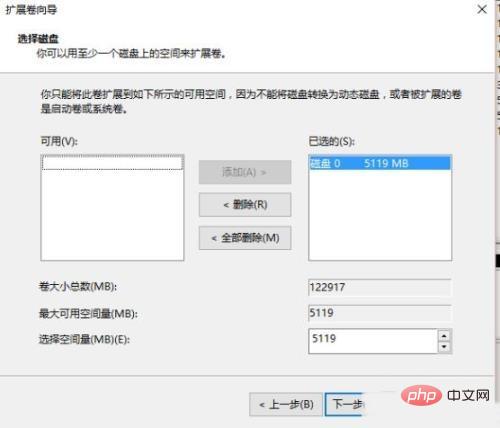
6. Wie im Bild oben gezeigt, wählen Sie die Erweiterung auf die Systemfestplatte (Laufwerk C), klicken Sie auf Weiter, um den Vorgang abzuschließen, und jetzt haben wir die Partitionsgröße des Laufwerks C erfolgreich angepasst.
Das obige ist der detaillierte Inhalt vonTutorial zur Größenänderung von Partitionen im WIN10-System. Für weitere Informationen folgen Sie bitte anderen verwandten Artikeln auf der PHP chinesischen Website!
 Was bedeuten C-Seite und B-Seite?
Was bedeuten C-Seite und B-Seite?
 Python-Entwicklungstools
Python-Entwicklungstools
 Der Unterschied zwischen recv und recvfrom
Der Unterschied zwischen recv und recvfrom
 Sonst-Verwendung in der Python-Schleifenstruktur
Sonst-Verwendung in der Python-Schleifenstruktur
 Was tun, wenn das Laden der DLL fehlschlägt?
Was tun, wenn das Laden der DLL fehlschlägt?
 Was tun, wenn die CPU-Temperatur zu hoch ist?
Was tun, wenn die CPU-Temperatur zu hoch ist?
 So komprimieren Sie HTML-Dateien in ZIP
So komprimieren Sie HTML-Dateien in ZIP
 Photoshop CS5 Seriennummer
Photoshop CS5 Seriennummer




