
Wie fügt man ganz einfach Daten in PowerPoint ein? Das Einfügen von Daten in PowerPoint-Präsentationen ist ein häufiger Vorgang, der für Anfänger jedoch verwirrend sein kann. Der PHP-Editor Zimo erklärt Ihnen Schritt für Schritt die detaillierten Schritte zum Einfügen von Datumsangaben in PowerPoint, damit Sie diese Aufgabe problemlos bewältigen können. Dieser Artikel enthält klare und leicht verständliche Anweisungen, mit denen Sie schnell die Fähigkeiten zum Einfügen von Datumsangaben erlernen und die Wirkung Ihrer Präsentation verbessern können.
Öffnen Sie zunächst die PowerPoint-Software und rufen Sie die PowerPoint-Bedienoberfläche auf, wie im Bild gezeigt:
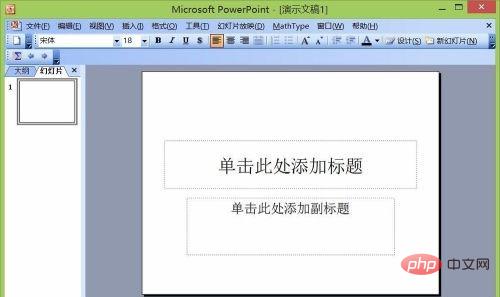
Suchen Sie das Menü „Einfügen“ in der Menüleiste der Benutzeroberfläche, wie im Bild gezeigt:

Klicken Sie auf das Menü „Einfügen“. und klicken Sie darauf. Suchen Sie im Untermenü nach der Option „Datum und Uhrzeit“, wie im Bild gezeigt:

Klicken Sie auf die Option „Datum und Uhrzeit“ und überprüfen Sie Datum und Uhrzeit im Popup-Dialogfeld, wie in gezeigt das Bild:

Überprüfen Sie Datum und Uhrzeit. Überprüfen Sie nach der Uhrzeit die automatische Aktualisierung und stellen Sie die Parameter wie im Bild gezeigt ein:

Klicken Sie nach der Einstellung auf OK, um das aktuelle Datum in den Bearbeitungseingabebereich einzufügen im Bild dargestellt:

Das obige ist der detaillierte Inhalt vonSo fügen Sie ein Datum in PowerPoint ein: Detaillierte Schritte zum Einfügen eines Datums in PowerPoint. Für weitere Informationen folgen Sie bitte anderen verwandten Artikeln auf der PHP chinesischen Website!




