 System-Tutorial
System-Tutorial
 LINUX
LINUX
 Eingehende Analyse der Linux-Verzeichnisstruktur: Stammverzeichnis, Benutzerverzeichnis, Systemkonfiguration usw.
Eingehende Analyse der Linux-Verzeichnisstruktur: Stammverzeichnis, Benutzerverzeichnis, Systemkonfiguration usw.
Eingehende Analyse der Linux-Verzeichnisstruktur: Stammverzeichnis, Benutzerverzeichnis, Systemkonfiguration usw.
1. Linux-Verzeichnisstruktur

2. Verzeichniszweck
/Stammverzeichnis
/rootroot-Administrator-Home-Verzeichnis
/boot speichert Linux-Bootdateien
/usw. Speichersystem- und Softwarekonfigurationsdateien
/usr Benutzerbefehlsprogramm-Speicherverzeichnis
/home ist ein allgemeines Hausbesitzerverzeichnis
/mnt Geräte-/Dateisystem-Mount-Punkt
/bin speichert die am häufigsten verwendeten Bedienbefehle
/opt Installationsverzeichnis der Anwendungssoftware, z. B. Datenbank usw.
/tmp temporäres VerzeichnisLinux durchsucht das Verzeichnis, in dem sich Dateien befinden und speichert temporäre Dateien
/var Speicherbereich für variable Informationen (Systemsoftwareprotokolle, Website-Dateien usw.)
/proc virtuelles DateisystemDas Verzeichnis, in dem sich Linux-Suchdateien befinden, einschließlich Prozessinformationen
/sbin Systemadministrator-Befehlsspeicherverzeichnis
/dev-Gerätedatei, (Festplatte ist häufiger)
/lib ist die grundlegendste gemeinsam genutzte dynamische Linkbibliothek
Gemeinsame Dateien im Verzeichnis/etc
/etc/sshSSH-Remote-Shell-Konfigurationsverzeichnis
/etc/shadow, /etc/passwd Benutzerkonfigurationsdatei, Benutzerpasswort-Konfigurationsdatei
/etc/NetworkManager/Das Netzwerkkonfigurationsverzeichnis des NetworkManager-Programms von UOS UOS
/etc/group Benutzergruppenkonfigurationsdatei
/etc/services Service- und Hafeninformationen
Gemeinsame Dateien im Verzeichnis/proc
/proc/cpuinfo-Datei, um detaillierte Informationen zur CPU anzuzeigen
Alle derzeit im /proc/mounts-System gemounteten Dateisysteme
/proc/version ist die Kernel-Versionsnummer, die derzeit auf dem System ausgeführt wird
/proc/vmstat Statistik des aktuellen virtuellen Systemspeichers.
Gemeinsame Dateien im Verzeichnis/dev
/dev/sda steht für die erste Festplatte

/dev/sda1 stellt die erste Partition der ersten Festplatte dar
/dev/sda2 stellt die zweite Partition der ersten Festplatte dar
/dev/sdb stellt die erste Festplatte dar
/dev/cdrom steht für Festplatte
/dev/zero wird für die Ausgabe leerer Zeichen verwendet
Zur Eingabe dient/dev/null, ähnlich wie beim Papierkorb
3. Verzeichnispfad
Pfadname
Absoluter Pfad: Beginnen Sie mit dem Stammverzeichnis.
Relativer Pfad: Beginnen Sie mit dem aktuellen Verzeichnis.
Aktuelles Verzeichnis..Übergeordnetes Verzeichnis.
[Hinweis] Beim Zugriff auf eine Datei muss der Benutzer den Pfad angeben, in dem sich die Datei befindet.
Pfade werden in relative Pfade und absolute Pfade unterteilt.
Der absolute Pfad bezieht sich auf den Pfad, der von der „Wurzel“ ausgeht, auch als vollständiger Pfad bekannt
Ein relativer Pfad ist ein Pfad, der vom Arbeitsverzeichnis des Benutzers ausgeht.
Es ist zu beachten, dass es in der Baumverzeichnisstruktur nur einen absoluten und einen relativen Pfad zu einer bestimmten Datei gibt. Der absolute Pfad wird bestimmt und bleibt unverändert, während sich der relative Pfad kontinuierlich ändert, wenn sich das Arbeitsverzeichnis des Benutzers ändert. Wenn Benutzer auf eine Datei zugreifen möchten, können sie über den Pfadnamen darauf verweisen. Und Sie können die Datei, auf die zugegriffen werden soll, anhand ihrer relativen Position zum Arbeitsverzeichnis des Benutzers referenzieren, ohne den vollständigen Pfadnamen der Datei anzugeben.
Absoluter Pfad, relativer Pfad
➢Absoluter Weg
Vollständiger Pfad beginnend mit /
[admin@linux]$cd/u01/app/oracle
[oracle@OEL64oracle]$pwd
/u01/app/oracle
➢Relativer Pfad
Beginnt nicht mit /, nur relativ zum aktuellen Arbeitsverzeichnis
[oracle@OEL64oracle]$cd/u01/app
[oracle@OEL64app]$cd./oracle
[oracle@OEL64oracle]$pwd
/u01/app/oracle
..gibt das übergeordnete Verzeichnis des aktuellen Verzeichnisses an, also das übergeordnete Verzeichnis
[root@OEL64tmp]#cd/u01/app/oracle
[root@OEL64oracle]#pwd
/u01/app/oracle
[root@OEL64oracle]#cd..
[root@OEL64app]#pwd
/u01/app
.Zeigt das aktuelle Verzeichnis an
[root@OEL64app]#pwd
/u01/app
[root@OEL64app]#cd./oracle
[root@OEL64oracle]#pwd
/u01/app/oracle
4. Dateiname
Auflösung eines Aktenfalls
Dateien, die mit „.“ beginnen, sind Implikationsdateien
Der Dateiname kann bis zu 255 Zeichen lang sein (alle Zeichen außer Schrägstrichen sind gültig)
[oracle@OEL64~]$ls-al
insgesamt152
drwx------.26oracleoinstall4096Sep1915:59.
drwxr-xr-x.6rootroot4096Jun272013..
-rw-r--r--.1oracleoinstall685Sep1817:35.bash_profile
5. Grundlegendes Verzeichnisdateityp-Logo
Repräsentative Zeichen für den Dateityp:
Normale Dateien-
Verzeichnisdatei d
Linkdatei
Gerätedatei b blockieren
Zeichengerät c
6. Verzeichnisdateityp-Farbe
Dateitypfarbe:
Normale Datei------Schwarz
Verzeichnisdatei------schwarz

Symbolische Linkdatei--------------schwarz
Gerätedatei--------------------Schwarz
Ausführbare Datei-----------------grün-rot
Bilddatei------Rosa Grün
Komprimierte Datei-------Schwarz
7. Häufig verwendete Befehle
Grundlegender Befehl: lspwd
Verzeichnisoperationsbefehl: cdmkdirrmdirrmcpmv
Dateioperationsbefehl: lessmorelessnanocattouchfile
Grundbefehl: ls
Der Befehlls wird zum Anzeigen der Zielliste verwendet, ein häufig verwendeter Befehl unter Linux.
Die Ausgabeinformationen des ls-Befehls können mit Farbhervorhebung angezeigt werden, um verschiedene Dateitypen zu partitionieren.
Satzmuster
ls(Optionen)(Parameter)
Verwendung:
ls listet nur Dateien auf, die im aktuellen Verzeichnis sichtbar sind
ls-l listet detaillierte Informationen zu den im aktuellen Verzeichnis sichtbaren Dateien auf
ls-hl listet detaillierte Informationen auf und zeigt die Dateigröße in lesbarer Größe an
ls-al listet detaillierte Informationen zu allen Dateien (einschließlich versteckter) auf
Grundlegende Befehle: pwd, cd
pwd zeigt den aktuellen Pfad an
$cd/u01/app/oracle
$pwd
/u01/app/oracle
cd ändert das aktuelle Arbeitsverzeichnis
$pwd
/u01/app/oracle
$cd/etc
$pwd
/usw.

Befehle zum Erstellen und Löschen von Verzeichnissen: mkdirrmdir
mkdir erstellt ein neues Verzeichnis
rmdir löscht leere Verzeichnisse
Löschbefehl: rm
rm Dateien und Verzeichnisse löschen
Hinweis: Seien Sie vorsichtig, wenn Sie den Befehl rm verwenden. Denn sobald eine Datei gelöscht wurde, ist es schwierig, sie wiederherzustellen.
Zum Beispiel: rm-rf/
Satzmuster
rm(Option)(Parameter)
Optionen
-d: Löschen Sie das Verzeichnis
-f: Dateien oder Verzeichnisse zwangsweise löschen;
-i: Fragen Sie den Benutzer, bevor Sie vorhandene Dateien oder Verzeichnisse löschen-r oder -R: Rekursive Verarbeitung, Verarbeitung aller Dateien und Unterverzeichnisse im angegebenen Verzeichnis
-v: Zeigt den detaillierten Ausführungsprozess der Anweisung an.
Allgemeine Verwendung:
rm-rf fragt nicht, löscht alle Dateien im Verzeichnis a
Kopierbefehl: cp
Mit dem Befehl cp werden eine oder mehrere Quelldateien oder -verzeichnisse in die angegebene Zieldatei oder das angegebene Zielverzeichnis kopiert.
Satzmuster
cp(Option)(Parameter)
Optionen
-f: Erzwingen Sie das Kopieren einer Datei oder eines Verzeichnisses, unabhängig davon, ob die Zieldatei oder das Zielverzeichnis bereits vorhanden ist
-i: Fragen Sie den Benutzer, bevor Sie vorhandene Dateien überschreiben
-R/r: Rekursive Verarbeitung, Verarbeitung aller Dateien und Unterverzeichnisse im angegebenen Verzeichnis
-v: Zeigt die vom Befehl ausgeführten Vorgänge im Detail an.
Allgemeine Verwendung:
cp-rf/a/b
oder sonst
cp-r-f/a/b
Befehle: mv, touch, file

MV-Dateien verbinden oder umbenennen
#mv/tmp/b.txt/home/oracle/.
#cd/home/oracle
#ls-alb.txt
-rw-r--r--.1rootroot0Sep2216:30b.txt
Touch erstellt eine leere Datei
#cd/tmp
#touchc.txt
#ls-alc.txt
-rw-r--r--.1rootroot0Sep2216:36c.txt
Dateityp erkennen
#filec.txt
c.txt:ASCIItext
Textanzeigebefehl: catlessmore
cat zeigt Dateiinhalt an
#cat/tmp/alert.log
less zeigt den Dateiinhalt Zeile für Zeile an. Die Funktion des Befehls less ist der von more sehr ähnlich. Der Unterschied besteht darin, dass der Benutzer den Inhalt von Textdateien durchsuchen kann vorwärts oder rückwärts, während der Befehl „more“ nur vorwärts blättern kann.
Wenn Sie den Befehl „less“ zum Anzeigen einer Datei verwenden, verwenden Sie die PageUp-Taste, um nach unten zu blättern, und die PageDown-Taste, um nach oben zu blättern. Um das Less-Programm zu verlassen, drücken Sie die Q-Taste.
#less/tmp/alert.log
mehrDateiinhalt Bildschirm für Bildschirm anzeigen
#more/tmp/alert.log
Textbearbeitungsbefehl: nano
nano ist ein Texteditor für Zeichenterminals. Er ist viel einfacher als vi/vim und eignet sich besser für Linux-Anfänger. (Sie können den Nano-Editor in der frühen Phase verwenden und müssen in der mittleren und späteren Phase in der Lage sein, vi zu verwenden, was bei der Linux-Textsteuerung häufiger vorkommt)
Satzmuster:
Nano-Dateiname
Kontrolle:
Verwenden Sie Strg+O, um Änderungen zu speichern
Drücken Sie Strg+X, um den Vorgang zu beenden
Wenn Sie die Datei ändern, werden Sie gefragt, ob Sie die Änderungen speichern müssen. Geben Sie Y ein, um das Speichern zu bestätigen, geben Sie N ein, um nicht zu speichern, und drücken Sie Strg+C, um abzubrechen und zurückzukehren. Wenn Sie das chinesische Linux-Betriebssystem eingeben, werden Sie im nächsten Schritt aufgefordert, den Dateinamen einzugeben, den Sie speichern möchten. Wenn Sie den Dateinamen nicht ändern müssen, drücken Sie einfach die Eingabetaste. Wenn Sie die Datei unter einem anderen Namen speichern möchten (Speichern unter), geben Sie den neuen Namen ein und bestätigen Sie. Zu diesem Zeitpunkt können Sie die Rücksendung auch mit Strg+C stornieren.
ln: Eine schnelle Möglichkeit, ein Verzeichnis oder eine Datei zu erstellen
Erstellen Sie eine symbolische Linkdatei abc unter dem Verzeichnis /usr/liu, sodass sie auf das Verzeichnis /usr/mengqc/mub1 verweist
ln-s/usr/mengqc/mub1/usr/liu/abc
Das obige ist der detaillierte Inhalt vonEingehende Analyse der Linux-Verzeichnisstruktur: Stammverzeichnis, Benutzerverzeichnis, Systemkonfiguration usw.. Für weitere Informationen folgen Sie bitte anderen verwandten Artikeln auf der PHP chinesischen Website!

Heiße KI -Werkzeuge

Undresser.AI Undress
KI-gestützte App zum Erstellen realistischer Aktfotos

AI Clothes Remover
Online-KI-Tool zum Entfernen von Kleidung aus Fotos.

Undress AI Tool
Ausziehbilder kostenlos

Clothoff.io
KI-Kleiderentferner

AI Hentai Generator
Erstellen Sie kostenlos Ai Hentai.

Heißer Artikel

Heiße Werkzeuge

Notepad++7.3.1
Einfach zu bedienender und kostenloser Code-Editor

SublimeText3 chinesische Version
Chinesische Version, sehr einfach zu bedienen

Senden Sie Studio 13.0.1
Leistungsstarke integrierte PHP-Entwicklungsumgebung

Dreamweaver CS6
Visuelle Webentwicklungstools

SublimeText3 Mac-Version
Codebearbeitungssoftware auf Gottesniveau (SublimeText3)

Heiße Themen
 1382
1382
 52
52
 So zählen Sie Dateien und Verzeichnisse unter Linux: Ein Anfängerhandbuch
Mar 19, 2025 am 10:48 AM
So zählen Sie Dateien und Verzeichnisse unter Linux: Ein Anfängerhandbuch
Mar 19, 2025 am 10:48 AM
Effizientes Zählen von Dateien und Ordnern unter Linux: Eine umfassende Anleitung Zu wissen, wie Sie Dateien und Verzeichnisse in Linux schnell zählen, ist für Systemadministratoren und alle, die große Datensätze verwalten, von entscheidender Bedeutung. Diese Anleitung zeigt die Verwendung von Simple Command-L
 So fügen Sie einen Benutzer zu mehreren Gruppen unter Linux hinzu
Mar 18, 2025 am 11:44 AM
So fügen Sie einen Benutzer zu mehreren Gruppen unter Linux hinzu
Mar 18, 2025 am 11:44 AM
Effizientes Verwalten von Benutzerkonten und Gruppenmitgliedschaften ist für die Linux/UNIX -Systemverwaltung von entscheidender Bedeutung. Dadurch wird die richtige Ressourcen- und Datenzugriffskontrolle gewährleistet. In diesem Tutorial wird beschrieben, wie Sie einen Benutzer zu mehreren Gruppen in Linux- und UNIX -Systemen hinzufügen. Wir
 So listen oder überprüfen Sie alle installierten Linux -Kernel von Commandline
Mar 23, 2025 am 10:43 AM
So listen oder überprüfen Sie alle installierten Linux -Kernel von Commandline
Mar 23, 2025 am 10:43 AM
Linux -Kernel ist die Kernkomponente eines GNU/Linux -Betriebssystems. Es wurde 1991 von Linus Torvalds entwickelt und ist ein freier, offener, monolithischer, modularer und Multitasking-Unix-ähnlicher Kernel. In Linux ist es möglich, mehrere Kernel auf einem Gesang zu installieren
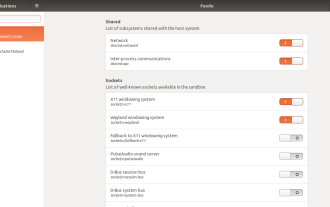 So konfigurieren Sie die Berechtigungen von Flatpak Apps einfach mit FlatSeal
Mar 22, 2025 am 09:21 AM
So konfigurieren Sie die Berechtigungen von Flatpak Apps einfach mit FlatSeal
Mar 22, 2025 am 09:21 AM
Tool zur Begründung des Flatpak -Anwendungsberechtigungsmanagements: FlatSeal -Benutzerhandbuch Flatpak ist ein Tool, das die Verteilung der Linux -Software vereinfacht und die Anwendungen sicher in einer virtuellen Sandbox verkauft werden, sodass Benutzer Anwendungen ohne Stammberechtigungen ausführen können, ohne die Systemsicherheit zu beeinträchtigen. Da sich Flatpak-Anwendungen in dieser Sandbox-Umgebung befinden, müssen sie Berechtigungen anfordern, um auf andere Teile des Betriebssystems, Hardware-Geräte (wie Bluetooth, Netzwerk usw.) und Sockets (wie Pulsaudio, SSH-Auth, Cups usw.) zugreifen zu können. Mit dieser Anleitung können Sie Flatpak einfach mit FlatSeal unter Linux konfigurieren
 Wie tippt man indisches Rupie -Symbol in Ubuntu Linux ein
Mar 22, 2025 am 10:39 AM
Wie tippt man indisches Rupie -Symbol in Ubuntu Linux ein
Mar 22, 2025 am 10:39 AM
In diesem kurzen Leitfaden wird erläutert, wie das indische Rupie -Symbol in Linux -Betriebssystemen eingeben. Neulich wollte ich in einem Word -Dokument "indisches Rupie -Symbol (£) eingeben. Meine Tastatur enthält ein Rupie -Symbol, aber ich weiß nicht, wie ich es eingeben soll. Nach
 Wofür wird der Linux am besten verwendet?
Apr 03, 2025 am 12:11 AM
Wofür wird der Linux am besten verwendet?
Apr 03, 2025 am 12:11 AM
Linux wird am besten als Serververwaltung, eingebettete Systeme und Desktop -Umgebungen verwendet. 1) In der Serververwaltung wird Linux verwendet, um Websites, Datenbanken und Anwendungen zu hosten und Stabilität und Zuverlässigkeit bereitzustellen. 2) In eingebetteten Systemen wird Linux aufgrund seiner Flexibilität und Stabilität in Smart Home und Automotive Electronic Systems häufig verwendet. 3) In der Desktop -Umgebung bietet Linux reichhaltige Anwendungen und eine effiziente Leistung.
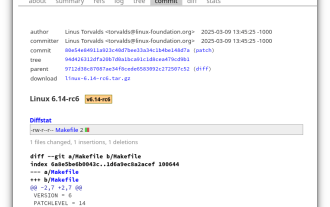 Linux Kernel 6.14 RC6 veröffentlicht
Mar 24, 2025 am 10:21 AM
Linux Kernel 6.14 RC6 veröffentlicht
Mar 24, 2025 am 10:21 AM
Linus Torvalds hat Linux Kernel 6.14 Release -Kandidat 6 (RC6) veröffentlicht, wobei keine wesentlichen Probleme gemeldet und die Veröffentlichung auf dem Laufenden gehalten werden. Die bemerkenswerteste Änderung in diesem Update befasst sich mit einem AMD -Microcode -Signierproblem, während der Rest der Updates
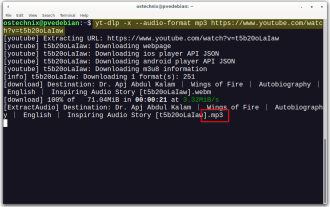 YT-DLP-Befehle: Das vollständige Tutorial für Anfänger (2025)
Mar 21, 2025 am 11:00 AM
YT-DLP-Befehle: Das vollständige Tutorial für Anfänger (2025)
Mar 21, 2025 am 11:00 AM
Wollten Sie schon immer Ihre Lieblingsvideos aus dem Internet retten? Egal, ob es sich um ein lustiges Katzenvideo oder ein Tutorial handelt, das Sie später sehen möchten, YT-DLP ist hier, um zu helfen! In diesem umfassenden YT-DLP-Tutorial erklären wir, was YT-DLP ist, wie man i installiert



