
Sind Sie auf eine Situation gestoßen, in der Bilder nicht in CAD importiert werden können und schwierig zu bearbeiten sind? Dieser Artikel wurde vom PHP-Editor Zimo geschrieben, um Ihnen eine schnelle Methode zum Konvertieren von Bildern in CAD mit dem CAD-Editor zu bieten. Der schnelle CAD-Editor ist einfach zu bedienen und leistungsstark. Er kann nicht nur Bilder präzise in CAD-Zeichnungen konvertieren, sondern auch mehrere Bildformate konvertieren. Die spezifischen Schritte sind wie folgt. Bitte lesen Sie sie sorgfältig durch.
1. Klicken Sie in der Software auf die Schaltfläche [Datei] – [Öffnen] und das Dateifenster [Öffnen] wird angezeigt. Fügen Sie die zu konvertierenden Bilddateien hinzu.

Wählen Sie die Option [Speichern unter] im Dropdown-Feld [Datei] und speichern Sie sie im Popup-Fenster „Speichern unter“ als Datei im AutoCAD DWG-Format.

3. Sie können die Tastenkombination Strg+S drücken, um das Speicherfenster aufzurufen. Stellen Sie im Popup-Fenster „Speichern unter“ den Speichertyp auf [AutoCAD DWG].
4. Oder klicken Sie direkt auf das Symbol „Speichern unter“ über der Software und speichern Sie die Datei, indem Sie den Speichertyp (AutoCAD DWG) festlegen.

Mehrere Bilder in CAD konvertieren
1 Wenn mehrere Bilder in CAD-Zeichnungsdateien konvertiert werden müssen, können Sie im schnellen CAD-Editor eine Dateistapelverarbeitung durchführen. Dies ist die Funktion, die ausgewählt und auf [Datei] – [Stapelverarbeitung] geklickt werden sollte.
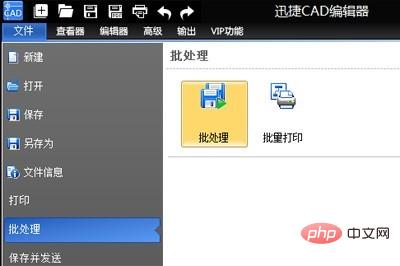
2. Klicken Sie im daraufhin angezeigten Funktionsfenster [Stapelverarbeitung] auf die Option [Datei hinzufügen], um die Bilddateien hinzuzufügen, die konvertiert werden müssen. (Mehrere Dateien können stapelweise hinzugefügt werden)

3. Nachdem Sie mehrere Dateien hinzugefügt haben, klicken Sie auf die Schaltfläche [Durchsuchen] auf der rechten Seite des Ausgabeverzeichnisses, um den Speicherpfad für die Dateikonvertierung festzulegen. Stellen Sie dann in der Spalte [Ausgabeformat] das Dateiformat auf die Version [AutoCAD DWG] ein.
4. Nachdem alle Dateien eingerichtet sind, klicken Sie auf die Schaltfläche [Start] in der unteren rechten Ecke, um Bilder stapelweise in CAD zu konvertieren. Klicken Sie im Protokolldateifenster, das während des Vorgangs angezeigt wird, auf die Option Protokoll löschen und schließen Sie das Dialogfeld. Suchen Sie schließlich die konvertierte CAD-Datei auf dem Desktop.

Das obige ist der detaillierte Inhalt vonSo konvertieren Sie Bilder mit Swift CAD Editor in CAD_Speichern unter. Für weitere Informationen folgen Sie bitte anderen verwandten Artikeln auf der PHP chinesischen Website!
 So generieren Sie eine Bin-Datei mit MDK
So generieren Sie eine Bin-Datei mit MDK
 So beheben Sie den Fehler bei der MySQL-Abfrage
So beheben Sie den Fehler bei der MySQL-Abfrage
 Wie man iis löst, kann nicht gestartet werden
Wie man iis löst, kann nicht gestartet werden
 Der Index überschreitet die Array-Grenzen. Lösung
Der Index überschreitet die Array-Grenzen. Lösung
 bootsqm.dat
bootsqm.dat
 n-tes Kind
n-tes Kind
 Apple Pay kann keine Karte hinzufügen
Apple Pay kann keine Karte hinzufügen
 Welche Schnittstelle ist Audio?
Welche Schnittstelle ist Audio?
 Lösung für das Problem, dass Win11-Download-Software nicht installiert werden kann
Lösung für das Problem, dass Win11-Download-Software nicht installiert werden kann




