
Stehen Sie vor der Erstellung einer virtuellen Windows 10-Maschine in VMware Workstation? Der PHP-Editor Strawberry bietet Ihnen detaillierte grafische Tutorials, die Sie Schritt für Schritt durch den Erstellungsprozess führen. Von der Konfiguration der Einstellungen der virtuellen Maschine bis zur Installation des Betriebssystems Windows 10 deckt das Tutorial alle notwendigen Schritte ab. Scrollen Sie jetzt nach unten, um unseren vollständigen Leitfaden für die einfache Inbetriebnahme einer virtuellen Windows 10-Maschine zu erhalten.
Starten Sie das VMware Workstation-Programm, klicken Sie auf der Startseite der Software auf die Option [Neue virtuelle Maschine erstellen] oder wählen Sie das Menü [Datei] > [Neue virtuelle Maschine].
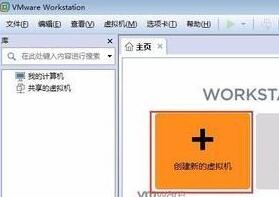
Die Begrüßungsoberfläche des Dialogfelds [Assistent für neue virtuelle Maschinen] wird angezeigt und fragt nach der Installationskonfiguration. Wählen Sie das Optionsfeld [Typisch] aus und klicken Sie auf die Schaltfläche [Weiter].
Die Benutzeroberfläche [Gastbetriebssystem installieren] wird angezeigt. Wählen Sie das Optionsfeld [Betriebssystem später installieren] aus und klicken Sie auf die Schaltfläche [Weiter].
Die Benutzeroberfläche [Gastbetriebssystem auswählen] wird angezeigt. Wählen Sie [Microsoft
Windows] als [Gastbetriebssystem], wählen Sie [Windows 10 x64] als [Version] und klicken Sie dann auf die Schaltfläche [Weiter].
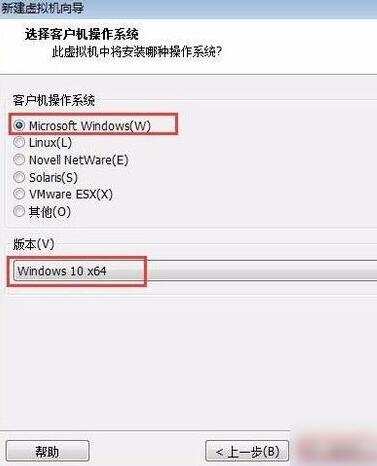
Die Benutzeroberfläche [Name der virtuellen Maschine] wird angezeigt. Behalten Sie den [Name der virtuellen Maschine] als [Windows 10 x64] bei, klicken Sie auf die Schaltfläche [Durchsuchen] und wählen Sie im Popup-Dialogfeld den Ordner [VM] aus Wählen Sie als Speicherort (Arbeitsverzeichnis) der virtuellen Maschine die zuvor geplante Festplatte D aus und klicken Sie dann auf die Schaltfläche [Weiter].
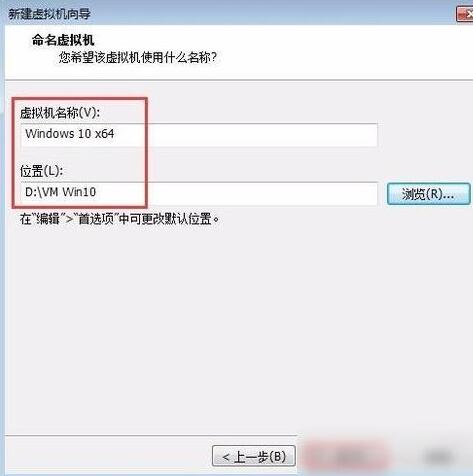
Die Schnittstelle [Festplattenkapazität angeben] wird angezeigt. Stellen Sie die [Maximale Festplattengröße] auf 60 GB ein, wählen Sie das Optionsfeld [Virtuelle Festplatte als einzelne Datei speichern (O)] aus und klicken Sie dann auf die Schaltfläche [Weiter].
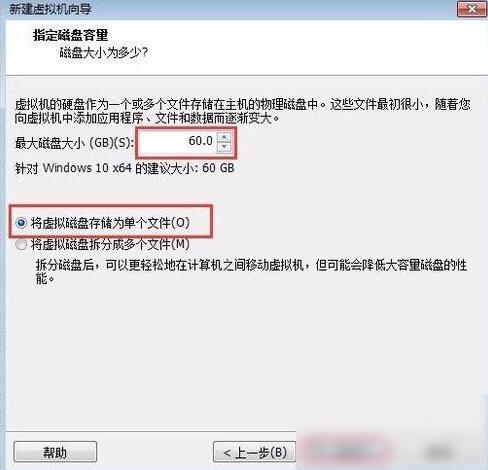
Dann wird die Schnittstelle [Bereit zum Erstellen einer virtuellen Maschine] angezeigt. Klicken Sie auf die Schaltfläche [Fertig stellen] und die virtuelle Maschine wird erstellt.
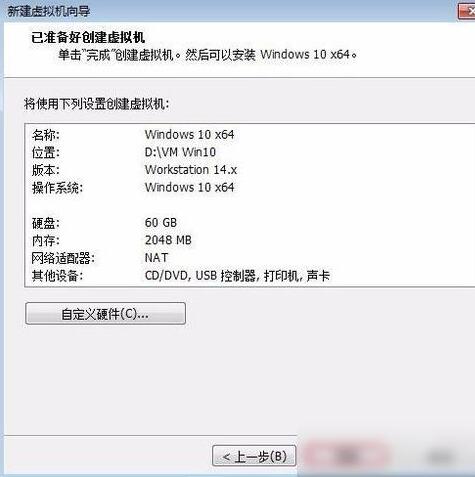
Wenn Sie das Betriebssystem Windows 10 installieren möchten, klicken Sie auf der [Startseite] des VMware Workstation-Programms auf die Option [Einstellungen der virtuellen Maschine bearbeiten].
Abschließend öffnen wir das Dialogfeld [Einstellungen der virtuellen Maschine], wählen die Option [CD/DVD (SATA)] in der Liste [Gerät] aus, aktivieren das Kontrollkästchen [Beim Start verbinden] rechts und wählen die Option [ Einstellungsbereich „Verbindung“ Wählen Sie die Verbindungsmethode für das optische Laufwerk aus. Wenn Sie ein physisches optisches Laufwerk und eine CD verwenden, können Sie das Optionsfeld [Physisches Laufwerk verwenden] auswählen, wenn Sie direkt die Image-Datei der Betriebssysteminstallations-CD (mit der Erweiterung ISO) als zu ladendes optisches Laufwerk verwenden Klicken Sie auf das Optionsfeld [ISO-Image-Datei verwenden], klicken Sie auf die Schaltfläche [Durchsuchen] und wählen Sie im Popup-Dialogfeld die CD-Image-Datei für die Installation des Betriebssystems aus.
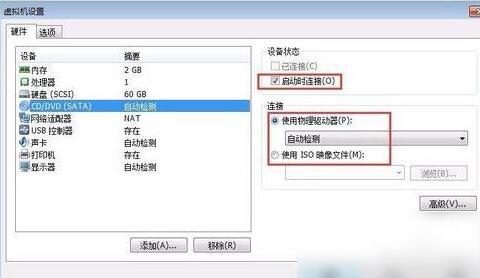
Das obige ist der detaillierte Inhalt vonGrafisches Tutorial zum Erstellen einer virtuellen Windows 10-Maschine in VMware Workstation. Für weitere Informationen folgen Sie bitte anderen verwandten Artikeln auf der PHP chinesischen Website!
 So erstellen Sie einen neuen Ordner in Webstorm
So erstellen Sie einen neuen Ordner in Webstorm
 So lösen Sie das Problem, dass document.cookie nicht abgerufen werden kann
So lösen Sie das Problem, dass document.cookie nicht abgerufen werden kann
 So lesen Sie den Wagenrücklauf in Java
So lesen Sie den Wagenrücklauf in Java
 CAD-Zeilenbruchbefehl
CAD-Zeilenbruchbefehl
 Einführung in Schnittstellentypen
Einführung in Schnittstellentypen
 Ist Yiouoky eine legale Software?
Ist Yiouoky eine legale Software?
 Was sind die SEO-Keyword-Ranking-Tools?
Was sind die SEO-Keyword-Ranking-Tools?
 Was tun, wenn der Computer den Tod vortäuscht?
Was tun, wenn der Computer den Tod vortäuscht?




