
Wie ändere ich den Windows 11-Benutzernamen? Für unerfahrene Benutzer, die neu bei Windows 11 sind, kann die Änderung des Standardbenutzernamens Kopfschmerzen bereiten. Der PHP-Editor Youzi stellt Ihnen heute zwei einfache Methoden vor, mit denen Sie Ihren Benutzernamen einfach ändern können. Lesen Sie weiter unten, um detaillierte Schritte zum einfachen Anpassen Ihres Windows 11-Benutzererlebnisses zu erhalten.
Die Lösung lautet wie folgt:
Methode 1
1. Öffnen Sie das Bedienfeld. Öffnen Sie die Taskleistensuche, geben Sie [Systemsteuerung] ein und klicken Sie auf [Öffnen].
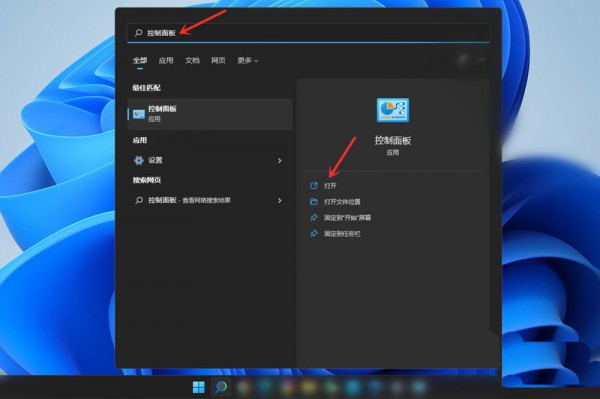
2. Öffnen Sie die Benutzerkontoeinstellungen. Klicken Sie auf [Benutzerkonto].
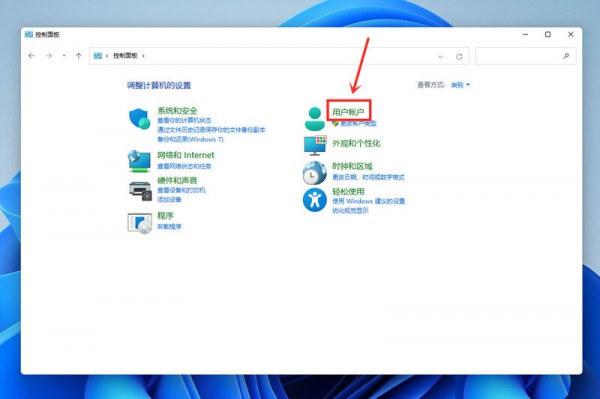
3. Öffnen Sie die Seite „Benutzerkontoinformationen ändern“. Klicken Sie auf [Benutzerkonto].
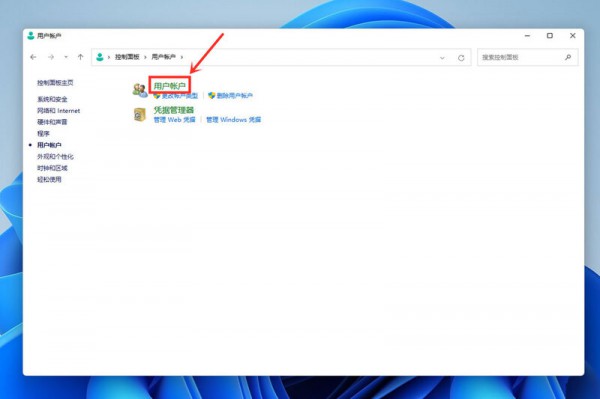
4. Öffnen Sie den Kontonamen ändern. Klicken Sie auf [Kontonamen ändern].
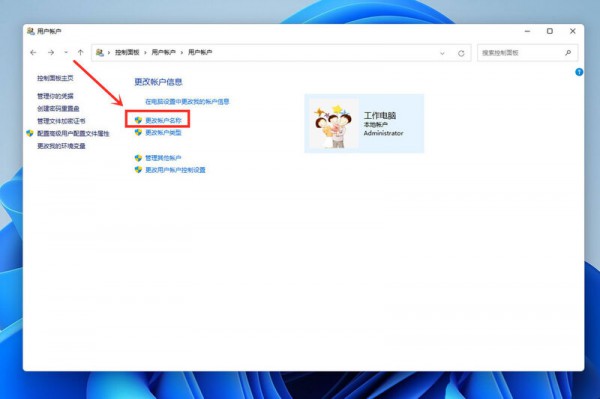
5. Geben Sie als Nächstes den gewünschten Kontonamen ein und klicken Sie auf [Name ändern].
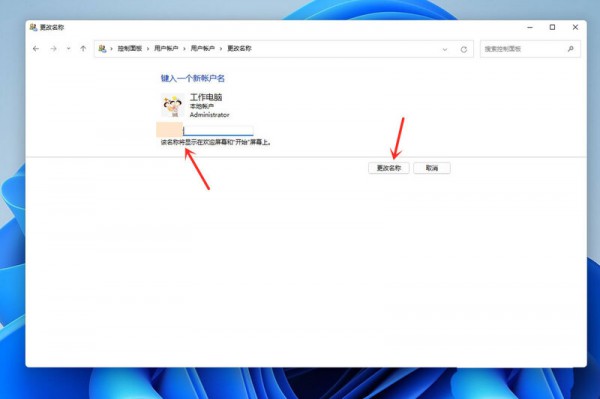
Methode 2
1 Klicken Sie zunächst mit der rechten Maustaste auf diesen Computer auf dem Desktop und wählen Sie im sich öffnenden Menüelement „Verwalten“.
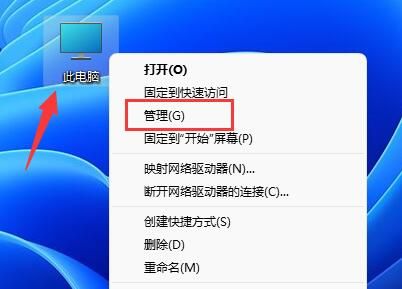
2. Klicken Sie im Computerverwaltungsfenster in der linken Seitenleiste auf Lokale Benutzer und Gruppen und doppelklicken Sie dann auf der rechten Seite, um den Benutzer zu öffnen.
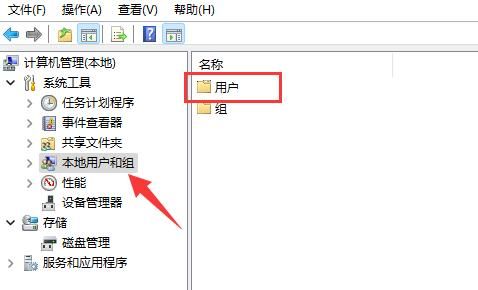
3. Suchen Sie im Benutzer das Administratorkonto, wählen Sie es aus, klicken Sie mit der rechten Maustaste und wählen Sie im sich öffnenden Menüpunkt Eigenschaften aus.
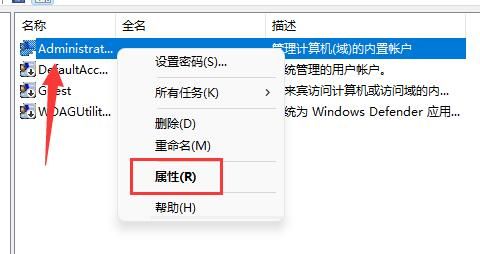
4. Nach dem Öffnen können Sie die vollständige Namensspalte sehen, dort den gewünschten Namen eingeben und speichern.
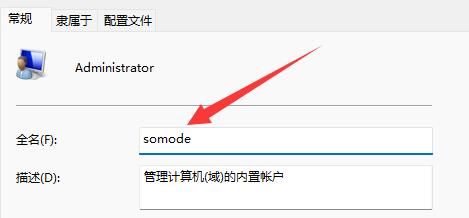
5. Nachdem die Änderung abgeschlossen ist, können Sie die Namensänderung des Administratorkontos abschließen.
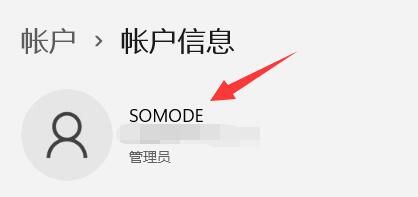
Das obige ist der detaillierte Inhalt vonWie ändere ich den Benutzernamen im Win11-System? So ändern Sie den Benutzernamen für den Win11-Sperrbildschirm. Für weitere Informationen folgen Sie bitte anderen verwandten Artikeln auf der PHP chinesischen Website!




