
Wie schützt man wichtige Word-Dokumente? Wenn es um sensible oder vertrauliche Informationen geht, ist das Festlegen eines Passworts für Ihr Word-Dokument von entscheidender Bedeutung. Daher zeigt Ihnen der PHP-Editor Strawberry, wie Sie Ihre Dokumente einfach schützen, unbefugten Zugriff einschränken und die Sicherheit Ihrer Daten gewährleisten können. Lesen Sie die nachstehende Anleitung weiter, um detaillierte Schritte zum Schutz Ihrer wertvollen Dokumente vor neugierigen Blicken zu erfahren.
Im Folgenden finden Sie zwei Möglichkeiten, Word-Dokumenten ein „offenes Passwort“ hinzuzufügen. Wenn Sie es nicht wissen, werfen wir einen Blick darauf!
Methode 1: Im Word-Dokument festlegen
1. Öffnen Sie das Word-Dokument und klicken Sie auf die Menüregisterkarte [Datei]. Klicken Sie auf [Informationen] – [Dokument schützen] – [Mit Passwort verschlüsseln];



Methode 2: Über „Speichern unter“ festlegen
1. Klicken Sie nach dem Öffnen des Word-Dokuments auf „Speichern unter“, um das Dialogfeld [Speichern unter] aufzurufen, und klicken Sie dann in der Dropdown-Liste [Extras] im Dialogfeld auf [Allgemeine Optionen].
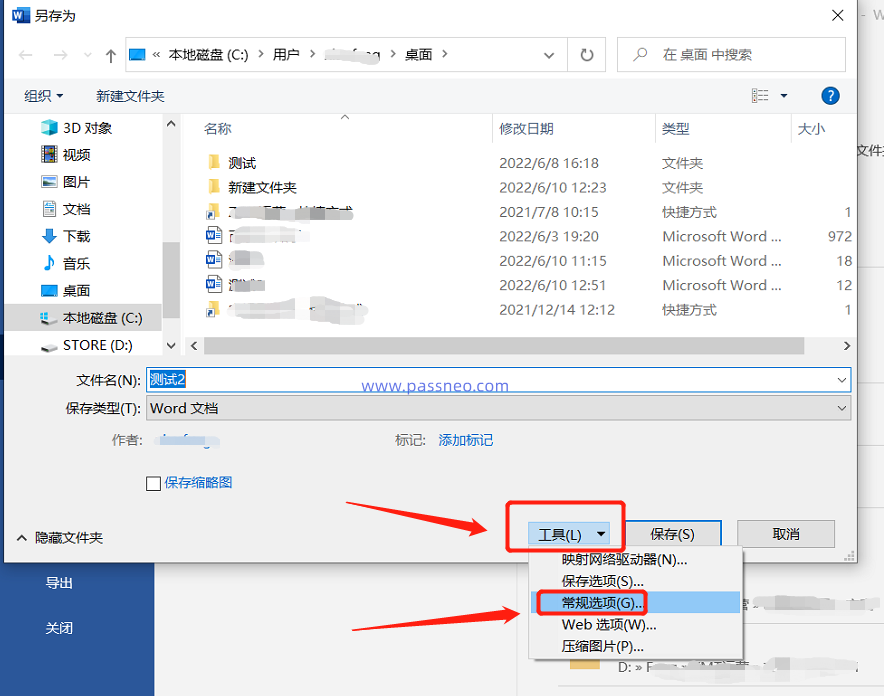 2. Geben Sie nach dem Öffnen des Dialogfelds [Allgemeine Optionen] das Passwort ein, das Sie festlegen möchten, in der Spalte [Passwort beim Öffnen der Datei], klicken Sie auf [OK] und geben Sie das Passwort erneut ein. Klicken Sie dann auf [OK] und speichern Sie das Dokument . Das „Öffnen-Passwort“ des Word-Dokuments ist festgelegt.
2. Geben Sie nach dem Öffnen des Dialogfelds [Allgemeine Optionen] das Passwort ein, das Sie festlegen möchten, in der Spalte [Passwort beim Öffnen der Datei], klicken Sie auf [OK] und geben Sie das Passwort erneut ein. Klicken Sie dann auf [OK] und speichern Sie das Dokument . Das „Öffnen-Passwort“ des Word-Dokuments ist festgelegt.

Wenn das nachfolgende Word-Dokument nicht geschützt werden muss, das heißt, wenn Sie nicht bei jedem Öffnen des Dokuments das Passwort eingeben möchten, können wir das Passwort wie folgt löschen.
Unabhängig davon, welches Passwort mit „Methode 1“ oder „Methode 2“ festgelegt wurde, müssen Sie beim Abbrechen zunächst dem Einstellungsprozess folgen und beim Festlegen des Passworts das Dialogfeld aufrufen. Im Dialogfeld können Sie sehen, dass das Passwort bereits vorhanden ist existiert in der Passwortspalte. Dies ist das ursprünglich festgelegte „offene Passwort“.
Wir müssen nur das Passwort auswählen und löschen, dann das Dokument speichern und das ursprüngliche „offene Passwort“ wird gelöscht.
Passwort-Dialogfeld für Methode 1:
 Passwortdialog für Methode 2:
Passwortdialog für Methode 2:

Es ist zu beachten, dass das Passwort eines Word-Dokuments nur gelöscht werden kann, wenn Sie sich das Passwort merken. Wenn Sie das Passwort versehentlich vergessen, können Sie das Word-Dokument nicht öffnen, daher müssen Sie es sich beim Festlegen des Passworts merken.
Was soll ich tun, wenn ich es versehentlich vergesse? In diesem Fall benötigen wir die Hilfe anderer Tools.
Zum Beispiel das
Pepsi Niu Word Password Recovery Tool, das Tool bietet 4 Abrufmethoden, die uns helfen können, das „offene Passwort“ von Word-Dokumenten abzurufen. Wählen Sie einfach die Option [Passwort abrufen] im Tool aus, importieren Sie dann das Word-Dokument, wählen Sie dann die entsprechende Methode und befolgen Sie die Anweisungen.
 Warten Sie dann, bis das Passwort abgerufen wurde.
Warten Sie dann, bis das Passwort abgerufen wurde.
Das obige ist der detaillierte Inhalt vonWie füge ich „Passwort öffnen' zu einem Word-Dokument hinzu?. Für weitere Informationen folgen Sie bitte anderen verwandten Artikeln auf der PHP chinesischen Website!
 Blockchain-Abfrage des Ethereum-Browsers
Blockchain-Abfrage des Ethereum-Browsers
 Was soll ich tun, wenn mein iPad nicht aufgeladen werden kann?
Was soll ich tun, wenn mein iPad nicht aufgeladen werden kann?
 Häufig verwendete Permutations- und Kombinationsformeln
Häufig verwendete Permutations- und Kombinationsformeln
 CDN-Server-Sicherheitsschutzmaßnahmen
CDN-Server-Sicherheitsschutzmaßnahmen
 Lösung für MySQL-Fehler 1171
Lösung für MySQL-Fehler 1171
 Der Unterschied zwischen vscode und vs
Der Unterschied zwischen vscode und vs
 Benennen Sie die APK-Software um
Benennen Sie die APK-Software um
 Aktueller Ripple-Preis
Aktueller Ripple-Preis




