
Um sicherzustellen, dass Ihr iPhone jederzeit vibrieren kann, um Sie zu benachrichtigen, können Sie Folgendes tun, wenn Sie bemerken, dass Ihr iPhone im Lautlos- oder Klingelmodus nicht vibriert.
Bevor Sie mit der Optimierung der Toneinstellungen Ihres iPhones fortfahren, prüfen Sie, ob sich Ihr iPhone im gewünschten Modus befindet. Suchen Sie an der Seite Ihres iPhones nach dem Schalter „Klingeln/Stumm“.
Wenn Sie den orangefarbenen Streifen sehen, befindet sich Ihr iPhone im lautlosen Modus. Drücken Sie den Schalter (so dass der orangefarbene Streifen nicht mehr sichtbar ist), um Ihr iPhone wieder in den Ringmodus zu versetzen.

Haptisches Feedback ist eine iPhone-Funktion, die eine physische Reaktion auslöst, normalerweise in Form eines subtilen Pulses oder einer Vibration, wenn Sie mit Ihrem Gerät interagieren. Wenn Sie die Systemhaptik nicht aktivieren, vibriert Ihr iPhone überhaupt nicht.
Um die Systemhaptik zu aktivieren, gehen Sie zu Einstellungen > Klänge & Haptik. Schalten Sie dann die Systemhaptik ein.
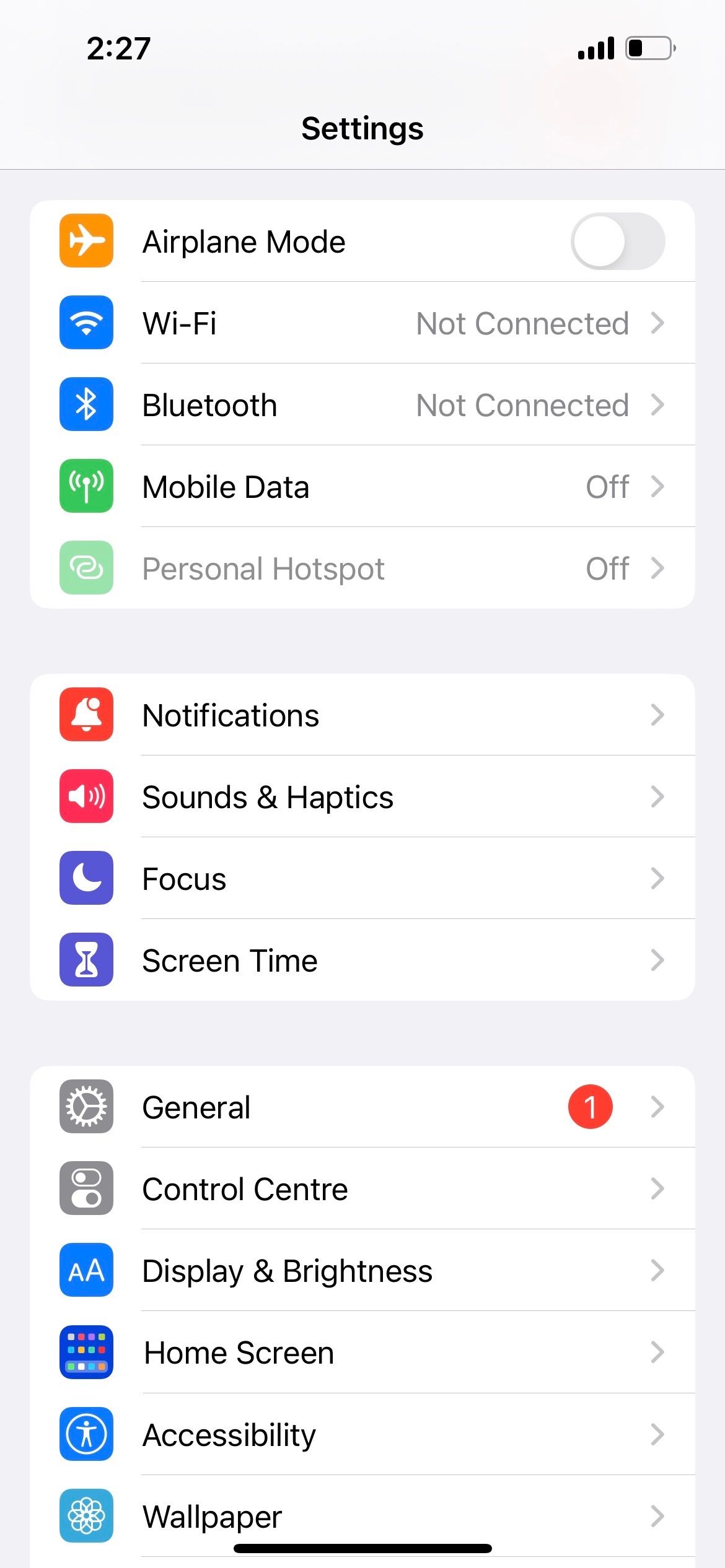
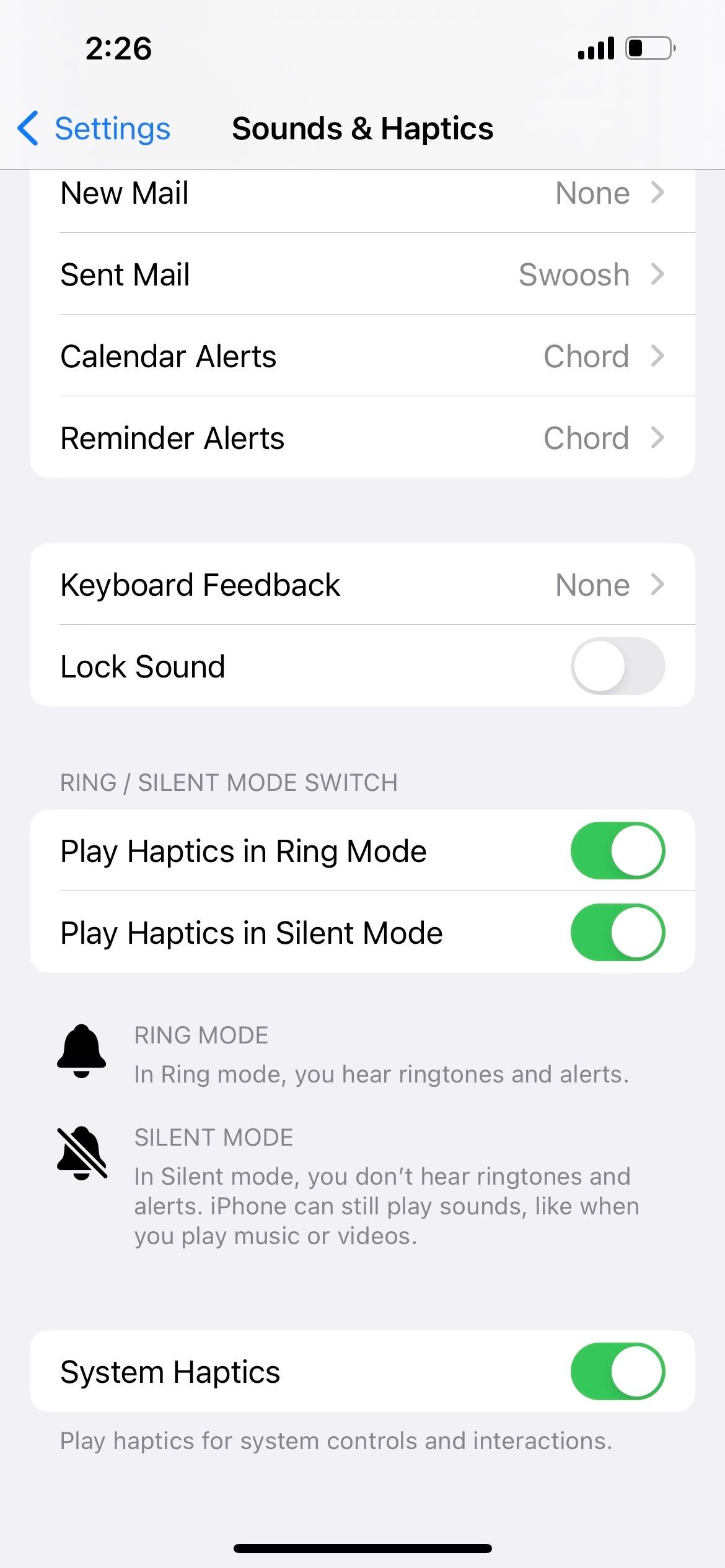
Neben Sounds und Haptik müssen Sie auch Ihre Barrierefreiheitseinstellungen überprüfen. Wenn die Vibration hier nicht aktiviert ist, vibriert Ihr iPhone auch nicht im Lautlos- oder Klingelmodus.
Gehen Sie daher zu Einstellungen > Barrierefreiheit > Berühren Sie und schalten Sie dann Vibration ein.
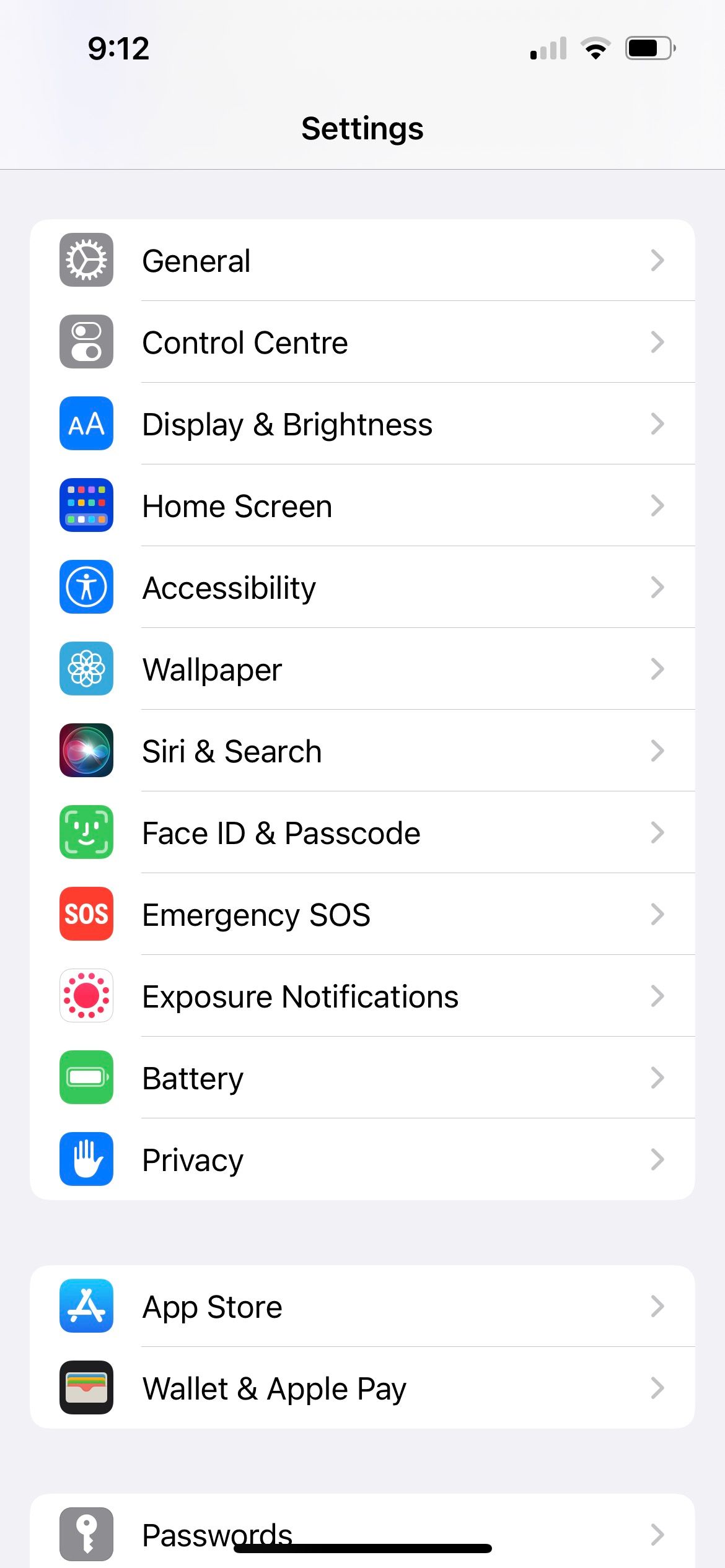

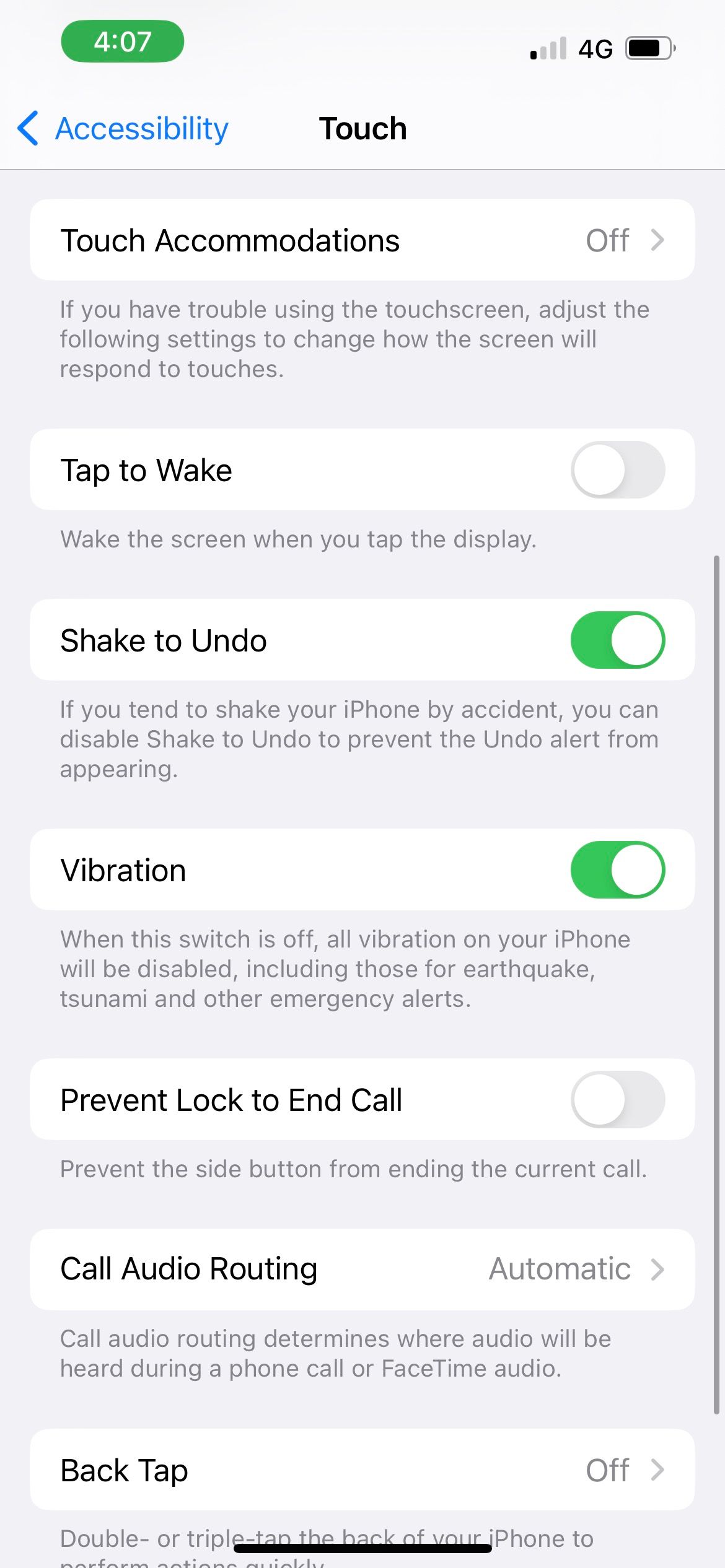
Wenn Ihr iPhone nun im Lautlos-Modus vibriert, aber nicht im Klingelmodus (oder umgekehrt), liegt das wahrscheinlich daran, dass Sie eine andere Vibrationseinstellung eingestellt haben jeden Modus. Um dies zu überprüfen, gehen Sie zu Einstellungen > Klänge & Haptik.
Wenn Sie möchten, dass Ihr iPhone unabhängig vom ausgewählten Modus vibriert, schalten Sie sowohl „Haptik im Ringmodus abspielen“ als auch „Haptik im lautlosen Modus abspielen“ ein.
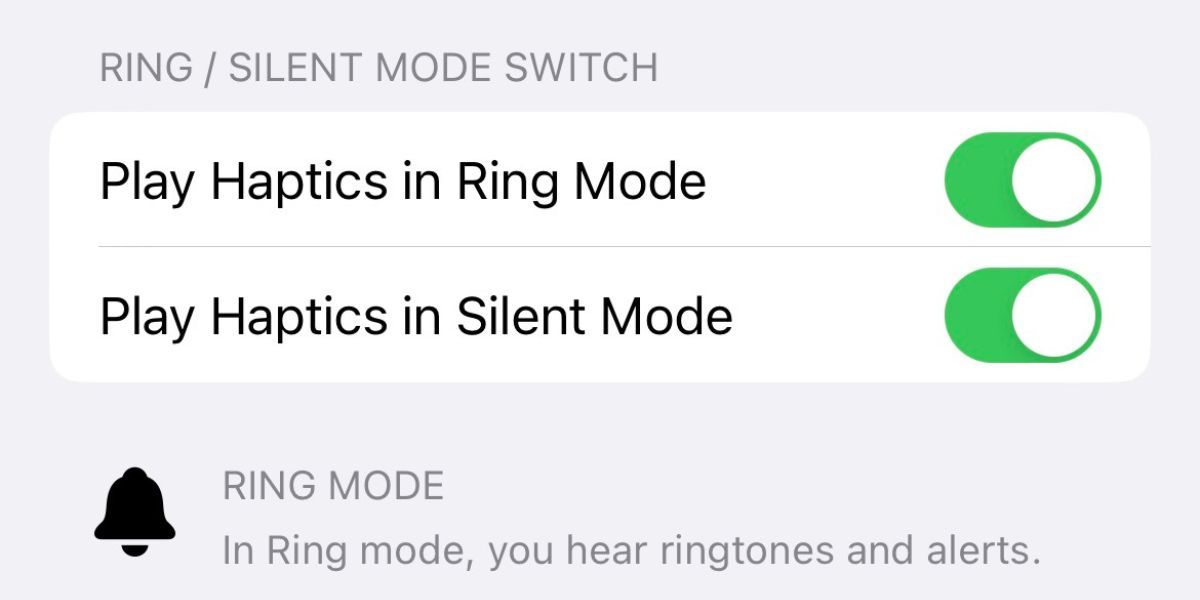
Wenn Sie die drei oben genannten Methoden zur Fehlerbehebung durchgeführt haben, Ihr iPhone jedoch im Lautlos- oder Klingelmodus immer noch nicht vibriert, ist es an der Zeit, Ihre Vibrationsmustereinstellungen zu überprüfen.
Gehen Sie zu Einstellungen > Klänge & Haptik. Tippen wir im Abschnitt „Sounds und Haptikmuster“ zunächst auf „Klingelton“. Tippen Sie dann auf Vibration.
Hier können Sie benutzerdefinierte Vibrationsalarme auf Ihrem iPhone einstellen. Beachten Sie jedoch, dass eine der verfügbaren Vibrationsoptionen „Keine“ ist. Das bedeutet, dass Ihr iPhone überhaupt nicht vibriert, wenn Sie diese Option auswählen.
Überprüfen Sie, ob Sie „Synchronisiert“ oder eines der Standardvibrationsmuster ausgewählt haben, z. B. „Akzent“ oder „Alarm“. Wenn Sie „Benutzerdefiniert“ ausgewählt haben, tippen Sie darauf, um die Vibrationsaufzeichnung abzuspielen, und stellen Sie sicher, dass es sich nicht nur um eine versehentliche Nachbildung von „Keine“ handelt.
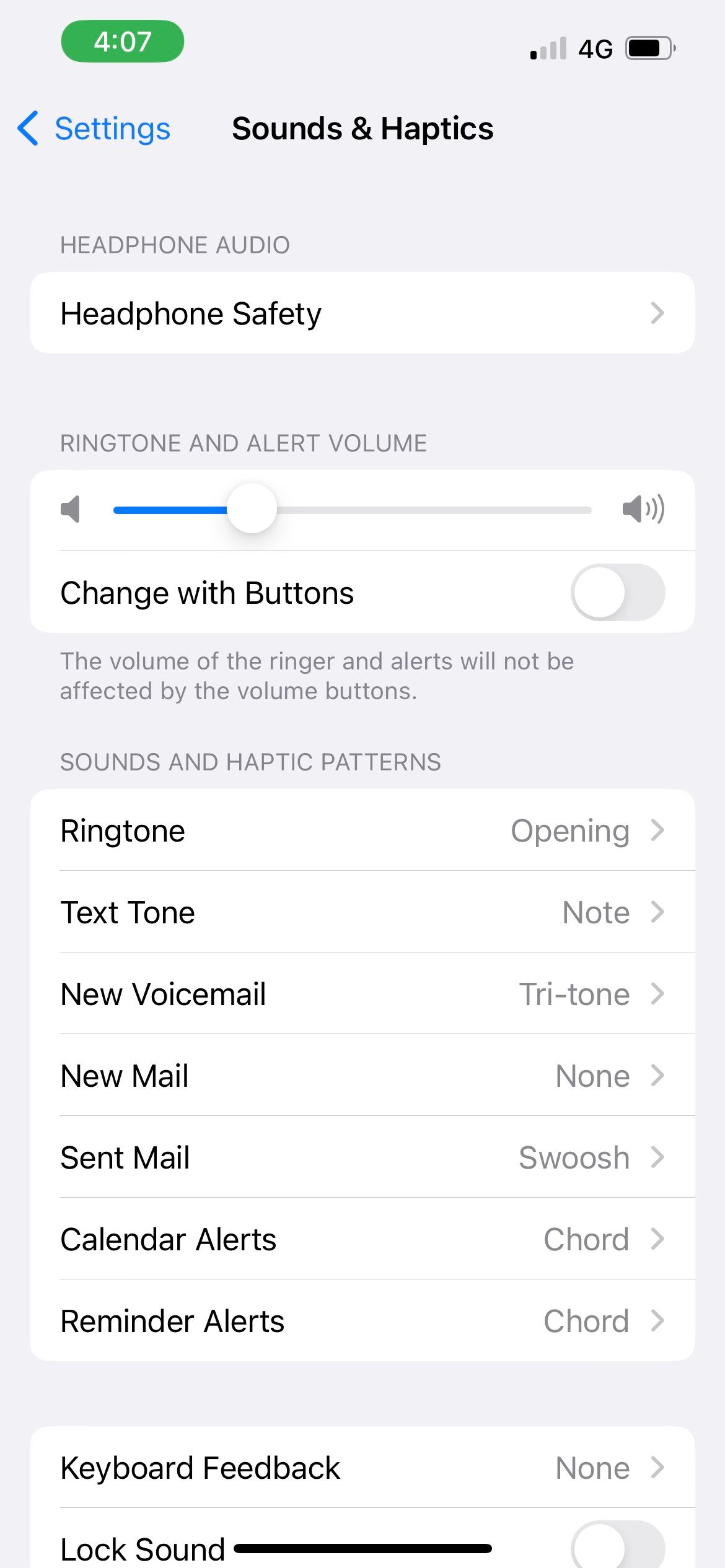

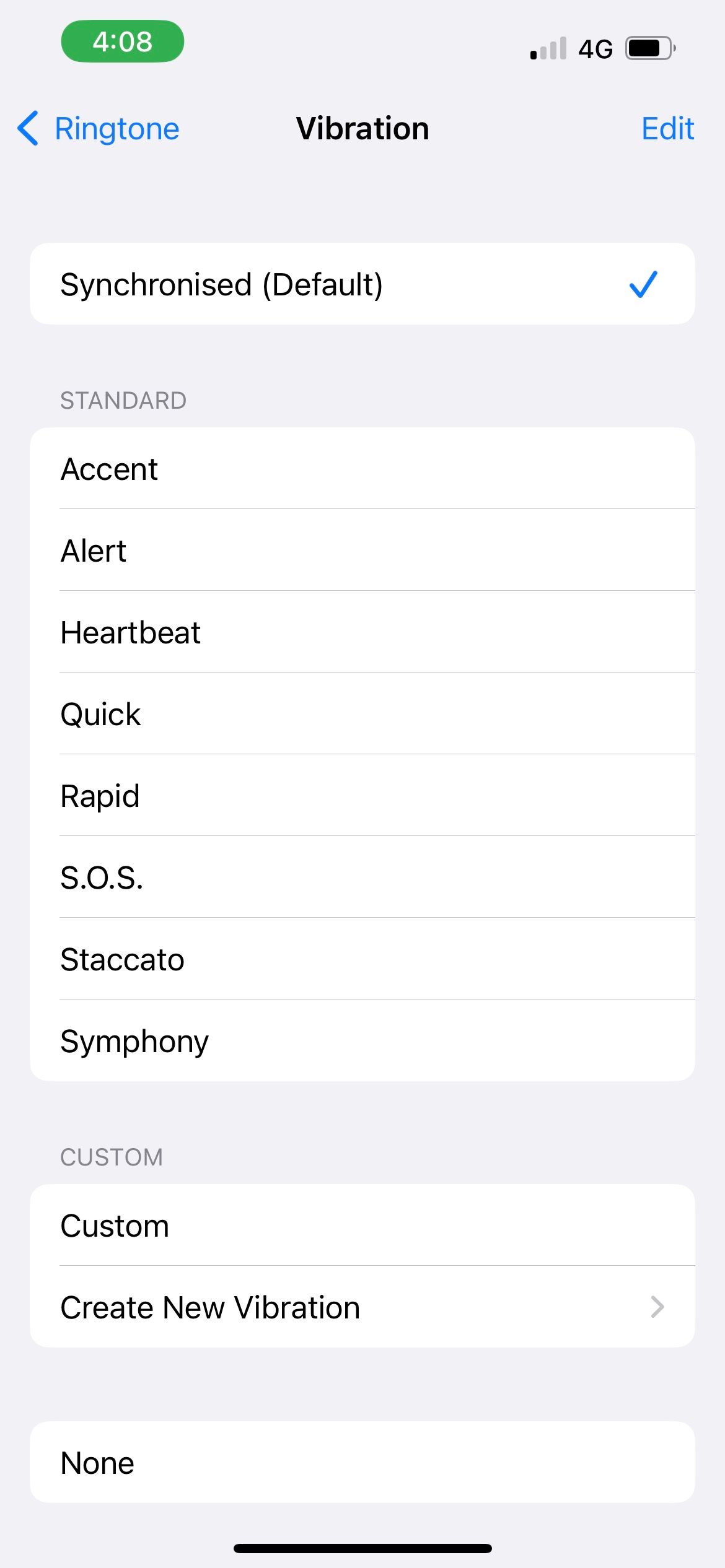
Nachdem Sie ein gültiges Vibrationsmuster für den Klingelton ausgewählt haben, kehren Sie zur Liste „Töne und Haptikmuster“ zurück. Wiederholen Sie diese Schritte für Textton, neue Voicemail, neue Mail usw.
Die iOS-Softwareupdates von Apple beinhalten häufig Fehlerbehebungen und Leistungsverbesserungen. Wenn die oben genannten Methoden bei Ihnen nicht funktionieren, liegt möglicherweise einfach ein Fehler in der Software selbst vor.
Daher kann die Aktualisierung Ihres iPhones die Lösung sein, wenn Ihr Gerät im Lautlos- oder Klingelmodus nicht vibriert.
Softwareprobleme können manchmal dazu führen, dass Ihr iPhone nicht vibriert, egal ob es sich im Klingel- oder Lautlos-Modus befindet. In solchen Fällen lässt sich das Problem einfach durch einen Neustart Ihres iPhones beheben, sodass dieser Schritt zur Fehlerbehebung einen Versuch wert ist. Beachten Sie, dass je nach Modell möglicherweise unterschiedliche Schritte erforderlich sind, um Ihr iPhone neu zu starten.
Wenn alles andere fehlschlägt, können Sie versuchen, alle Einstellungen auf Ihrem iPhone zurückzusetzen. Durch dieses Verfahren werden alle Einstellungen Ihres Geräts auf den werkseitigen Standardzustand zurückgesetzt.
Wenn Sie viele Daten auf Ihrem Gerät haben, kann der Vorgang eine ganze Weile dauern. Sie sollten diese Methode daher nur ausprobieren, wenn Sie Ihr iPhone nicht sofort verwenden müssen.
Gehen Sie zu Einstellungen > Allgemein > iPhone übertragen oder zurücksetzen > Zurücksetzen. Wählen Sie „Alle Einstellungen zurücksetzen“.
Wählen Sie nicht versehentlich „Alle Inhalte und Einstellungen löschen“, da dadurch alle Daten auf Ihrem iPhone gelöscht werden.
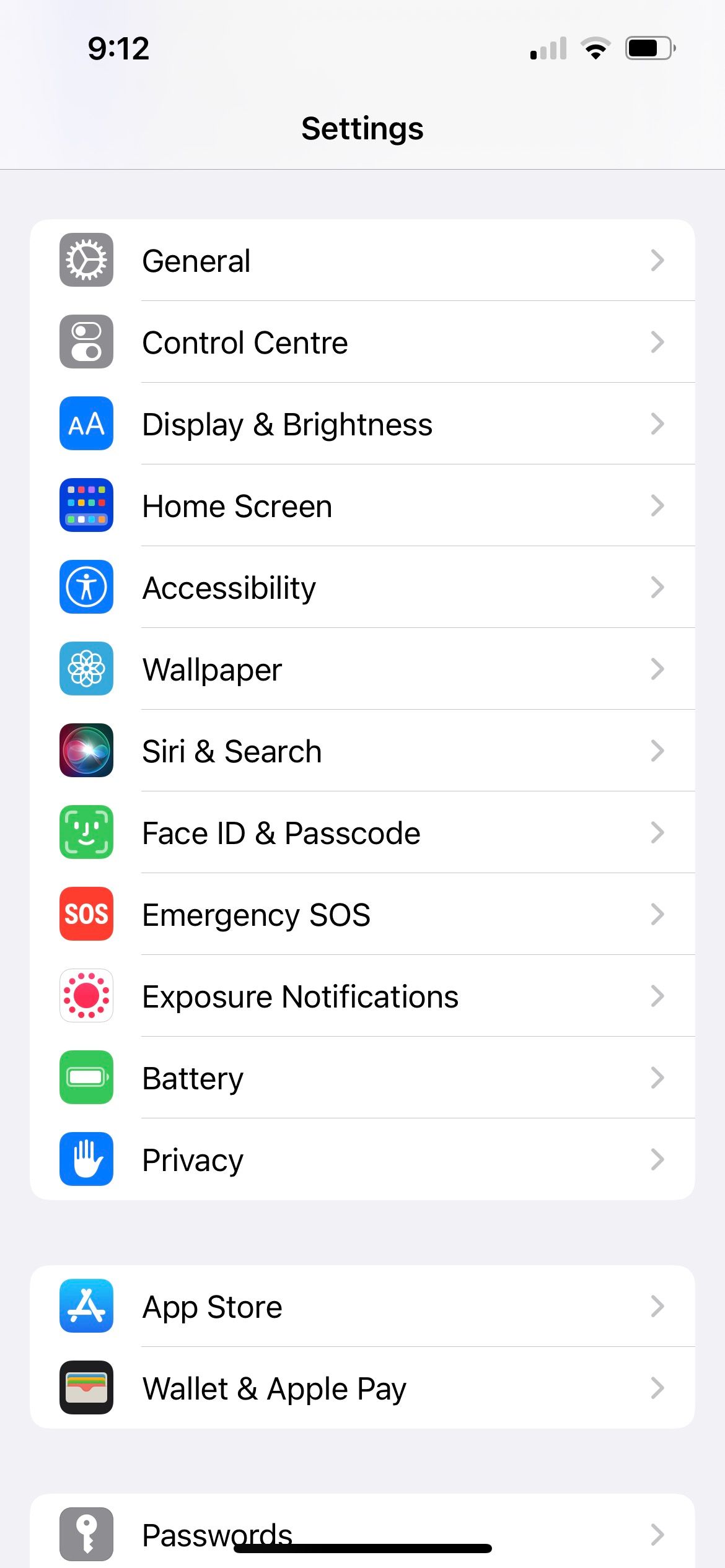
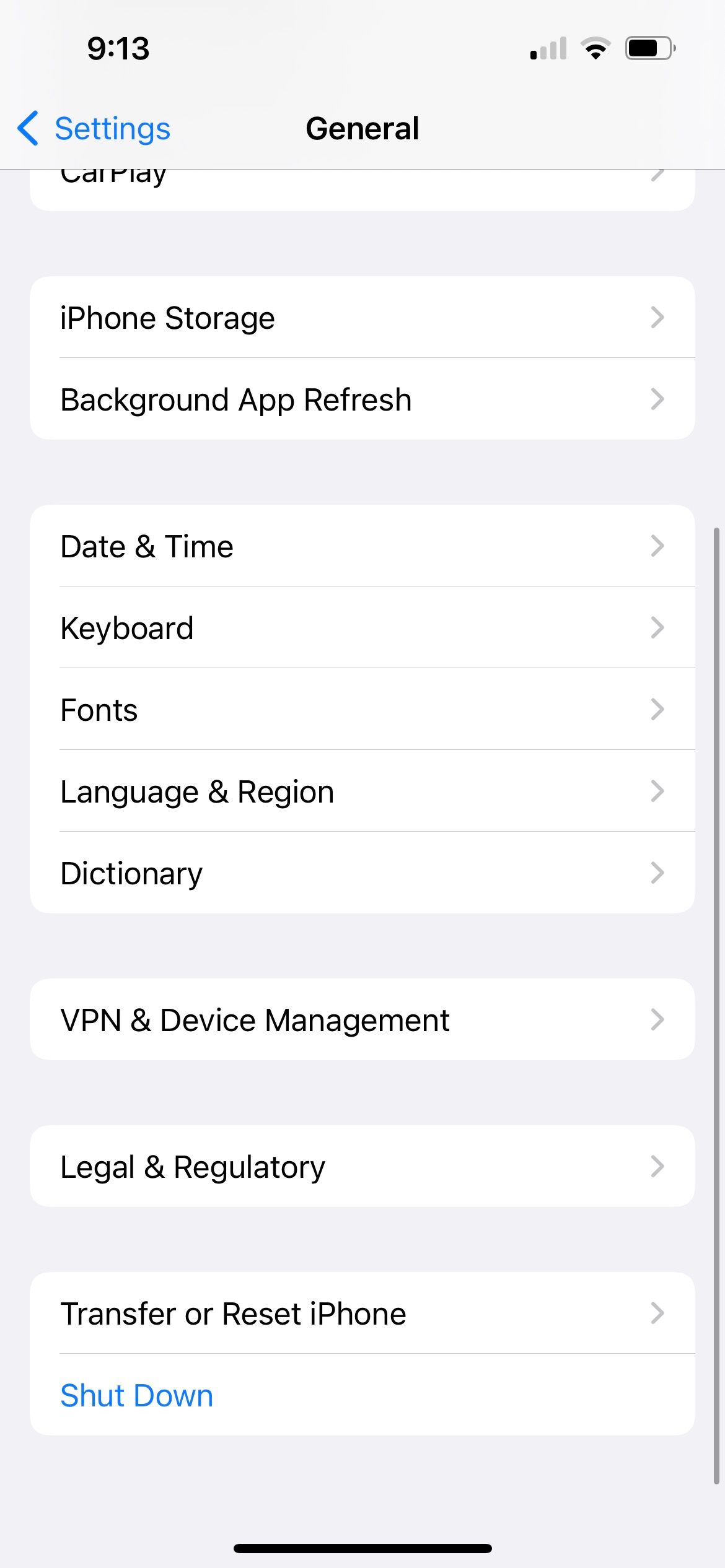

Wenn die oben genannten Lösungen funktioniert haben und Ihr iPhone wieder im Stumm- und Klingelmodus vibrieren kann, besteht immer noch ein Dilemma: Was wäre, wenn Sie möchten, dass Ihr iPhone nur bei eingehenden Anrufen und Textnachrichten vibriert, nicht jedoch bei der Systemhaptik?
Sie sind nicht allein, wenn Sie die Vibrationen durch haptisches Feedback als irritierend und unangenehm empfinden. Leider gibt es derzeit keine Möglichkeit, die Vibration nur für Anrufe und SMS auf Ihrem iPhone zu aktivieren. Sobald Sie „Systemhaptik“ oder „Vibration“ ausschalten, werden alle iPhone-Vibrationen ausgeschaltet.
Sie können jedoch auf die Vibration im Klingelmodus verzichten, sodass Ihr iPhone nur im lautlosen Modus vibriert. Um dies zu erhalten, müssen Sie:
Systemhaptik unter „Sounds & Haptik“ einschalten. Schalten Sie „Haptik im Ringmodus abspielen“ aus und dann „Haptik im lautlosen Modus abspielen“ ein. Aktivieren Sie „Vibration“ unter „Barrierefreiheit“ > Berühren.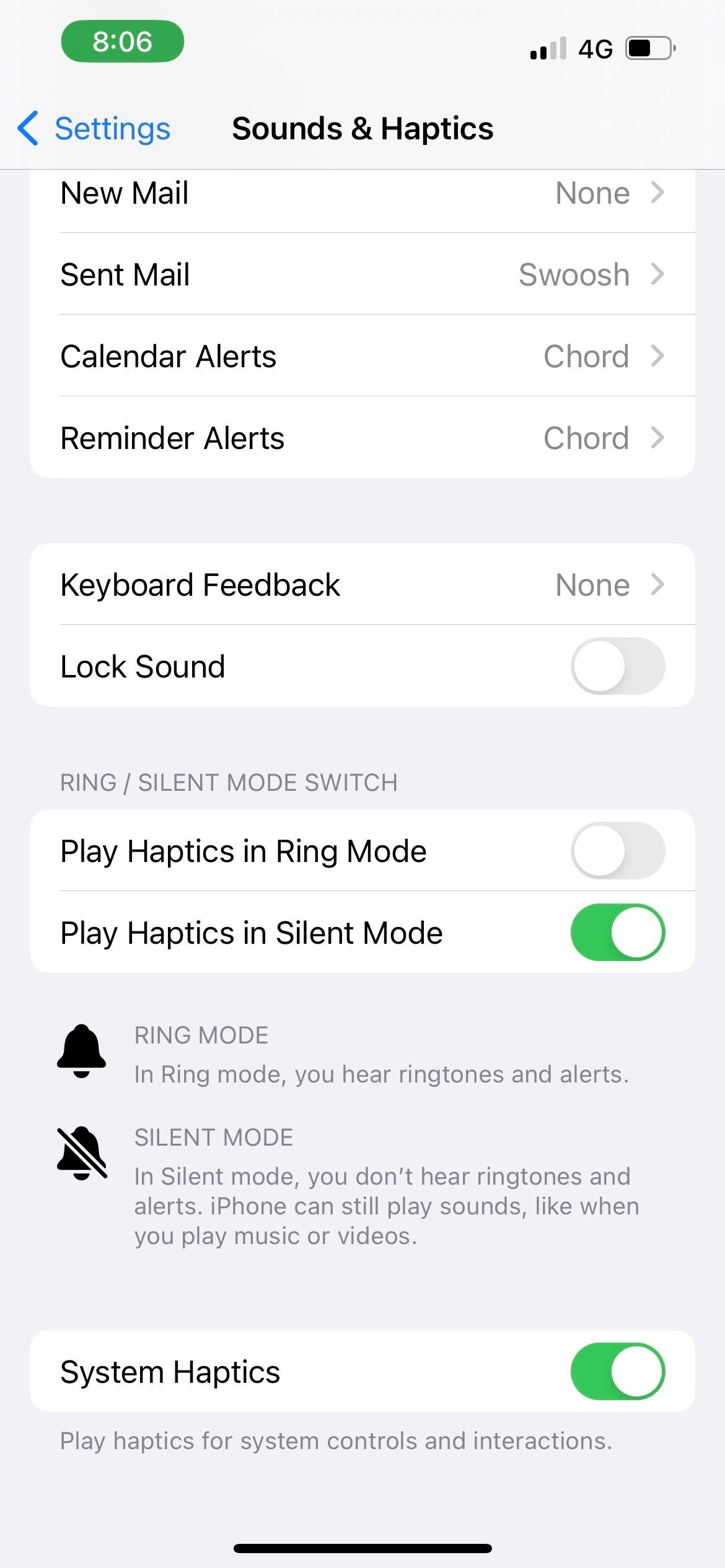
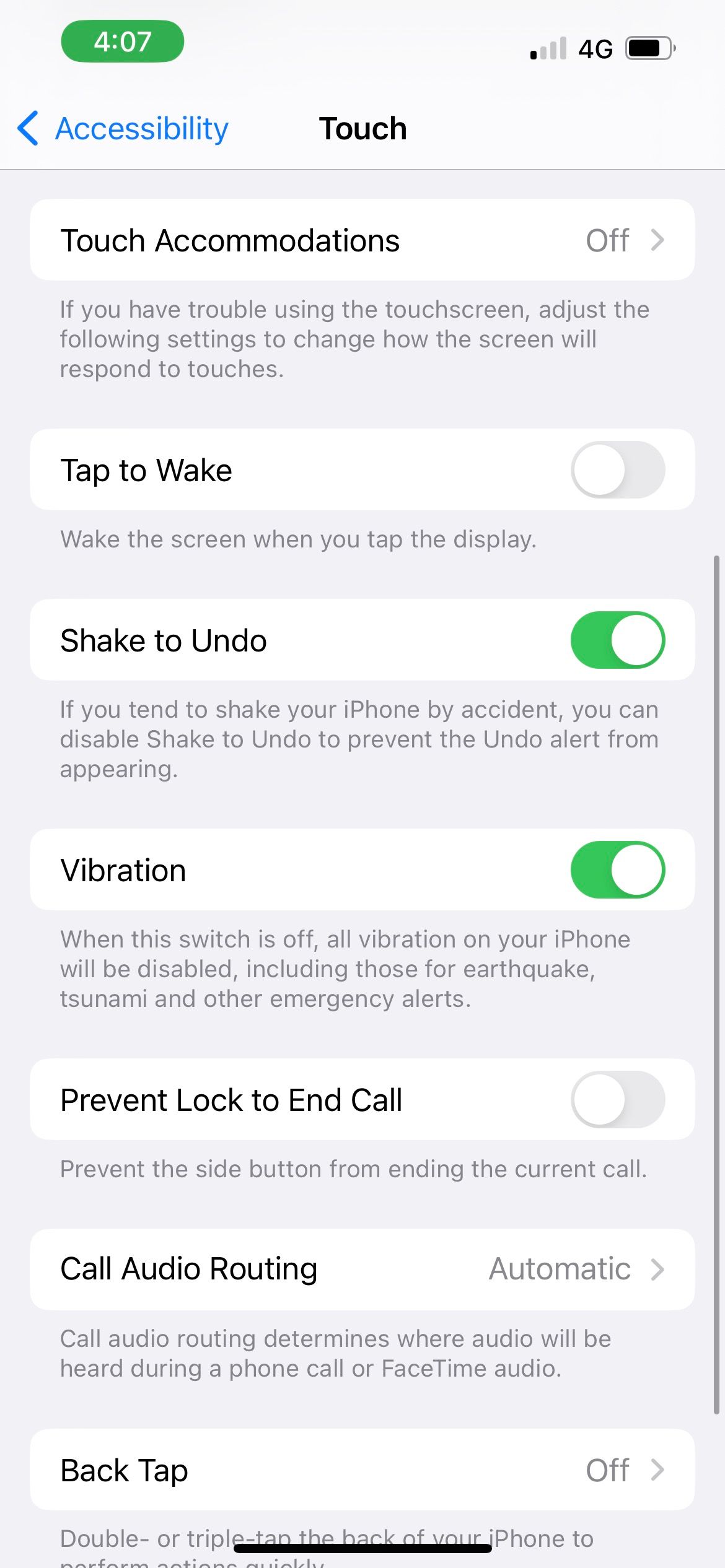
Um die Haptik des Systems im Silent-Modus so weit wie möglich zu reduzieren, können Sie außerdem zu Einstellungen > Klänge & Haptik > Tastatur-Feedback und Haptik ausschalten. Auf diese Weise vermeiden Sie zumindest, dass Sie bei jeder Eingabe eines Buchstabens auf der Tastatur Ihres iPhones Klopfvibrationen verspüren.
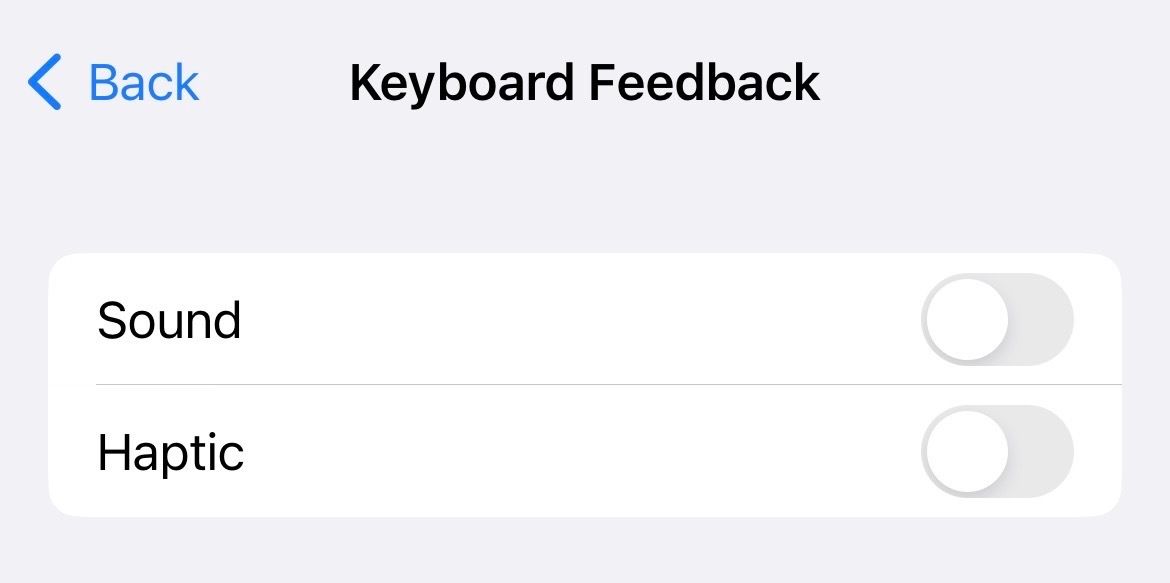
Wir hoffen, dass diese Liste mit Korrekturen Ihnen bei der Lösung des Problems geholfen hat, wenn Ihr iPhone im Lautlos- oder Klingelmodus nicht vibrierte. Seit den alten Zeiten der Nokia-Telefone haben uns Vibrationen immer dabei geholfen, sicherzustellen, dass wir keinen Anruf oder keine SMS verpassen.
Beim iPhone kommt es darauf an, die Systemhaptik und Vibration einzuschalten und sicherzustellen, dass für die Warnungen ein funktionierendes Vibrationsmuster ausgewählt ist.
Das obige ist der detaillierte Inhalt voniPhone vibriert nicht im Lautlos- oder Klingelmodus? 8 Korrekturen, die Sie ausprobieren können. Für weitere Informationen folgen Sie bitte anderen verwandten Artikeln auf der PHP chinesischen Website!
 So implementieren Sie die CSS-Karussellfunktion
So implementieren Sie die CSS-Karussellfunktion
 So lernen Sie die Python-Programmierung von Grund auf
So lernen Sie die Python-Programmierung von Grund auf
 So blockieren Sie eine Website
So blockieren Sie eine Website
 So zeigen Sie zwei Divs nebeneinander an
So zeigen Sie zwei Divs nebeneinander an
 wie man eine Website erstellt
wie man eine Website erstellt
 Was ist die Mikrocontroller-Programmiersoftware?
Was ist die Mikrocontroller-Programmiersoftware?
 So verwenden Sie das Blockquote-Tag
So verwenden Sie das Blockquote-Tag
 Empfohlene Reihenfolge zum Erlernen von C++ und der C-Sprache
Empfohlene Reihenfolge zum Erlernen von C++ und der C-Sprache




