
SD-Karten lassen sich bequem mit Ihrem Computer zum Übertragen von Fotos oder als zusätzlicher Speicher verwenden. Wenn Sie jedoch nicht auf Ihre Karte zugreifen können, geben wir Ihnen Tipps zur Fehlerbehebung, damit Windows Ihre Karte erneut erkennt.
Speichergeräte wie SD-Karten werden aufgrund vorübergehender Störungen möglicherweise nicht in Ihrem Datei-Explorer angezeigt. Wenn das Problem jedoch durch erneutes Anschließen des SD-Kartenlesers nicht behoben wird, gibt es andere häufige Gründe, warum das Problem weiterhin besteht:
Bevor Sie mit der Fehlerbehebung beginnen, stellen Sie sicher, dass die SD-Karte mit Ihrem SD-Kartenleser kompatibel ist. Einige ältere Lesegeräte unterstützen möglicherweise keine neueren SD-Kartenformate.
Wenn die SD-Karte über einen längeren Zeitraum nicht verwendet wurde, haben sich möglicherweise Staub und Schmutz auf den Kontakten der Karte und des Adapters angesammelt. Dies kann dazu führen, dass Ihr Computer die SD-Karte nicht erkennt oder erkennt.
Reinigen Sie vorsichtig jeglichen Staub, den Sie auf Ihrer SD-Karte und dem Adapter sehen. Schließen Sie dann den SD-Kartenleser fest an und warten Sie, bis der Computer das Gerät erkennt. Stellen Sie sicher, dass die Karte fest im Lesegerät selbst steckt. Wechseln Sie außerdem zu einem anderen USB-Anschluss und prüfen Sie, ob das hilft. Möglicherweise haben Sie einen toten USB-Anschluss, der mit keinem Gerät funktioniert.
Jedem an Ihr System angeschlossenen Speichergerät ist standardmäßig ein Laufwerksbuchstabe zugewiesen. Fehlen diese Kennungen, können Sie nicht direkt auf die auf dem Laufwerk gespeicherten Dateien zugreifen. Zum Glück können Sie mit wenigen Klicks einen neuen Laufwerksbuchstaben zuweisen.
So überprüfen Sie, ob auf Ihrer SD-Karte der Laufwerksbuchstabe fehlt, und weisen Sie bei Bedarf einen zu:
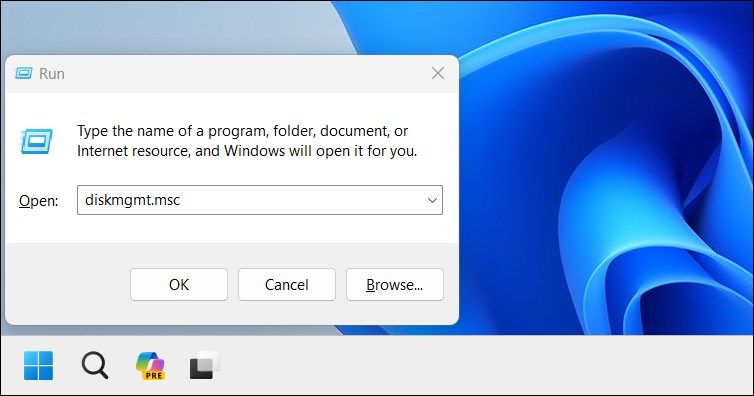


Sie können auch einen Laufwerksbuchstaben zur Verwendung bereitstellen, falls Laufwerksbuchstaben fehlen oder ein Laufwerksbuchstabenkonflikt vorliegt.
Wenn Sie fertig sind, schließen Sie das Datenträgerverwaltungstool. Trennen Sie Ihren SD-Kartenleser, schließen Sie ihn wieder an und prüfen Sie, ob er im Datei-Explorer angezeigt wird.
Es ist wichtig zu überprüfen, ob auf Ihrer SD-Karte der Schreibschutz aktiviert ist. Wenn der Schreibschutz aktiviert ist, ist Ihre SD-Karte schreibgeschützt, sodass Sie keine Daten auf dem Speichergerät hinzufügen oder löschen können. Dies kann auch den Fehler „Datenträger ist schreibgeschützt“ auslösen, was auf ein offensichtliches Problem hinweist.
So deaktivieren Sie den Schreibschutz Ihrer SD-Karte:
Check Disk (CHKDSK) ist ein Windows-Befehlszeilenprogramm, das Ihren Treiber auf Fehler scannt. Es kann Laufwerke auf Dateisystemfehler und fehlerhafte Sektoren scannen und diese automatisch beheben. So verwenden Sie CHKDSK, um SD-Kartenfehler zu überprüfen und zu beheben:



Der Geräte-Manager listet alle an Ihren Computer angeschlossenen Geräte auf, einschließlich Hardware mit Fehlern. Überprüfen Sie, ob Sie die SD-Karte im Geräte-Manager finden können, um weitere Schritte zur Fehlerbehebung durchzuführen:




Der Gerätestatus zeigt an, ob Ihr Gerät aktiviert oder deaktiviert ist, gefolgt von einem Fehlercode oder einer Fehlermeldung. Wenn die Option deaktiviert ist, klicken Sie auf „Aktiviert“ und suchen Sie nach Verbesserungen. Eventuell vorhandene Fehlermeldungen können Ihnen bei der Behebung Ihres spezifischen Problems helfen.
Möglicherweise erkennt Ihr Computer das externe Speichergerät aufgrund veralteter oder fehlender Gerätetreiber nicht. Glücklicherweise können Sie Gerätetreiber problemlos über den Geräte-Manager aktualisieren. So geht's:

Nachdem die Treiber installiert wurden, starten Sie Ihren PC neu. Schließen Sie Ihren SD-Kartenleser erneut an und prüfen Sie, ob er im Datei-Explorer angezeigt wird. Wenn das Problem weiterhin besteht, installieren Sie die Treiber von Grund auf neu.
Wenn die Aktualisierung des Gerätetreibers nicht geholfen hat, versuchen Sie, den SD-Kartentreiber neu zu installieren. Sie können Treiberaktualisierungen und Neuinstallationen über den Geräte-Manager durchführen:
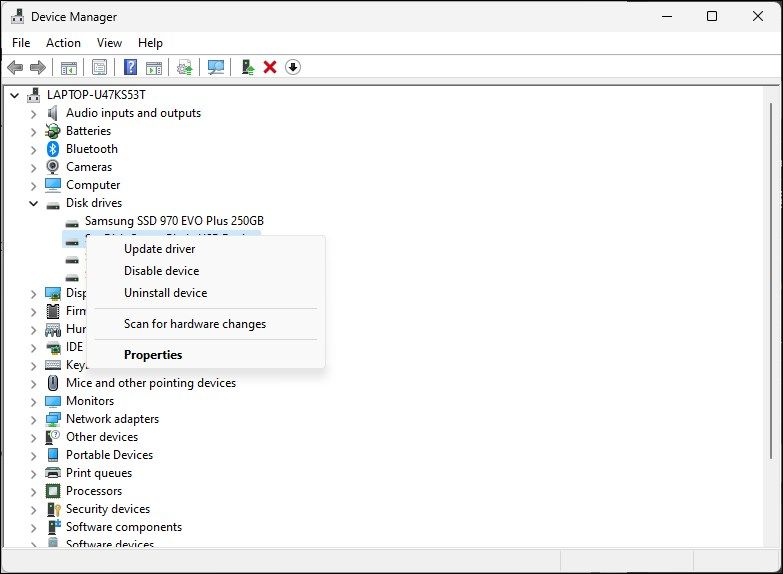
Eine beschädigte SD-Karte wird möglicherweise nicht im Datei-Explorer angezeigt. Um sicherzustellen, dass Ihre SD-Karte nicht beschädigt ist, schließen Sie sie an einen anderen Computer an. Wenn es auf anderen Geräten nicht funktioniert, liegt möglicherweise ein Problem mit der Beschädigung des Dateisystems vor.
Zum Glück kann eine schnelle Formatierung alle Probleme mit der Datenkorruption beheben.
Durch das Formatieren Ihrer SD-Karte werden alle darin enthaltenen Daten gelöscht. Stellen Sie sicher, dass Sie alle benötigten Dateien sichern, bevor Sie fortfahren.
So formatieren Sie Ihre SD-Karte:
 Um das Speicherlaufwerk zu formatieren, klicken Sie mit der rechten Maustaste auf das Gerät und wählen Sie Formatieren.
Um das Speicherlaufwerk zu formatieren, klicken Sie mit der rechten Maustaste auf das Gerät und wählen Sie Formatieren.
Fehlerhafte Speicherkartenleser sind eine häufige Ursache dafür, dass SD-Karten im Windows-Datei-Explorer nicht angezeigt werden. Entscheiden Sie sich für einen externen Kartenleser, der an einen USB-Anschluss angeschlossen wird. Andernfalls erkennt Windows automatisch tragbare Speichergeräte wie SD-Karten und zeigt sie im Datei-Explorer an.
Windows 11 behebt auch viele Hardwareprobleme durch Windows-Updates, die die neuesten Treiber und Fixes enthalten. Überprüfen Sie daher, ob die neuesten Updates auf Ihrem PC installiert sind.
Das obige ist der detaillierte Inhalt vonSD-Kartenleser wird im Datei-Explorer nicht angezeigt? Hier erfahren Sie, wie Sie das Problem beheben können. Für weitere Informationen folgen Sie bitte anderen verwandten Artikeln auf der PHP chinesischen Website!




