
Wussten Sie, dass Sie für nahezu jedes Programm in Windows eine Tastenkombination festlegen können? Wenn Sie schnell ein bestimmtes Programm öffnen möchten, müssen Sie nur schnell ein paar Tasten drücken und schon sind Sie dabei. So geht's.
Eine der besten Möglichkeiten, Ihre Produktivität zu steigern, besteht darin, mit möglichst wenigen Klicks und Tastenanschlägen zu navigieren. Eine Möglichkeit, dies zu erreichen, besteht darin, Tastaturkürzel einzurichten. Wenn Sie interessiert sind, schauen Sie sich unsere ultimative Anleitung zu Windows-Tastaturkürzeln an.
Wenn Sie sich für die Programme entschieden haben, denen Sie eine Tastenkombination zuweisen möchten, gehen Sie wie folgt vor:
Klicken Sie mit der rechten Maustaste auf die Programmverknüpfung und wählen Sie Eigenschaften. Geben Sie auf der Registerkarte „Verknüpfung“ im Feld „Verknüpfungstaste“ einfach die Verknüpfung ein, die Sie dem Programm zuweisen möchten, und klicken Sie auf die Schaltfläche „OK“.
Windows-Verknüpfungen müssen folgende Form haben:
Strg + Alt + [Taste] Strg + Umschalt + [Taste] Strg + Umschalt + Alt + [Taste]Wenn Sie nun die Tastenkombination drücken, wird das Programm gestartet.
Der Vorgang ist hier ziemlich gleich, mit ein paar zusätzlichen Schritten. So geht's:
Öffnen Sie das Startmenü. Suchen Sie das Element, dem Sie eine Tastenkombination zuweisen möchten. Klicken Sie mit der rechten Maustaste darauf und gehen Sie zu Mehr > Öffnen Sie den Dateispeicherort. Klicken Sie mit der rechten Maustaste auf die Verknüpfung und wählen Sie Eigenschaften. Geben Sie im Feld Tastenkombination die Tastenkombination ein, die Sie dem Programm zuweisen möchten.
Klicken Sie mit der rechten Maustaste auf die Verknüpfung und wählen Sie Eigenschaften. Geben Sie im Feld Tastenkombination die Tastenkombination ein, die Sie dem Programm zuweisen möchten. Das Erstellen einer Tastenkombination für ein Element in Ihrer Taskleiste ist einfach. So geht's:
Klicken Sie mit der rechten Maustaste auf ein Element, das in der Taskleiste angezeigt wird. Klicken Sie mit der rechten Maustaste auf das Programm und klicken Sie auf Eigenschaften. Fügen Sie eine Tastenkombination zum Feld Tastenkombination hinzu.
Fügen Sie eine Tastenkombination zum Feld Tastenkombination hinzu. Um eine Tastenkombination zu entfernen, navigieren Sie zu den Eigenschaften der Programmverknüpfung und löschen Sie den Eintrag im Feld Tastenkombination. Dadurch sollte es auf „Keine“ zurückgesetzt und die zugehörige Tastenkombination entfernt werden.
Es gibt so viele Dinge, die Sie mit PowerToys tun können; Es ist einfach ein so mächtiges Werkzeug. Die neueste Ausgabe von PowerToys – Version 0.79 – bietet die Möglichkeit, für nahezu alles eine Tastenkombination zu erstellen. Dies erleichtert das Einrichten von Tastaturkürzeln in Windows erheblich.
Um PowerToys herunterzuladen und zu installieren, müssen Sie auf die offizielle Microsoft-Seite des Dienstprogramms gehen und ein paar einfache Schritte befolgen.
Sie können es entweder von der GitHub-Versionsseite von Microsoft PowerToys oder im Microsoft Store herunterladen und es auch mit dem Windows-Paketmanager installieren.
So richten Sie mit Microsoft PowerToys eine Tastenkombination in Windows ein:
Öffnen Sie nach der Installation PowerToys. Scrollen Sie im linken Bereich nach unten zum Tastatur-Manager. Stellen Sie sicher, dass das Kontrollkästchen mit der Bezeichnung „Tastatur-Manager aktivieren“ aktiviert ist. Klicken Sie auf Verknüpfung neu zuordnen.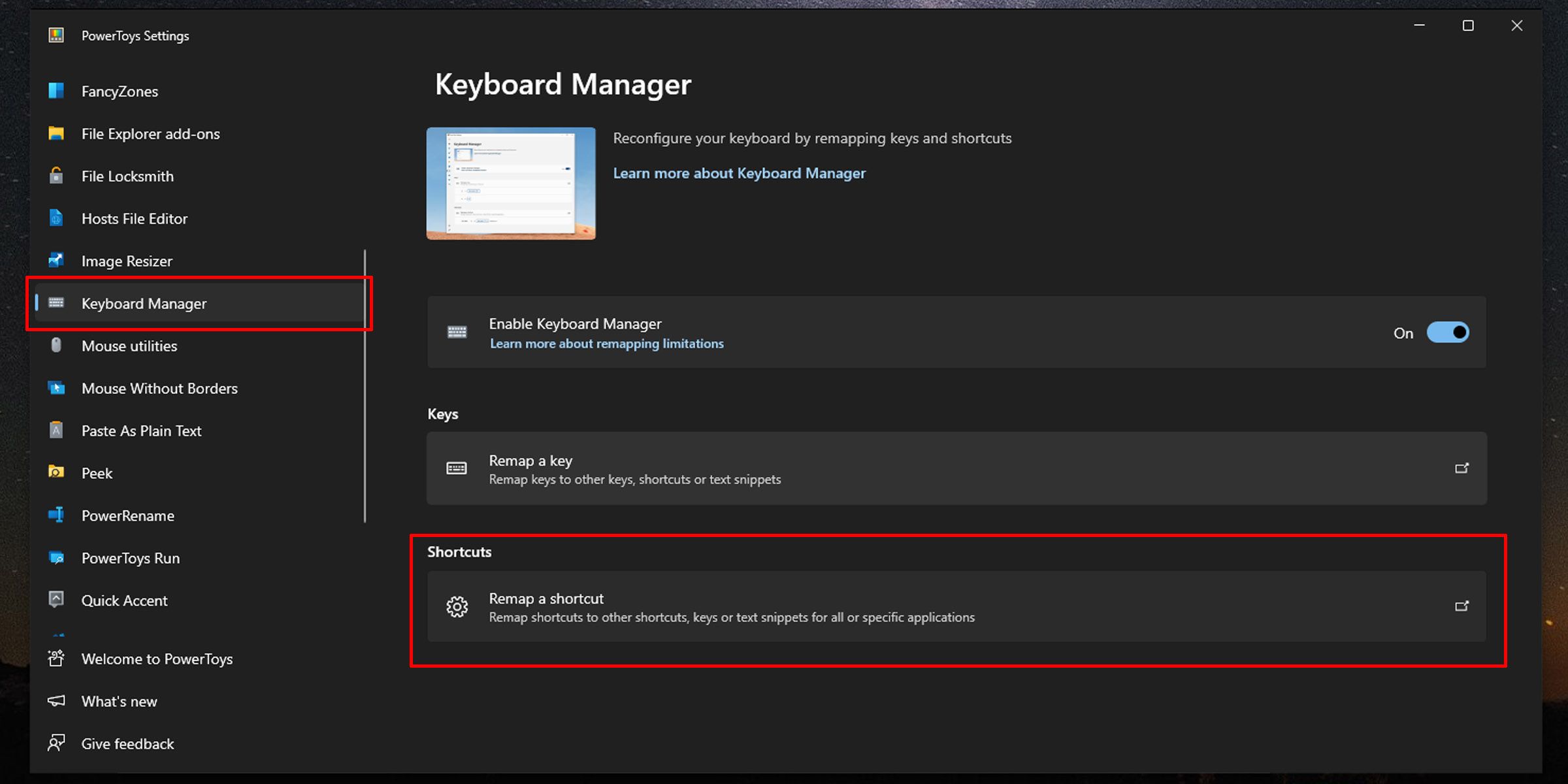 Klicken Sie dann auf die Schaltfläche Verknüpfungszuordnung hinzufügen.
Klicken Sie dann auf die Schaltfläche Verknüpfungszuordnung hinzufügen. Klicken Sie unter Verknüpfung auf die Schaltfläche mit dem Stiftsymbol. Drücken Sie dann die Tastenkombination, die Sie festlegen möchten.
Klicken Sie unter Verknüpfung auf die Schaltfläche mit dem Stiftsymbol. Drücken Sie dann die Tastenkombination, die Sie festlegen möchten. Klicken Sie unter Aktion auf das Dropdown-Menü und wählen Sie Programm ausführen.
Klicken Sie unter Aktion auf das Dropdown-Menü und wählen Sie Programm ausführen.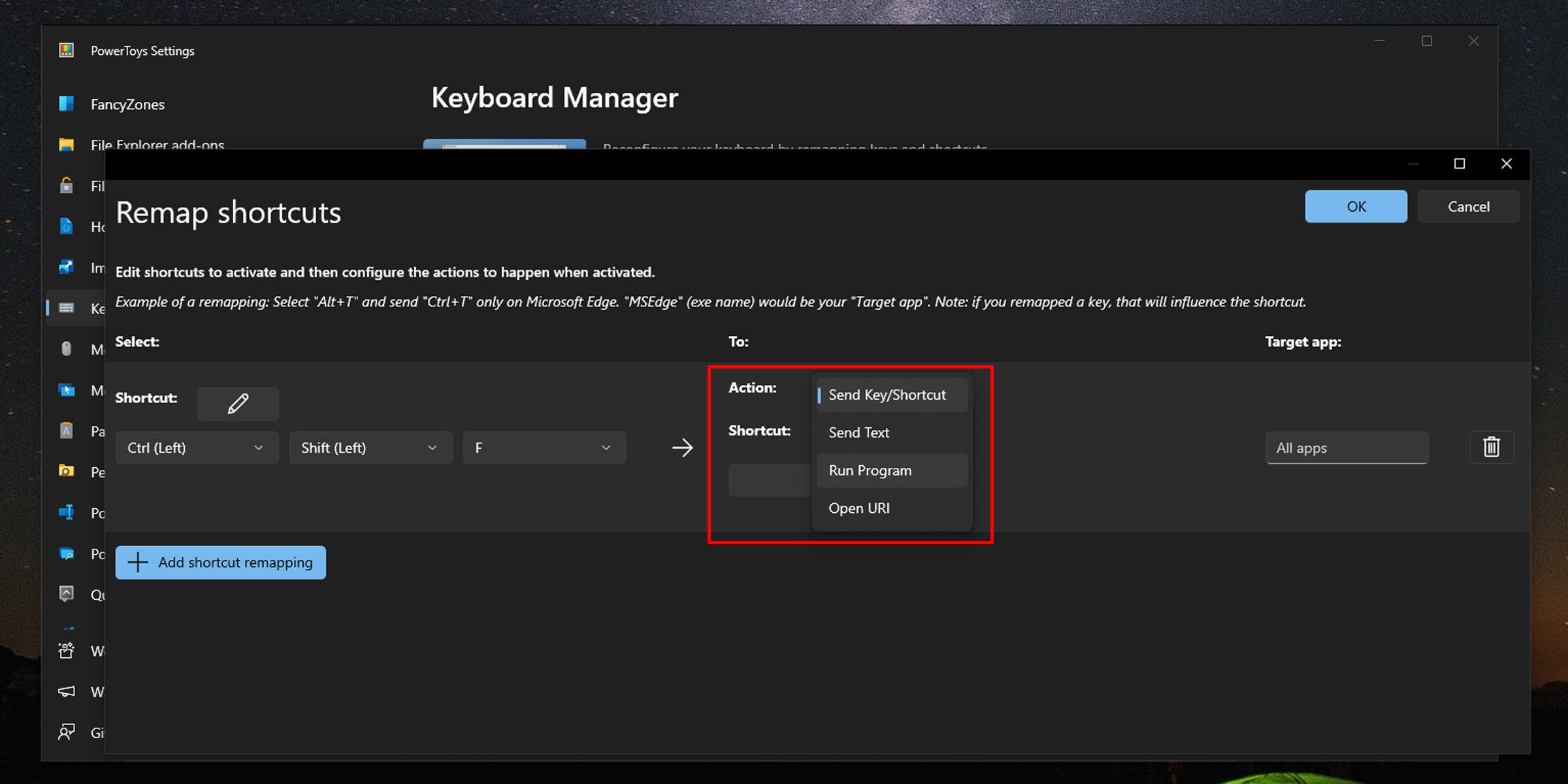 Geben Sie unter App entweder den Pfad des Programms ein, das Sie dieser Verknüpfung hinzufügen möchten, oder klicken Sie auf Programm auswählen Klicken Sie auf die Schaltfläche, um eine Anwendung zu durchsuchen und auszuwählen.
Geben Sie unter App entweder den Pfad des Programms ein, das Sie dieser Verknüpfung hinzufügen möchten, oder klicken Sie auf Programm auswählen Klicken Sie auf die Schaltfläche, um eine Anwendung zu durchsuchen und auszuwählen.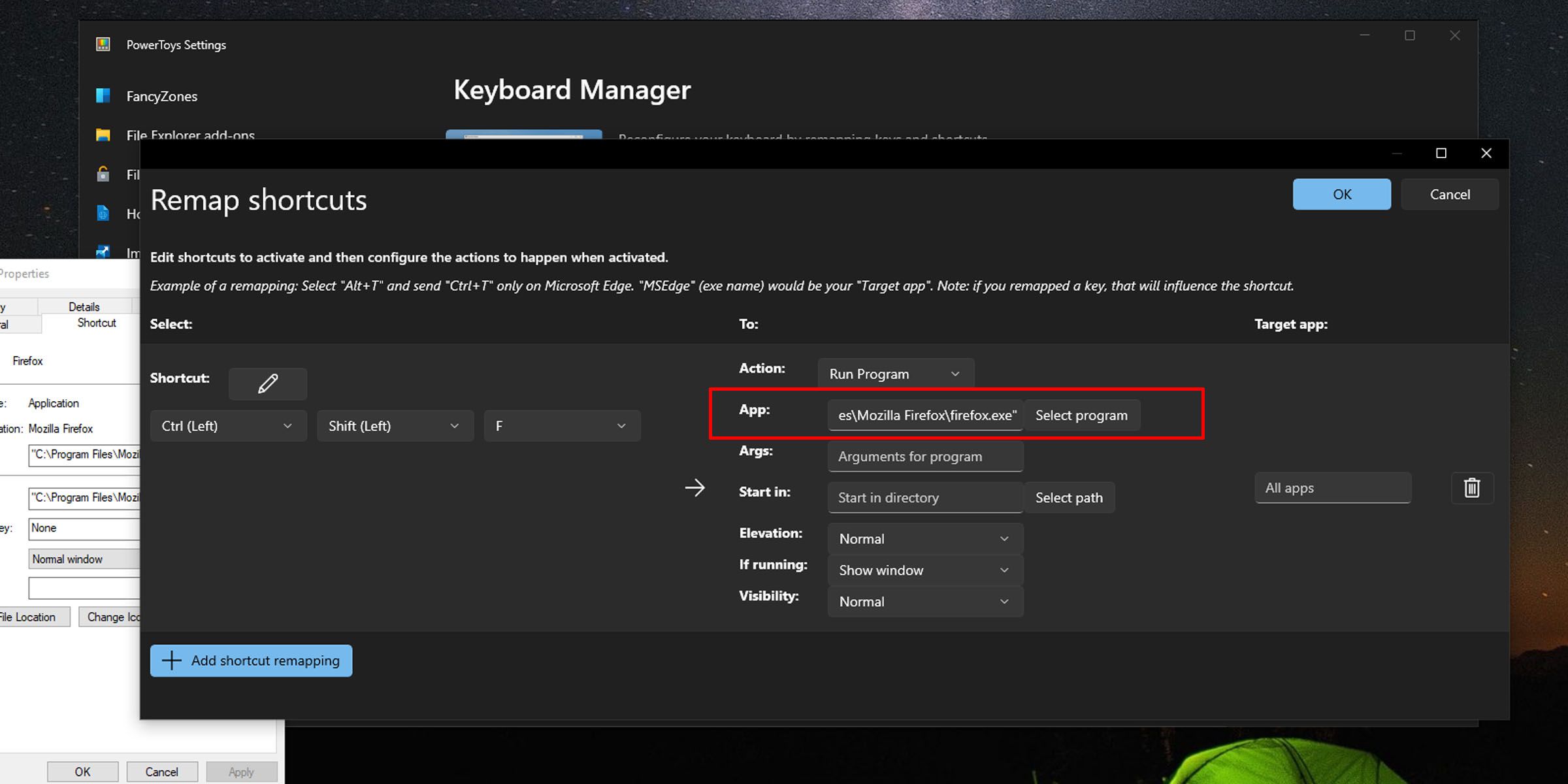 Wenn Sie das Feld „Starten in“ leer lassen, funktioniert die Verknüpfung in der gesamten Windows-Umgebung. Wenn Sie hier einen Pfad auswählen, funktioniert die Verknüpfung nur, wenn Sie sich in dieser Umgebung oder diesem Programm befinden. Das Feld „Wenn ausgeführt“ teilt Windows mit, wie der Befehl verarbeitet werden soll, wenn das Programm bereits geöffnet ist und ausgeführt wird. Sie können dies auf eine von mehreren Optionen einstellen: das geöffnete Fenster anzeigen; Öffnen Sie eine andere Instanz des Programms (falls möglich). schließe das Programm; nichts tun; oder beenden Sie die gesamte Programmaufgabe.
Wenn Sie das Feld „Starten in“ leer lassen, funktioniert die Verknüpfung in der gesamten Windows-Umgebung. Wenn Sie hier einen Pfad auswählen, funktioniert die Verknüpfung nur, wenn Sie sich in dieser Umgebung oder diesem Programm befinden. Das Feld „Wenn ausgeführt“ teilt Windows mit, wie der Befehl verarbeitet werden soll, wenn das Programm bereits geöffnet ist und ausgeführt wird. Sie können dies auf eine von mehreren Optionen einstellen: das geöffnete Fenster anzeigen; Öffnen Sie eine andere Instanz des Programms (falls möglich). schließe das Programm; nichts tun; oder beenden Sie die gesamte Programmaufgabe. Um eine mit PowerToys eingerichtete Verknüpfung zu entfernen, öffnen Sie einfach das Dienstprogramm, navigieren Sie zum Tastatur-Manager, wählen Sie Verknüpfung neu zuordnen und klicken Sie auf die Schaltfläche „Löschen“ rechts neben der spezifischen Verknüpfung, die Sie entfernen möchten.
Mit eingerichteten Windows-Tastaturkürzeln sollte Ihre Arbeit viel produktiver sein. Microsoft PowerToys kann Ihnen dabei helfen, dies ganz einfach zu erreichen, aber Sie können mit diesem Dienstprogramm für Power-User noch viel mehr tun, alles an einem Ort.
Das obige ist der detaillierte Inhalt vonSo weisen Sie Programmen in Windows Tastaturkürzel zu. Für weitere Informationen folgen Sie bitte anderen verwandten Artikeln auf der PHP chinesischen Website!




