Lokale Benutzer- und Gruppenverwaltung ist eine Shell-Anwendung zur Verwaltung lokaler und Remote-Computer und zum Zugriff auf Systemadministrator-Tools. Allerdings ist die lokale Benutzer- und Gruppenverwaltung in der Windows 11/10 Home Edition nicht verfügbar, sodass Sie auf Programme von Drittanbietern angewiesen sind, um sie in der Windows 11/10 Home Edition zu nutzen.
Aktivieren Sie die lokale Benutzer- und Gruppenverwaltungskonsole in Windows 11/10 Home.
Wie der lokale Gruppenrichtlinien-Editor ist auch die lokale Benutzer- und Gruppenverwaltung (lusrmgr.msc) eine Premium-Funktion, die nur in Windows Professional, Education Edition und Enterprise Edition verfügbar ist.
Während Sie eine Problemumgehung verwenden können, um den Gruppenrichtlinien-Editor unter Windows Home zu aktivieren, können Sie die Snap-In-Konsole für die lokale Benutzer- und Gruppenverwaltung nicht aktivieren.
Stattdessen können Sie die Drittanbieter-Alternative Lusrmgr.exe verwenden, um das Microsoft Management Console-Snap-In in Windows 11 Home Edition zu aktivieren. Lusrmgr.exe ähnelt der integrierten lokalen Benutzer- und Gruppenverwaltungskonsole. Es handelt sich um eine tragbare Anwendung, die Sie kostenlos von GitHub herunterladen können.
Hier erfahren Sie, wie Sie lokale Benutzer- und Gruppenverwaltungstools unter Windows 11 Home herunterladen und verwenden. Befolgen Sie die gleichen Schritte auf einem Windows 10-PC:
- Öffnen Sie die lusrmgr-GitHub-Seite.
- Scrollen Sie auf der Registerkarte „Standardcode“ nach unten zum Download-Link, um die neueste Version der Datei zu erhalten.
- Doppelklicken Sie nach dem Herunterladen auf die Datei lusrmgr.exe, um das Programm auszuführen.

Sie werden feststellen, dass die lusrmgr-Anwendung ähnlich aussieht wie das Öffnen der nativen Verwaltungskonsole für lokale Benutzer und Gruppen. Der Unterschied liegt jedoch in der Verfügbarkeit der Tools. Unten sehen Sie als Referenz nebeneinander ein Bild der integrierten lusrmgr-Konsole (links) und der Drittanbieteranwendung (rechts).

Erstellen Sie ein neues Benutzerkonto mit diesem lokalen Benutzer- und Gruppenverwaltungstool:
- Klicken Sie mit der rechten Maustaste auf Benutzer und wählen Sie Erstellen. Geben Sie dann die Details des neuen Benutzerkontos ein.
- Klicken Sie auf die Schaltfläche „Erweitert“, um erweiterte Kontooptionen, den lokalen Pfad und den Profilpfad zu konfigurieren.

- Klicken Sie auf „Erstellen“, um ein neues Benutzerkonto hinzuzufügen.
Ebenso können Sie bestehende Benutzerkonten bearbeiten, löschen, umbenennen oder Passwörter hinzufügen. Sie können dieses Tool auch verwenden, um ein geheimes integriertes Administratorkonto zu aktivieren.
Zusätzliche Funktionen der Lusrmgr-Anwendung

Zusätzlich zu den üblichen Kontoverwaltungsfunktionen bietet lusrmgr.exe zusätzliche Funktionen, die im nativen Dienstprogramm nicht verfügbar sind. Sie können beispielsweise die Suchfunktion verwenden, um ein bestimmtes Konto zu finden. Dies ist nützlich für Systemadministratoren, die in ihrer Organisation mehrere Benutzerkonten verwalten.
Eine weitere praktische Funktion ist die Möglichkeit, Zugriffszeiten für einzelne Konten zu definieren. Um Zugriffszeiten festzulegen, klicken Sie mit der rechten Maustaste auf den Benutzernamen und wählen Sie Bearbeiten. Öffnen Sie als Nächstes die Registerkarte „Konto“ und klicken Sie auf „Zugriffszeiten definieren“.

Standardmäßig gibt es für Benutzerkonten keine Begrenzung der Zugriffszeit. Sie können es jedoch definieren, indem Sie einen Zeitraum mit unterschiedlichen Daten auswählen.
Da lusrmgr eine tragbare Anwendung ist, können Sie sie nicht wie die integrierte Anwendung mit dem Befehl lusrmgr.msc öffnen. Um das Programm zu starten, doppelklicken Sie auf die heruntergeladene ausführbare Datei und nehmen Sie die erforderlichen Änderungen an Ihrem Benutzerkonto oder Ihrer Gruppe vor.
2. Lokale Benutzer und Gruppen über die Eingabeaufforderung verwalten
Sie können das Befehlszeilenprogramm „net localgroup“ oder „net user“ verwenden, um Benutzer und Gruppen unter Windows 11/10 zu verwalten. Dies ist eine bequeme Möglichkeit, lokale Gruppen und Benutzer anzuzeigen, hinzuzufügen und zu löschen, ohne Dienstprogramme von Drittanbietern verwenden zu müssen.
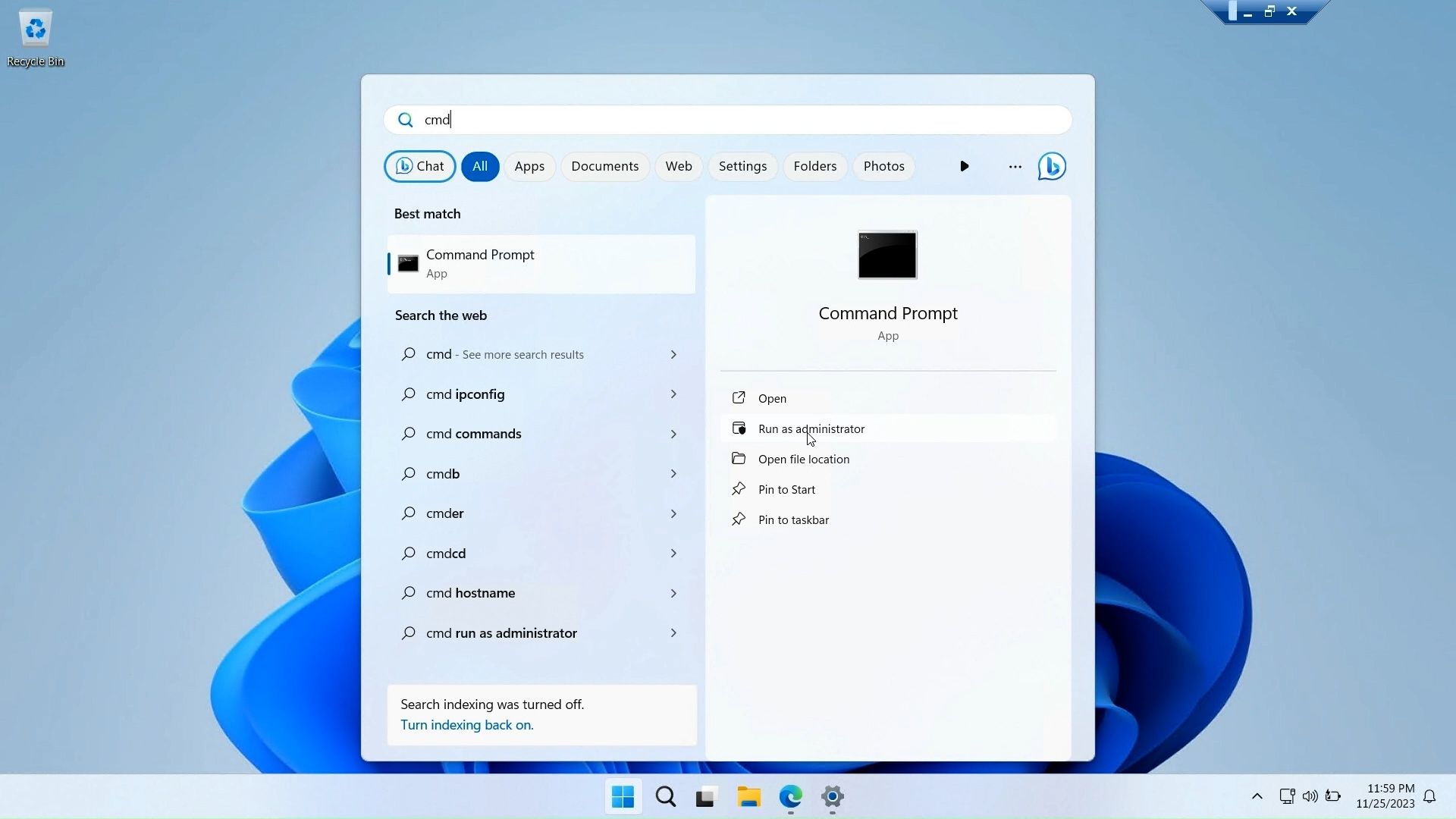
Öffnen Sie zunächst ein Eingabeaufforderungsfenster mit Administratorrechten. Drücken Sie dazu die Windows-Taste, geben Sie cmd ein, klicken Sie mit der rechten Maustaste auf „Eingabeaufforderung“ und wählen Sie „Als Administrator ausführen“.
Hier ist eine Liste von Befehlen zum Anzeigen und Verwalten lokaler Benutzer und Gruppen mithilfe der Eingabeaufforderung:
- Um die Namen von Servern und lokalen Gruppen auf Ihrem Computer anzuzeigen, geben Sie Folgendes ein:
net localgroup
Nach dem Login kopieren - Um alle Benutzer in einer Gruppe anzuzeigen, geben Sie Folgendes ein:
netlocalgroup[groupname]
Nach dem Login kopieren - Um eine neue Benutzergruppe zu erstellen, verwenden Sie den folgenden Befehl. Ersetzen Sie xyz durch den Namen der Gruppe, die Sie erstellen möchten:
net localgroup xyz /add
Nach dem Login kopieren - Alle Benutzerkonten anzeigen:
net user
Nach dem Login kopieren - Erstellen Sie ein neues Benutzerkonto (ersetzen Sie abc durch den Benutzernamen, den Sie hinzufügen möchten):
net user abc /add
Nach dem Login kopieren
- Alle Benutzer anzeigen mit Administratorrechte Konto für:
net localgroup administrator
Nach dem Login kopieren - Fügen Sie das Benutzerkonto zur Gruppe „Administratoren“ hinzu (ändern Sie bei Bedarf unbedingt „abc“ und „Administrator“ in den Gruppennamen):
net localgroup Administrator abc /add
Nach dem Login kopieren - So löschen Sie die lokale Gruppe:
net localgroup xyz /delete
Nach dem Login kopieren - So löschen Sie den lokalen Benutzer:
net user abc /delete
Nach dem Login kopieren - Wenn Sie Hilfe bei einer bestimmten Befehlssyntax benötigen, verwenden Sie diesen Befehl:
net help <command>
Nach dem Login kopieren

Die Local User and Group Management Console ist ein praktisches Dienstprogramm für Systemadministratoren, um lokale Computer zu verwalten und eine Remoteverbindung zu kompatiblen Systemen herzustellen. Wenn Sie jedoch Windows 11 Home ausführen und das Tool lusrmgr.msc verwenden müssen, besteht Ihre einzige Möglichkeit darin, eine Drittanbieteranwendung von GitHub zu verwenden.
Das obige ist der detaillierte Inhalt von. Für weitere Informationen folgen Sie bitte anderen verwandten Artikeln auf der PHP chinesischen Website!

Heiße KI -Werkzeuge

Undresser.AI Undress
KI-gestützte App zum Erstellen realistischer Aktfotos

AI Clothes Remover
Online-KI-Tool zum Entfernen von Kleidung aus Fotos.

Undress AI Tool
Ausziehbilder kostenlos

Clothoff.io
KI-Kleiderentferner

Video Face Swap
Tauschen Sie Gesichter in jedem Video mühelos mit unserem völlig kostenlosen KI-Gesichtstausch-Tool aus!

Heißer Artikel

Heiße Werkzeuge

Notepad++7.3.1
Einfach zu bedienender und kostenloser Code-Editor

SublimeText3 chinesische Version
Chinesische Version, sehr einfach zu bedienen

Senden Sie Studio 13.0.1
Leistungsstarke integrierte PHP-Entwicklungsumgebung

Dreamweaver CS6
Visuelle Webentwicklungstools

SublimeText3 Mac-Version
Codebearbeitungssoftware auf Gottesniveau (SublimeText3)

Heiße Themen
 1667
1667
 14
14
 1426
1426
 52
52
 1328
1328
 25
25
 1273
1273
 29
29
 1255
1255
 24
24
 Windows KB5054979 Aktualisieren Sie Informationen Aktualisieren Sie die Inhaltsliste für Aktualisierung
Apr 15, 2025 pm 05:36 PM
Windows KB5054979 Aktualisieren Sie Informationen Aktualisieren Sie die Inhaltsliste für Aktualisierung
Apr 15, 2025 pm 05:36 PM
KB5054979 ist ein kumulatives Sicherheitsupdate, das am 27. März 2025 für Windows 11 Version 24H2 veröffentlicht wurde. Es zielt auf .NET Framework -Versionen 3.5 und 4.8.1 ab, was die Sicherheit und die Gesamtstabilität verbessert. Insbesondere befasst sich das Update auf ein Problem mit Datei und direkt
 Nanoleaf möchte ändern, wie Sie Ihre Technologie aufladen
Apr 17, 2025 am 01:03 AM
Nanoleaf möchte ändern, wie Sie Ihre Technologie aufladen
Apr 17, 2025 am 01:03 AM
Nanoleafs Pegboard Desk Dock: Ein stilvoller und funktionaler Schreibtisch Organizer Müde von dem gleichen alten Lade -Setup? Das neue Pegboard Desk Dock von Nanoleaf bietet eine stilvolle und funktionale Alternative. Dieses multifunktionale Schreibtischzubehör bietet 32 Vollfarb RGB
 So verwenden Sie Windows 11 als Bluetooth -Audioempfänger
Apr 15, 2025 am 03:01 AM
So verwenden Sie Windows 11 als Bluetooth -Audioempfänger
Apr 15, 2025 am 03:01 AM
Verwandeln Sie Ihren Windows 11 -PC in einen Bluetooth -Lautsprecher und genießen Sie Ihre Lieblingsmusik von Ihrem Handy! Diese Anleitung zeigt Ihnen, wie Sie Ihr iPhone oder Android -Gerät für die Audio -Wiedergabe einfach mit Ihrem Computer anschließen können. Schritt 1: Kombinieren Sie Ihr Bluetooth -Gerät Erstens, PA
 Asus ' Rog Zephyrus G14 OLED Gaming -Laptop kostet 300 US -Dollar Rabatt
Apr 16, 2025 am 03:01 AM
Asus ' Rog Zephyrus G14 OLED Gaming -Laptop kostet 300 US -Dollar Rabatt
Apr 16, 2025 am 03:01 AM
Asus Rog Zephyrus G14 eSports Laptop Sonderangebot! Kaufen Sie Asus Rog Zephyrus G14 Esport -Laptop jetzt und genießen Sie ein Angebot von 300 US -Dollar! Der ursprüngliche Preis ist 1999 US -Dollar, der aktuelle Preis nur 1699 USD! Genießen Sie jedes Mal und überall, überall, ein immersives Spielerlebnis oder nutzen Sie es als zuverlässige tragbare Workstation. Best Buy-Angebote für diesen 2024 14-Zoll-Asus Rog Zephyrus G14 E-Sport-Laptop. Die leistungsstarke Konfiguration und Leistung sind beeindruckend. Dieser Asus Rog Zephyrus G14 E-Sport-Laptop kostet 16 für Best Buy
 5 versteckte Windows -Funktionen, die Sie verwenden sollten
Apr 16, 2025 am 12:57 AM
5 versteckte Windows -Funktionen, die Sie verwenden sollten
Apr 16, 2025 am 12:57 AM
Verriegelte versteckte Windows -Funktionen für ein reibungsloseres Erlebnis! Entdecken Sie überraschend nützliche Windows -Funktionen, die Ihre Computererfahrung erheblich verbessern können. Selbst erfahrene Windows -Benutzer finden hier möglicherweise einige neue Tricks. Dynamisches Schloss: Auto
 So passen Sie Ihre Windows 11 -Benachrichtigungen an
Apr 14, 2025 am 04:05 AM
So passen Sie Ihre Windows 11 -Benachrichtigungen an
Apr 14, 2025 am 04:05 AM
Detaillierte Erläuterung der Windows 11 -Benachrichtigungseinstellungen: Erstellen Sie eine personalisierte Benachrichtigungserfahrung Windows 11 integriert das Benachrichtigungszentrum in den Kalender, und obwohl die Anpassung einige Zeit dauert, hat sich die Häufigkeit von Benachrichtigungen nicht geändert. Wenn Sie es satt haben, die ständig auftretenden System -Updates und nutzlosen Anwendungsbenachrichtigungen aufzunehmen, werden Sie in diesem Artikel Windows 11 -Benachrichtigungen anpassen und Ihren Workflow optimieren. Globale Benachrichtigungseinstellungen Fast alle benachrichtigungsbezogenen Optionen befinden sich in Einstellungen in Windows 11. Schritt 1: Klicken Sie auf das Menü "Starten" und wählen Sie "Einstellungen" (oder drücken Sie "Windows I"). Schritt 2: Wählen Sie das System in der linken Seitenleiste. Schritt 3: Klicken Sie auf "Benachrichtigung", um auf alle Benachrichtigungsoptionen zuzugreifen.
 Wie (und warum) die Mausbeschleunigung unter Windows 11 ausschalten,
Apr 15, 2025 am 06:06 AM
Wie (und warum) die Mausbeschleunigung unter Windows 11 ausschalten,
Apr 15, 2025 am 06:06 AM
Verbesserung der Mausgenauigkeit: Deaktivieren Sie die Windows 11 -Mausbeschleunigungsfunktion Der Mauscursor bewegt sich zu schnell auf dem Bildschirm, auch wenn Sie die Maus nur ein paar Zentimeter bewegen? Dies ist die Mausbeschleunigungsfunktion. In diesem Artikel wird Sie begleitet, wie Sie diese Funktion deaktivieren, um die Mausbewegung besser zu steuern. Ist es ratsam, die Mausbeschleunigung zu deaktivieren? In Windows -Systemen gibt es keine direkte Option "Mausbeschleunigung". Stattdessen handelt es sich um die Einstellung "Enhanced Pointer Precision", die Microsoft als Mausbeschleunigungsfunktion ansieht. Wenn diese Funktion aktiviert ist, wirkt sich die DPI -Einstellung der Maus (Punkte pro Zoll) aus. Es steuert die Beziehung zwischen der physischen Bewegungsgeschwindigkeit der Maus und dem Abstand, den der Cursor auf dem Bildschirm bewegt. Bewegen Sie die Maus langsam, Fenster reduzieren den effektiven DPI und der Cursor bewegt sich kürzer
 Ihre Tastatur benötigt einen großen Ol ' Volumenknopf
Apr 18, 2025 am 03:04 AM
Ihre Tastatur benötigt einen großen Ol ' Volumenknopf
Apr 18, 2025 am 03:04 AM
In der heutigen Touchscreen -Welt ist das befriedigende taktile Feedback der physischen Kontrollen eine willkommene Veränderung. Deshalb ist eine Tastatur mit einem großen Volumenknopf überraschend ansprechend. Ich habe kürzlich dieses aus erster Hand erlebt, und es war eine Offenbarung. Für





