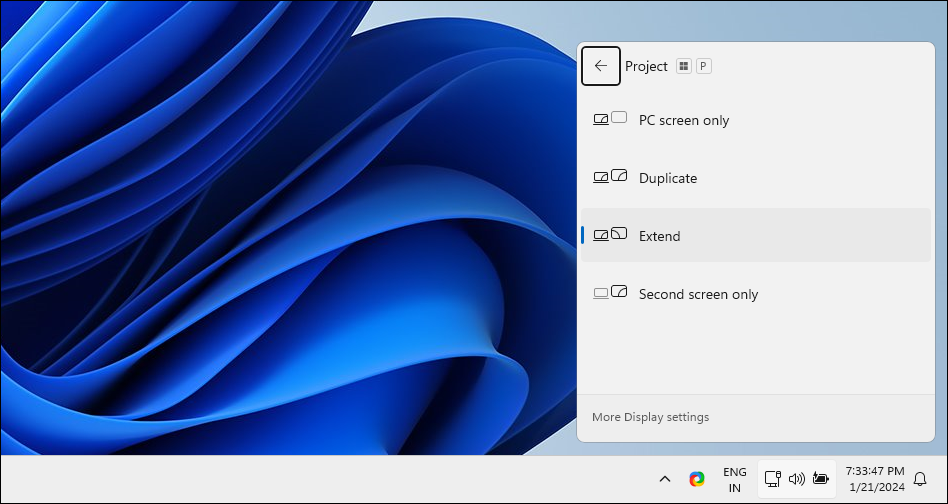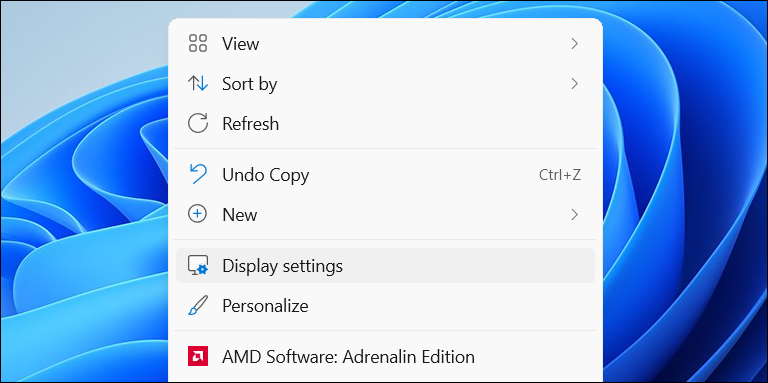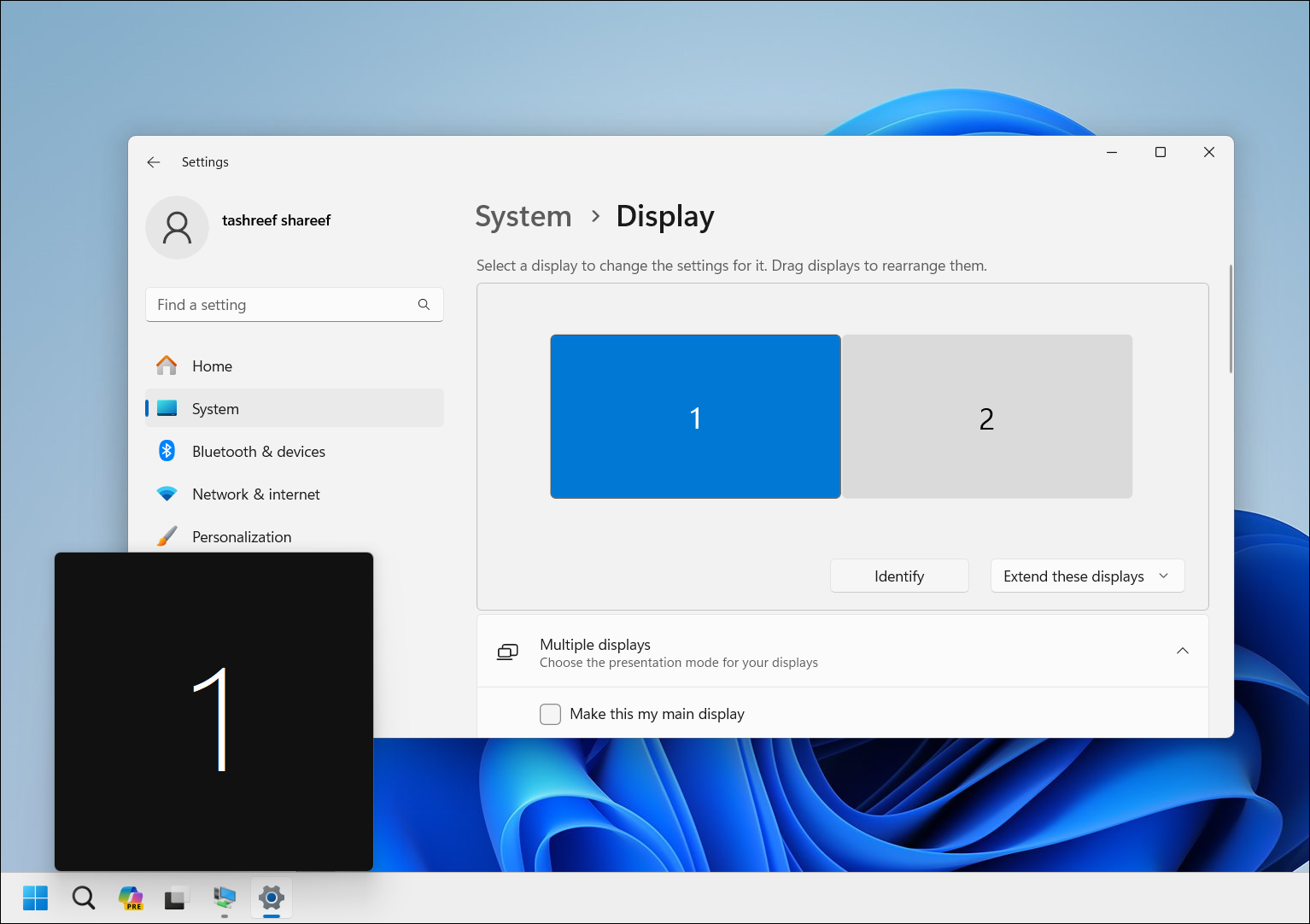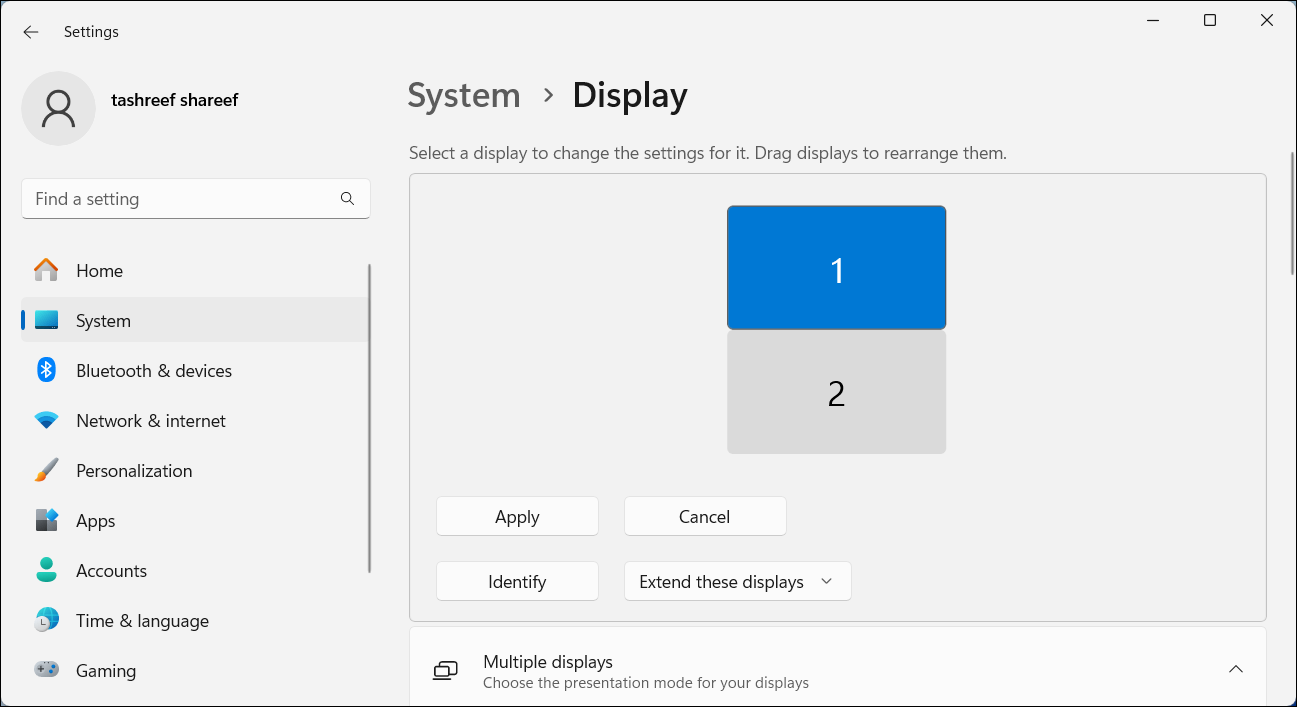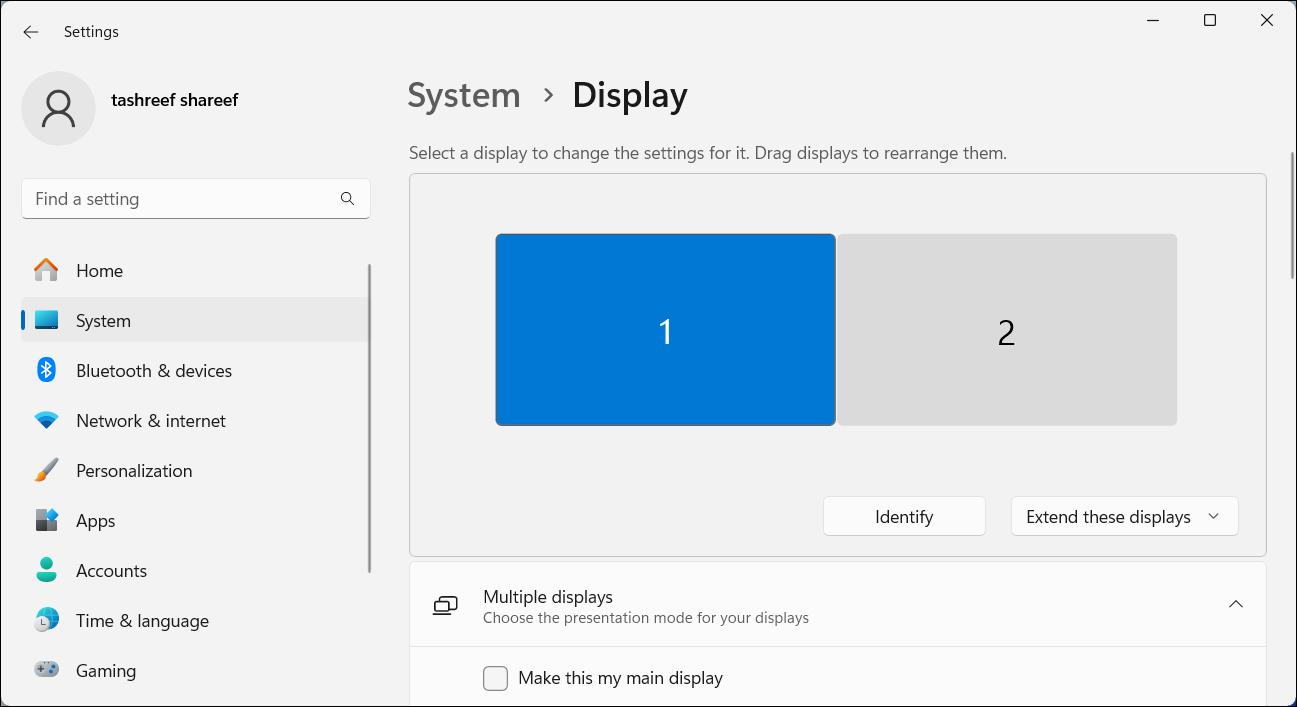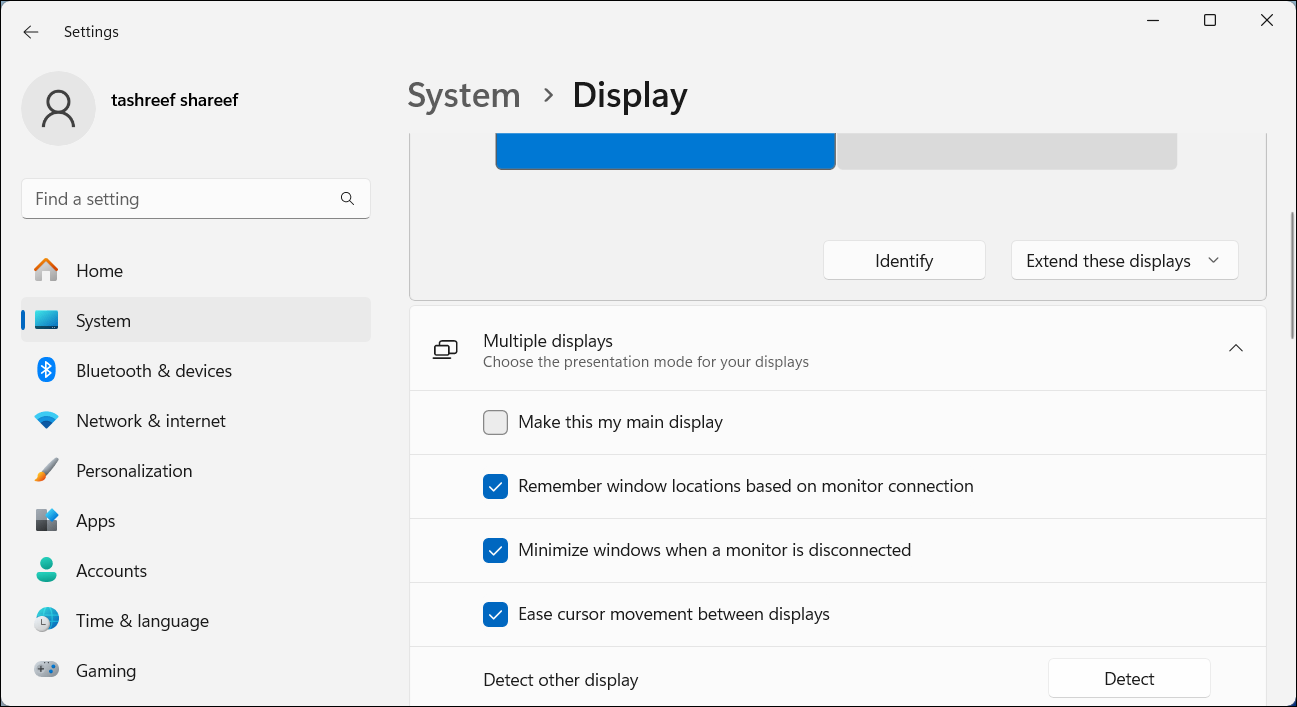Ein häufiges Problem bei einer Konfiguration mit zwei Monitoren besteht darin, dass Sie den Mauszeiger auf die falsche Seite des Bildschirms bewegen müssen, um zum zweiten Monitor zu gelangen. Sie können dieses Problem beheben, indem Sie die Anzeigen neu anordnen, damit sie dem physischen Layout Ihrer Monitore entsprechen. So tauschen Sie die Monitore 1 und 2 aus:
- Drücken Sie Win + P, um das Projektmenü zu öffnen, und wählen Sie dann „Erweitern“, um Ihren Desktop auf mehrere Displays zu erweitern. Wenn Sie Ihre Anzeige nicht erweitern können, stellen Sie sicher, dass Sie Ihr Dual-Monitor-Setup richtig konfiguriert haben.
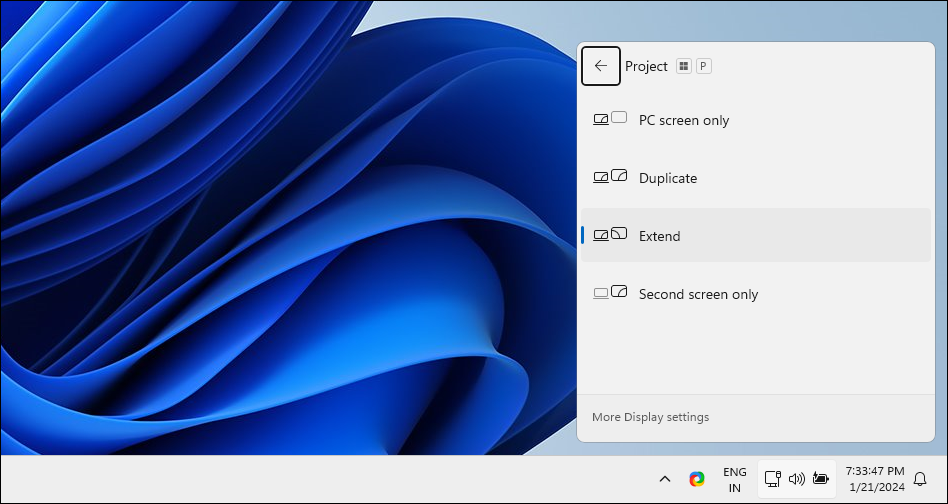
- Klicken Sie mit der rechten Maustaste auf einen leeren Bereich auf Ihrem Desktop und wählen Sie Anzeigeeinstellungen. Alternativ gehen Sie zu Einstellungen > System > Anzeige.
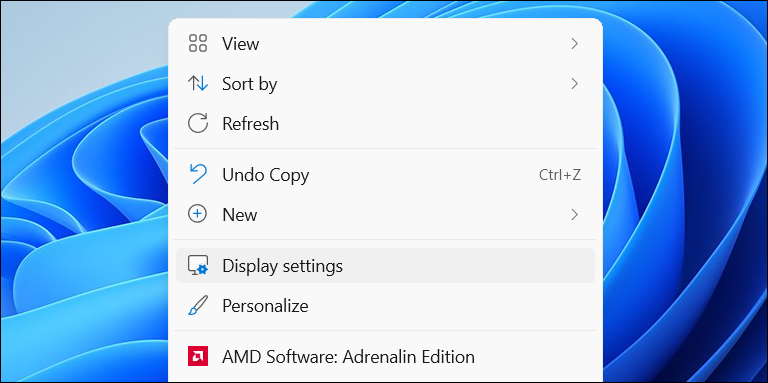
- Klicken Sie in den Anzeigeeinstellungen auf Identifizieren. Windows zeigt nummerierte Kästchen auf Ihren Bildschirmen an, um Ihnen die Identifizierung der Monitore 1 und 2 (und anderer, wenn Sie mehr als zwei Displays haben) zu erleichtern.
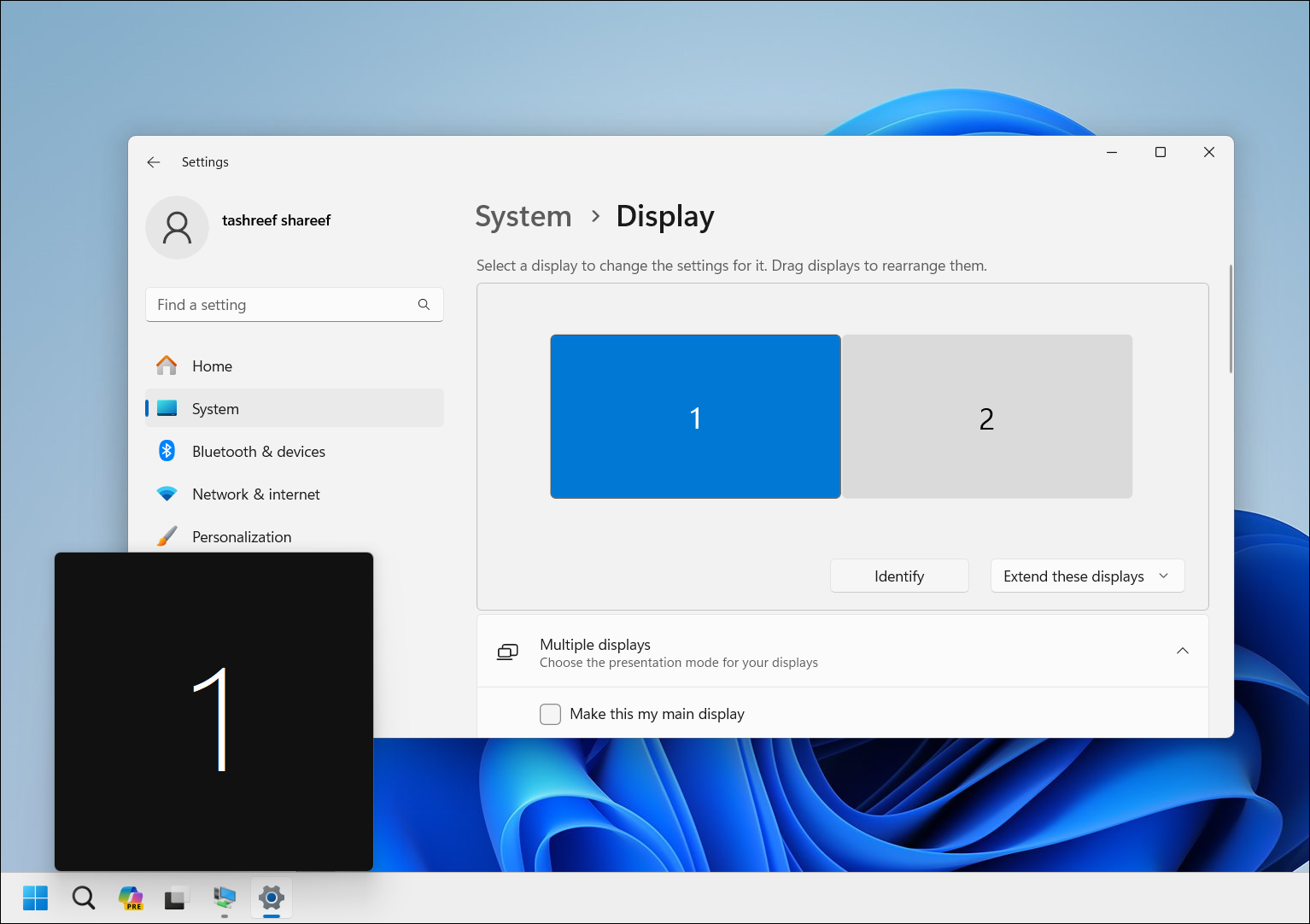
- Um die Monitore neu anzuordnen, ziehen Sie jede Anzeige nach links/rechts oder oben/unten um Ihr physisches Setup zu replizieren. Wenn Sie beispielsweise ein vertikales Dual-Monitor-Setup haben, bei dem Display 2 unter Display 1 positioniert ist, ziehen Sie Display 1 und platzieren Sie es über Display 2, um das Layout nachzuahmen.
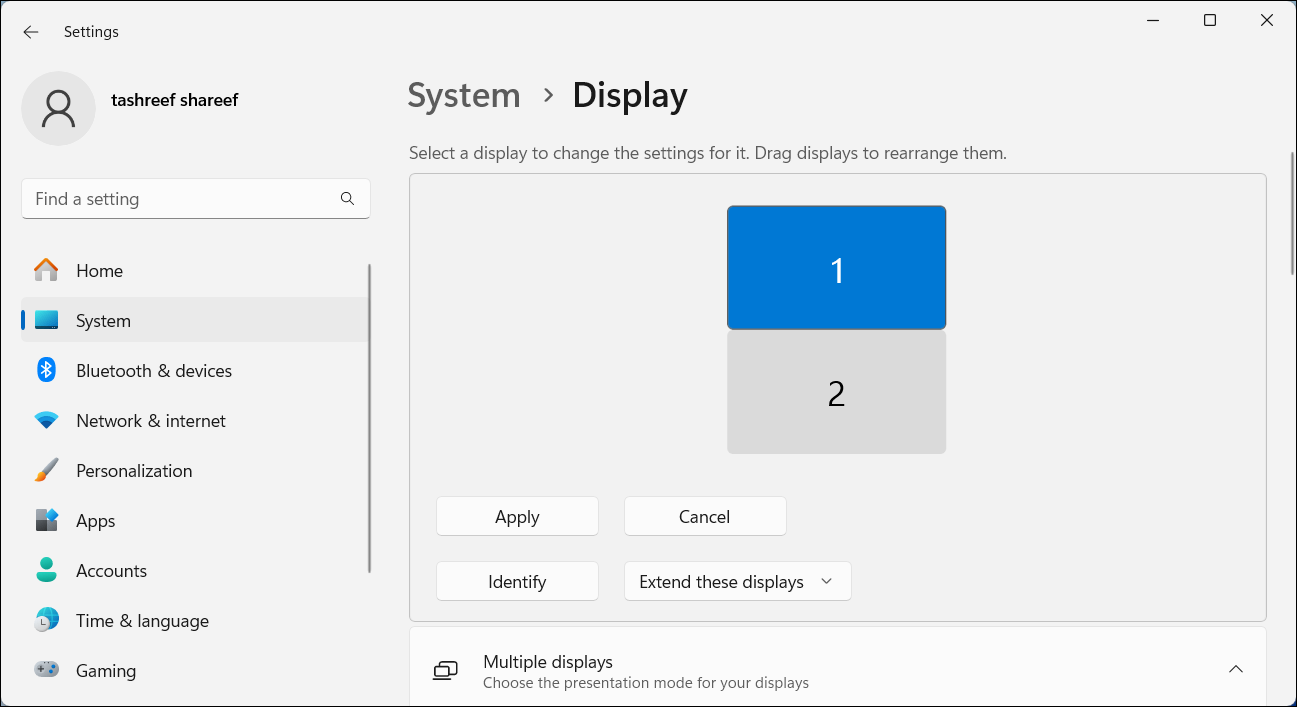
- Klicken Sie auf „Übernehmen“, um die neuen Anzeigeeinstellungen zu speichern. Versuchen Sie nun, den Cursor über die Displays zu bewegen, um das neue Setup zu testen. Es sollte sich nahtlos anfühlen.
So legen Sie eine Hauptanzeige in Windows fest
Auf der Hauptanzeige (primärer Monitor) werden Ihre Taskleiste, Desktopsymbole, Benachrichtigungen, die Taskleiste und das Schnelleinstellungsfeld angezeigt. Hier werden auch die meisten neuen Apps standardmäßig geöffnet. Wenn Sie Ihre primäre Anzeige ändern möchten, sodass alle wichtigen Inhalte dort angezeigt werden, können Sie dies über die Einstellungen-App tun.
So legen Sie eine Standardanzeige für ein Dual-Monitor-Setup fest:
- Drücken Sie Win + I, um die Einstellungen zu öffnen.
- Öffnen Sie die Registerkarte „System“ und wählen Sie „Anzeige“.
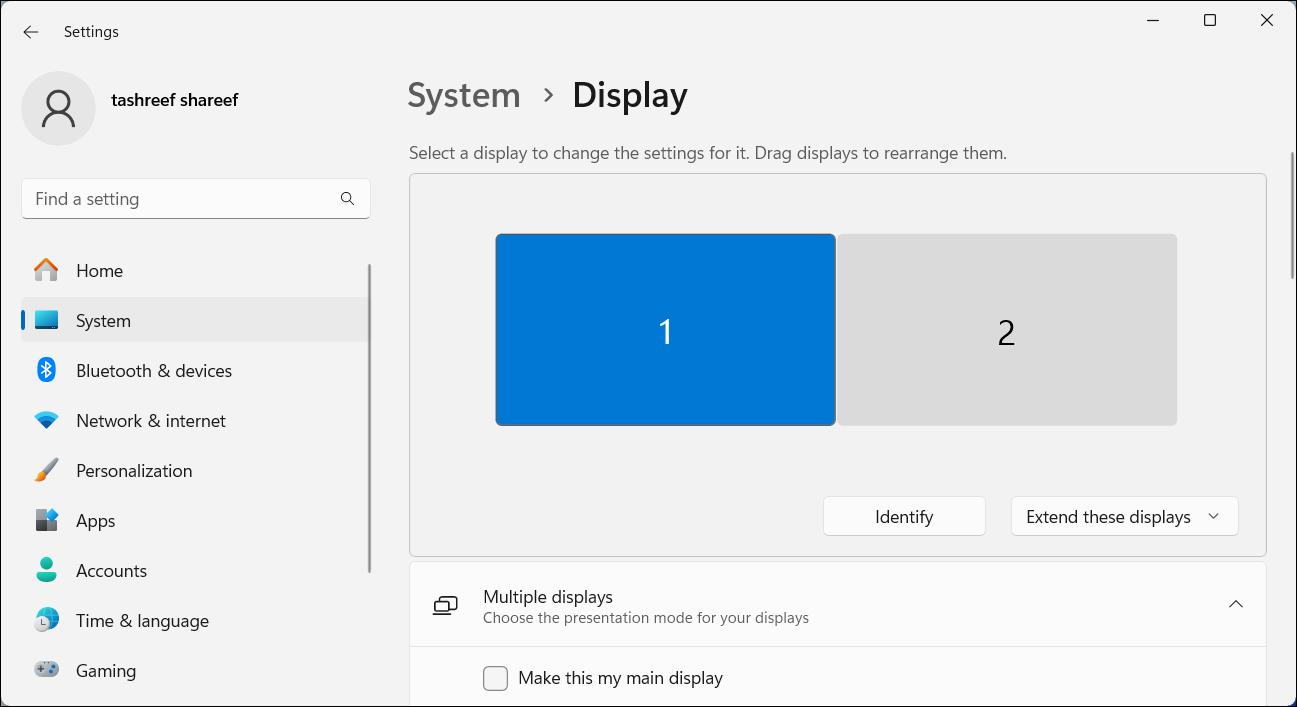
- Wählen Sie hier das Display aus, das Sie als primäres Display festlegen möchten.
- Klicken Sie zum Erweitern auf „Mehrere Anzeigen“, um weitere Optionen anzuzeigen.
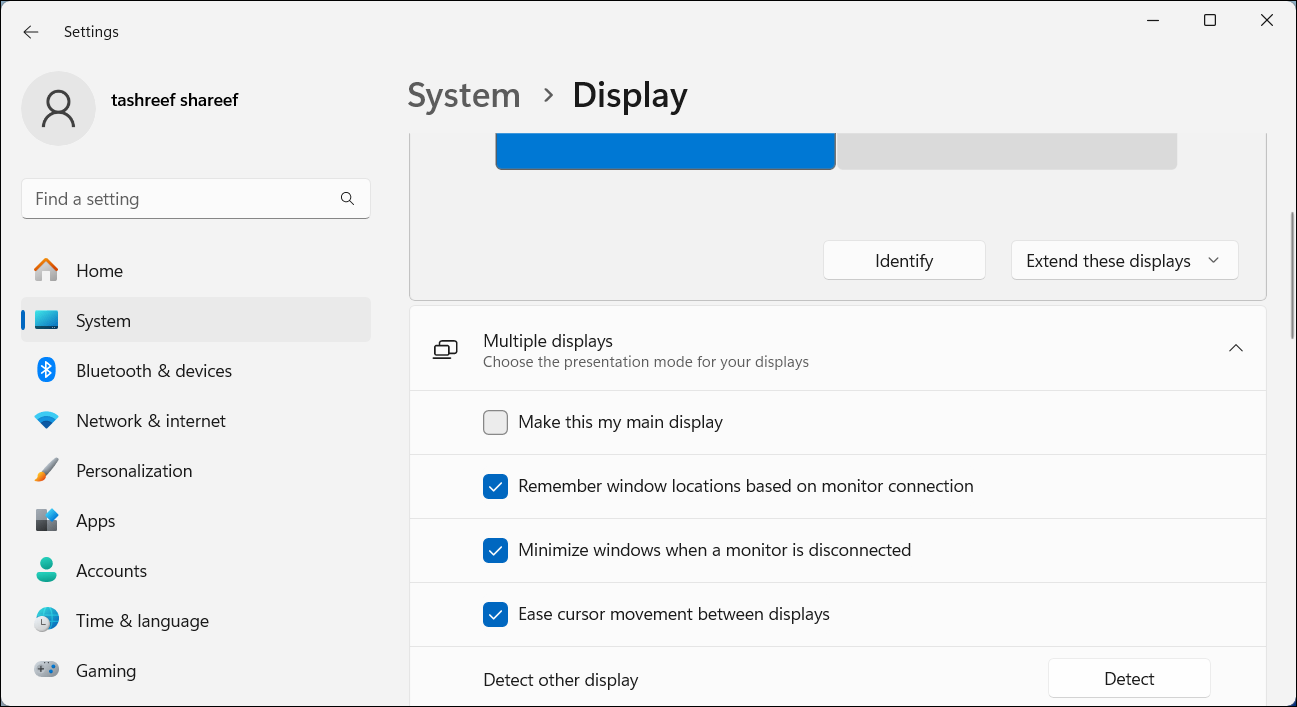
- Wählen Sie die Option „Dies zu meiner Hauptanzeige machen“. Sobald dies erledigt ist, verschiebt Windows Ihre Taskleistenelemente, die Taskleiste, Desktopsymbole und Benachrichtigungen auf Ihren primären Bildschirm.
Um sicherzustellen, dass sich Ihr Cursor problemlos zwischen den Monitoren bewegen lässt, müssen Sie Ihre Monitore entsprechend ihrer physischen Anordnung neu anordnen. Darüber hinaus stellt das Festlegen einer Hauptanzeige sicher, dass Ihre Taskleisten- und Desktopsymbole auf dem gewünschten Bildschirm angezeigt werden. Sie sollten auch die Verwendung dieser besten Dual-Monitor-Verwaltungs-Apps in Betracht ziehen, um Ihr Multi-Monitor-Setup-Erlebnis weiter zu verbessern.
Das obige ist der detaillierte Inhalt vonSo ändern Sie Monitor 1 und 2 in Windows. Für weitere Informationen folgen Sie bitte anderen verwandten Artikeln auf der PHP chinesischen Website!