
Drucker sind manchmal problematisch, aber einer der ärgerlichsten Fehler ist, wenn Ihr Drucker meldet, er sei offline und weigert sich zu drucken. Wir zeigen Ihnen, wie Sie Ihren Drucker wieder online bringen, wenn dieser Fehler unter Windows 10 oder 11 auftritt.
Überprüfen Sie zunächst alle Druckerkabel. Stellen Sie sicher, dass sie sowohl am Drucker als auch am Computer fest angeschlossen sind. Wenn Sie ein Ersatzkabel haben, tauschen Sie es aus, da das Problem möglicherweise an einem fehlerhaften Kabel liegt.
Zweitens überprüfen Sie, ob Ihr Netzwerk funktioniert. Wenn Sie Probleme mit der Internetverbindung haben, liegt das Problem nicht am Drucker. Nutzen Sie in diesem Fall unsere Anleitung zur Behebung von WLAN-Problemen unter Windows 11. Stellen Sie außerdem sicher, dass Ihr Drucker mit demselben Netzwerk wie Ihr Computer verbunden ist. Anweisungen dazu finden Sie im Handbuch des Druckers.
Drittens: Verwenden Sie nach Möglichkeit eine andere Methode, um Ihren Computer an den Drucker anzuschließen. Wenn Sie WLAN verwenden, wechseln Sie zu Ethernet und umgekehrt.
Unter Power-Cycling versteht man das Aus- und Wiedereinschalten von etwas. Es handelt sich um einen uralten technischen Ratschlag, aber Sie werden überrascht sein, wie oft er funktioniert.
Schalten Sie zunächst Ihren Computer und Drucker aus. Ziehen Sie dann das Netzkabel des Druckers ab, warten Sie 30 Sekunden und schließen Sie es wieder an. Warten Sie, bis der Drucker vollständig hochgefahren ist – er kehrt nicht aus dem Standby-Modus zurück, daher kann es länger als gewöhnlich dauern.
Sobald der Drucker eingeschaltet ist, schalten Sie Ihren Computer wieder ein und prüfen Sie, ob der Drucker jetzt online ist.
Windows enthält verschiedene Fehlerbehebungsprogramme, die darauf abzielen, Probleme zu erkennen und automatisch zu beheben. Probieren Sie also die Drucker-Fehlerbehebung aus und hoffen Sie, dass sie den Drucker-Offline-Fehler behebt.
Microsoft stellt die Windows 11-Fehlerbehebung irgendwann im Jahr 2024 ein, sodass dieser Schritt für Sie möglicherweise nicht möglich ist, es sei denn, Sie verwenden Windows 10 oder Windows 11 Version 22H2 und älter.

Wenn die Fehlerbehebung geöffnet wird, befolgen Sie deren Anweisungen. Möglicherweise werden Sie beispielsweise aufgefordert, Ihren fehlerhaften Drucker auszuwählen. Nach der Durchführung der Prüfungen teilt Ihnen der Troubleshooter mit, ob Probleme aufgetreten sind und welche Schritte zu deren Behebung unternommen wurden. Für eine vollständige Aufschlüsselung klicken Sie auf Detaillierte Informationen anzeigen.
Sie sollten sicherstellen, dass der Modus „Drucker offline verwenden“ nicht aktiviert ist. Möglicherweise haben Sie dies versehentlich getan oder Ihr Drucker oder eine Software hat es eingeschaltet.

Eine verstopfte Druckwarteschlange kann viele Probleme verursachen, einschließlich des Offline-Fehlers des Druckers.

Windows kann den zuletzt verwendeten Drucker automatisch als Standarddrucker festlegen. Dies kann hilfreich sein, könnte aber der Grund dafür sein, dass der Drucker, den Sie verwenden möchten, offline ist. Daher ist es am besten, Windows daran zu hindern und Ihren Standarddrucker manuell festzulegen.

Der Druckspooler ist ein Dienst, der die Interaktion mit dem Drucker übernimmt. Durch einen Neustart dieses Dienstes können Sie Ihren Drucker wieder online schalten.
So gehen Sie unter Windows 10 und 11 vor:
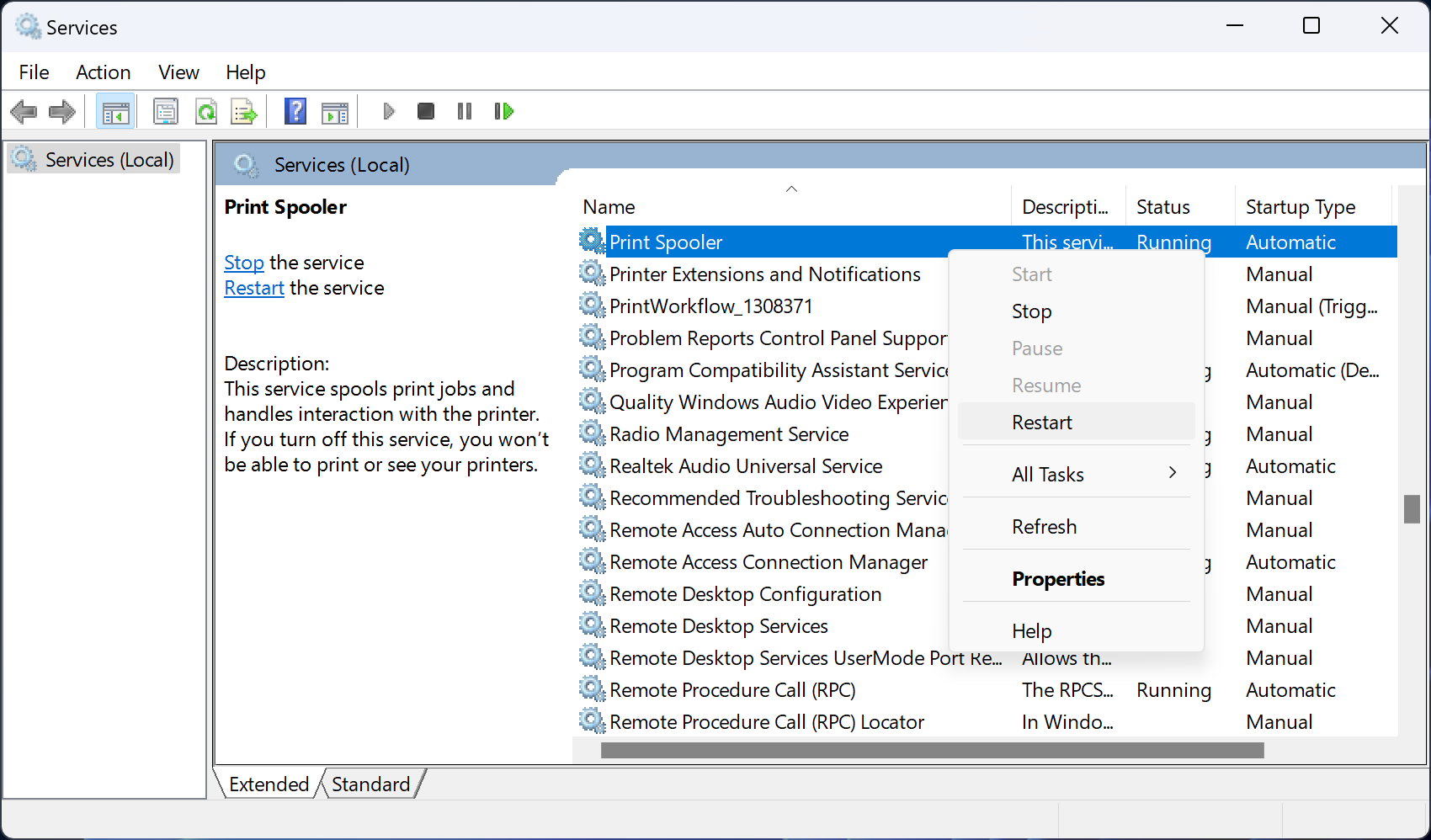
Manchmal müssen Sie veraltete Windows-Treiber finden und ersetzen, und das Offline-Problem des Druckers ist eine solche Situation, in der eine Aktualisierung der Treiber hilfreich sein kann.
Um sicherzustellen, dass Sie den neuesten Druckertreiber verwenden, besuchen Sie die Website Ihres Druckerherstellers, laden Sie den Treiber herunter und führen Sie die ausführbare Datei aus. Dies erfolgt in der Regel in Form eines benutzerfreundlichen Assistenten, der Sie durch die Installation führt.
Wenn die Treiberdatei nicht ausführbar ist, verwenden Sie den Geräte-Manager. Um dies unter Windows 10 und 11 zu tun:
Viele Druckerhersteller verfügen über Software, die Sie bei der Verwaltung und Fehlerbehebung Ihres Druckers unterstützt (z. B. die Smart-App von HP). Wenn dies der Fall ist und Sie es noch nicht haben, besuchen Sie die Website des Herstellers, laden Sie die Software herunter und installieren Sie sie.
Öffnen Sie nun die Software und suchen Sie nach Abschnitten, in denen Sie den Drucker neu starten, Fehler beheben oder reparieren können.
Immer noch kein Glück? Entfernen Sie den Drucker von Ihrem Computer und fügen Sie ihn dann wieder hinzu.
Um es wieder hinzuzufügen, klicken Sie auf Gerät hinzufügen (Windows 11) oder Drucker oder Scanner hinzufügen (Windows 10) und folgen Sie dem Assistenten.

Hoffentlich haben Sie das Offline-Problem des Druckers gelöst und Ihr Drucker ist jetzt wieder betriebsbereit. Wenn nicht, wenden Sie sich für weitere Unterstützung an den Druckerhersteller, da Ihr Drucker möglicherweise fehlerhaft ist und ersetzt werden muss.
Das obige ist der detaillierte Inhalt vonWarum ist mein Drucker offline? So stellen Sie es unter Windows wieder online. Für weitere Informationen folgen Sie bitte anderen verwandten Artikeln auf der PHP chinesischen Website!




