So platzieren Sie Widgets auf dem Sperrbildschirm Ihres iPhones
Jun 14, 2024 pm 05:25 PMFügen Sie mithilfe der Sperrbildschirm-Galerie Widgets zu Ihrem aktuellen Sperrbildschirm hinzu. Wählen Sie Widgets aus, um Sperrbildschirme mit Fokusmodi zu verknüpfen. Verwenden Sie Sperrbildschirm-Widgets auf Ihrem iPhone, um schnell auf Informationen zu Ihrem Zeitplan, dem Wetter und mehr zuzugreifen. Sie können diese Widgets sogar mit bestimmten Fokusmodi verknüpfen, sodass je nachdem, was Sie gerade tun, unterschiedliche Widgets angezeigt (oder ausgeblendet) werden.
Widgets zu Ihrem aktuellen Sperrbildschirm hinzufügen
Um mit dem Hinzufügen von Widgets zu beginnen, aktivieren Sie Ihr Telefon (aber entsperren Sie es nicht, indem Sie nach oben wischen) und tippen und halten Sie dann den Sperrbildschirm. Die Galerieauswahl für den Sperrbildschirm sollte angezeigt werden. Klicken Sie auf „Anpassen“, um Widgets zu Ihrem aktuellen Sperrbildschirm hinzuzufügen.

Tippen Sie auf „Bildschirm sperren“, wenn Sie dazu aufgefordert werden. Unter der Uhr wird ein neuer Bereich „Widgets hinzufügen“ angezeigt. Tippen Sie darauf, um die Liste der für Sie verfügbaren Widgets anzuzeigen.
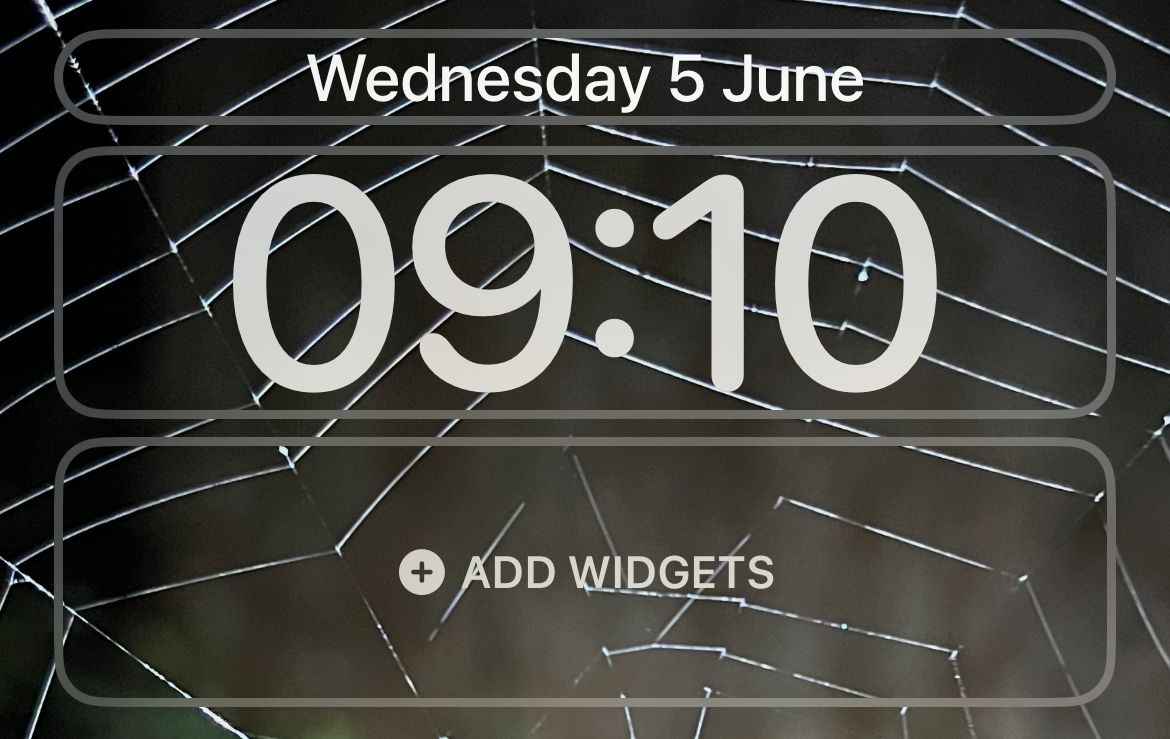
Wählen Sie bis zu vier kleine Widgets, zwei große Widgets oder eine Kombination aus zwei kleinen Widgets und einem großen Widget. Tippen und halten Sie, um die Widgets neu anzuordnen. Beachten Sie jedoch, dass iOS beim Platzieren bestimmter Widgets etwas wählerisch ist.

Schließen Sie die Widget-Auswahl und klicken Sie auf „Fertig“, um Ihr Layout zu speichern.

Verwenden der Sperrbildschirm-Galerie
Sie können verschiedene Widget-Layouts auf verschiedenen Sperrbildschirmen speichern und dann nach Belieben zwischen ihnen wechseln. Tippen und halten Sie Ihren Sperrbildschirm, um die Galerie anzuzeigen, und tippen Sie dann auf das Pluszeichen „+“, um einen neuen Sperrbildschirm hinzuzufügen.

Wählen Sie nun ein Hintergrundbild aus, das auf Ihrem Sperrbildschirm angezeigt werden soll. Tippen Sie auf die Option „Fotos“, um ein Bild zu verwenden, das Sie aufgenommen oder auf Ihrem Gerät gespeichert haben. Sie können auch Emojis, das Wetter, die Position der Planeten und mehr verwenden.

Nachdem Sie Ihr Hintergrundbild ausgewählt haben, ändern Sie Ihren Sperrbildschirm, indem Sie auf die verschiedenen Elemente tippen. Sie können auf das Datum tippen, um zu ändern, welche Informationen hier angezeigt werden. Dadurch werden der Datumsanzeige weitere Informationen hinzugefügt, z. B. wie viel Energie Sie verbrannt haben oder anstehende Kalenderereignisse.
Sie können auch auf die Zeit tippen, um eine bestimmte Schriftart und ein Farbschema auszuwählen, und auf dem Hintergrund nach links und rechts wischen, um die Darstellung Ihres Hintergrunds mit Filtern zu ändern.

Tippen Sie abschließend auf das Feld „Widgets hinzufügen“, um eine einzelne Reihe von Widgets zu Ihrem Sperrbildschirm hinzuzufügen.
Widgets auswählen
Widgets ähneln Komplikationen auf der Apple Watch, einige sind sogar identisch. Dazu gehören Aktivitätsringe und individuelle Wettermetriken für Luftqualität, Temperatur und UV-Index. Viele davon erscheinen als kleinere Kreise, von denen Sie vier auf einem einzigen Sperrbildschirm unterbringen können.

Andere haben die Form von Rechtecken doppelter Länge und enthalten eine detailliertere Wettervorhersage, bevorstehende Erinnerungen, Schlagzeilen und Informationen über Märkte und Aktien. Sie können zwei davon oder ein rechteckiges und zwei kleinere kreisförmige Widgets unterbringen.

Wenn Sie sich für die Verwendung von Widgets entscheiden, verzichten Sie auf die Möglichkeit, den „Tiefeneffekt“ mit Ihrem Hintergrundbild zu verwenden. Dies kann beim Anpassen eines Hintergrundbilds mithilfe der Schaltfläche mit den Auslassungspunkten „…“ umgeschaltet werden.

Dieser Effekt ermöglicht es, einige Elemente eines Bildes über die Uhr hinweg zu überlagern, um ein dynamischeres Gefühl zu erzielen. Es sieht beeindruckend aus, ist aber nicht besonders nützlich und Widgets sind wohl nützlicher.
Sperrbildschirme mit Fokusmodi verknüpfen
Tippen Sie bei der Auswahl eines Sperrbildschirms aus der Galerie auf die Schaltfläche „Fokus“, um den ausgewählten Sperrbildschirm mit einem bestimmten Fokusmodus zu verknüpfen. Vorausgesetzt, Sie haben bereits Fokusmodi eingerichtet, können Sie auf diese Weise relevante Informationen anzeigen, während bestimmte Fokusmodi aktiv sind.

So können Sie einen „Arbeit“-Sperrbildschirm einrichten, der während der Arbeitszeit ausgelöst wird und Kalendertermine oder Bestandsinformationen anzeigt, einen „Fitness“-Sperrbildschirm, der sich einschaltet, wenn Sie ein Training auf Ihrer Apple Watch mit Fitnessringen starten Oder Sehen Sie sich Batterieinformationen und einen benutzerdefinierten „Ausfallzeit“-Sperrbildschirm mit Steuerelementen für Smart-Geräte im ganzen Haus und den Schlagzeilen an.

Die Sperrbildschirm-Galerie und die zugehörigen Widgets wurden mit dem iOS 16-Update im September 2022 verfügbar gemacht. Wenn diese Optionen nicht angezeigt werden, ist Ihr Gerät möglicherweise nicht mit iOS 16 kompatibel. In diesem Fall ist es Vielleicht ist es an der Zeit, Ihr iPhone zu aktualisieren.
Das obige ist der detaillierte Inhalt vonSo platzieren Sie Widgets auf dem Sperrbildschirm Ihres iPhones. Für weitere Informationen folgen Sie bitte anderen verwandten Artikeln auf der PHP chinesischen Website!

Heißer Artikel

Hot-Tools-Tags

Heißer Artikel

Heiße Artikel -Tags

Notepad++7.3.1
Einfach zu bedienender und kostenloser Code-Editor

SublimeText3 chinesische Version
Chinesische Version, sehr einfach zu bedienen

Senden Sie Studio 13.0.1
Leistungsstarke integrierte PHP-Entwicklungsumgebung

Dreamweaver CS6
Visuelle Webentwicklungstools

SublimeText3 Mac-Version
Codebearbeitungssoftware auf Gottesniveau (SublimeText3)

Heiße Themen
 M3 iPad Air gegen M2 iPad Air: Erkennen Sie den Unterschied (wenn Sie können)
Mar 11, 2025 am 03:08 AM
M3 iPad Air gegen M2 iPad Air: Erkennen Sie den Unterschied (wenn Sie können)
Mar 11, 2025 am 03:08 AM
M3 iPad Air gegen M2 iPad Air: Erkennen Sie den Unterschied (wenn Sie können)
 Apple Intelligence schaltet sich nach iPhone -Updates immer wieder ein
Mar 14, 2025 am 03:01 AM
Apple Intelligence schaltet sich nach iPhone -Updates immer wieder ein
Mar 14, 2025 am 03:01 AM
Apple Intelligence schaltet sich nach iPhone -Updates immer wieder ein
 iOS 18.4 bringt RCS-Nachrichten endgültig an Google Fi und andere T-Mobile-Carriers
Mar 07, 2025 am 06:01 AM
iOS 18.4 bringt RCS-Nachrichten endgültig an Google Fi und andere T-Mobile-Carriers
Mar 07, 2025 am 06:01 AM
iOS 18.4 bringt RCS-Nachrichten endgültig an Google Fi und andere T-Mobile-Carriers
 Einige Fluggesellschaften fehlen immer noch RCS auf dem iPhone: Wer ist schuld?
Mar 05, 2025 am 12:48 AM
Einige Fluggesellschaften fehlen immer noch RCS auf dem iPhone: Wer ist schuld?
Mar 05, 2025 am 12:48 AM
Einige Fluggesellschaften fehlen immer noch RCS auf dem iPhone: Wer ist schuld?
 Das Waze -Update legt Karten auf mehr Bildschirmen im Auto ein
Mar 02, 2025 am 03:02 AM
Das Waze -Update legt Karten auf mehr Bildschirmen im Auto ein
Mar 02, 2025 am 03:02 AM
Das Waze -Update legt Karten auf mehr Bildschirmen im Auto ein
 8 iPhone -Apps i ' m verwenden, um für immer zu leben, um zu leben
Mar 16, 2025 am 12:19 AM
8 iPhone -Apps i ' m verwenden, um für immer zu leben, um zu leben
Mar 16, 2025 am 12:19 AM
8 iPhone -Apps i ' m verwenden, um für immer zu leben, um zu leben
 7 Gründe, warum ich meine AirPods ablagerte (und du könntest auch)
Mar 05, 2025 am 03:03 AM
7 Gründe, warum ich meine AirPods ablagerte (und du könntest auch)
Mar 05, 2025 am 03:03 AM
7 Gründe, warum ich meine AirPods ablagerte (und du könntest auch)
 Das Basis -iPad von Apples hat jetzt den Speicher doppelt so
Mar 06, 2025 am 03:03 AM
Das Basis -iPad von Apples hat jetzt den Speicher doppelt so
Mar 06, 2025 am 03:03 AM
Das Basis -iPad von Apples hat jetzt den Speicher doppelt so







