
Was sollten Sie also tun, wenn eine Person auch nach der Aktivierung des geführten Zugriffs weiterhin auf andere Inhalte auf Ihrem iPhone zugreifen kann? Oder wenn der Dreifachklick für den geführten Zugriff Ihres iPhones nicht funktioniert und das Drücken der Taste Ihren iPhone-Bildschirm einfach ausschaltet?
Schauen wir uns die verschiedenen Lösungen an, die Sie anwenden können, wenn der geführte Zugriff Ihres iPhones nicht funktioniert.
Bevor Sie davon ausgehen, dass Guided Access nicht funktioniert, weil es fehlerhaft ist, überprüfen Sie am besten zuerst die Einstellungen, die Sie vorgenommen haben. Wenn Sie immer noch dreimal auf die Home- oder Seitentaste klicken können, um den geführten Zugriff zu aktivieren, tun Sie dies und klicken Sie dann erneut dreimal, um auf die Optionen zuzugreifen und Ihre benutzerdefinierten Einstellungen zu überprüfen.
Wenn beispielsweise Touch aktiviert ist, können andere Personen die Inhalte Ihrer geöffneten App erkunden. Deaktivieren Sie Berühren, um das Problem zu lösen.
Wenn Sie nicht möchten, dass Benutzer etwas eingeben, schalten Sie Software-Tastaturen aus. Um zu verhindern, dass eine Guided Access-Sitzung automatisch beendet wird, deaktivieren Sie „Zeitlimit“.

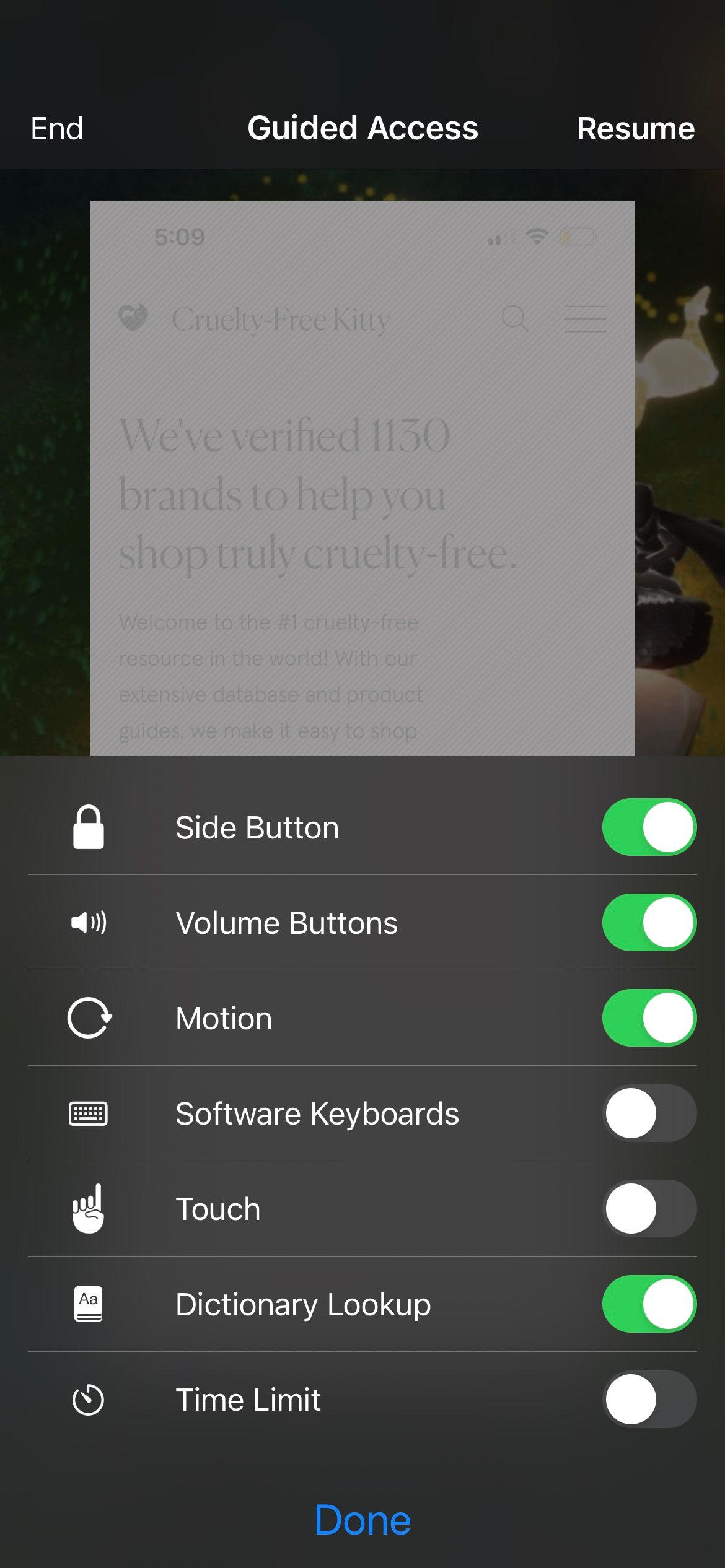
Wenn Ihr Dreifachklick für den geführten Zugriff nicht funktioniert, ist die erste Methode in Ihrer Situation wahrscheinlich nicht anwendbar. In diesem Fall müssen Sie zu Einstellungen > gehen. Barrierefreiheit > Geführter Zugang. Schalten Sie den geführten Zugriff aus und wieder ein.
So einfach ist das, weil das Triple-Click-Problem möglicherweise nur ein zufälliger Fehler ist. Gehen Sie anschließend zu Ihrer gewünschten App, klicken Sie wie gewohnt dreimal auf die Home- oder Seitentaste, und der geführte Zugriff sollte wieder funktionieren.
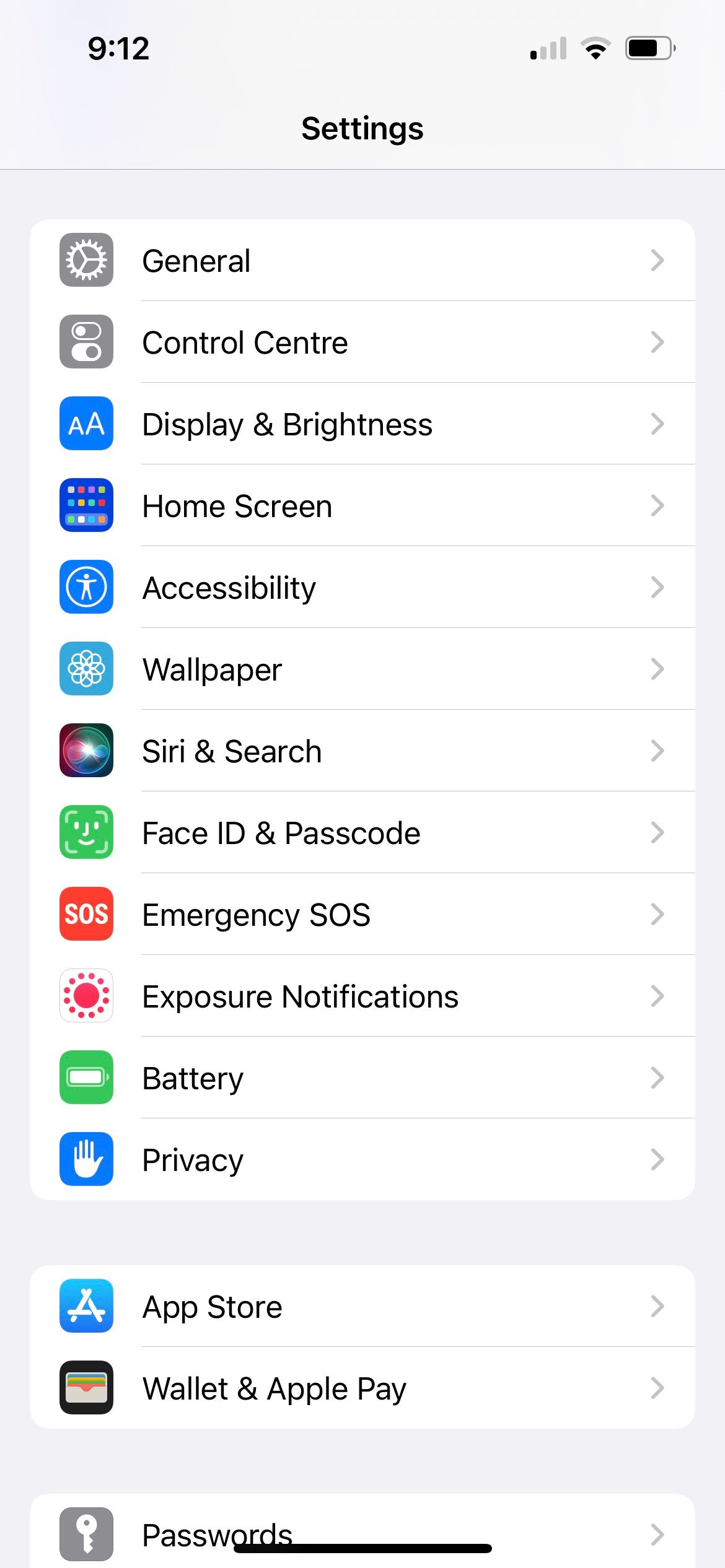

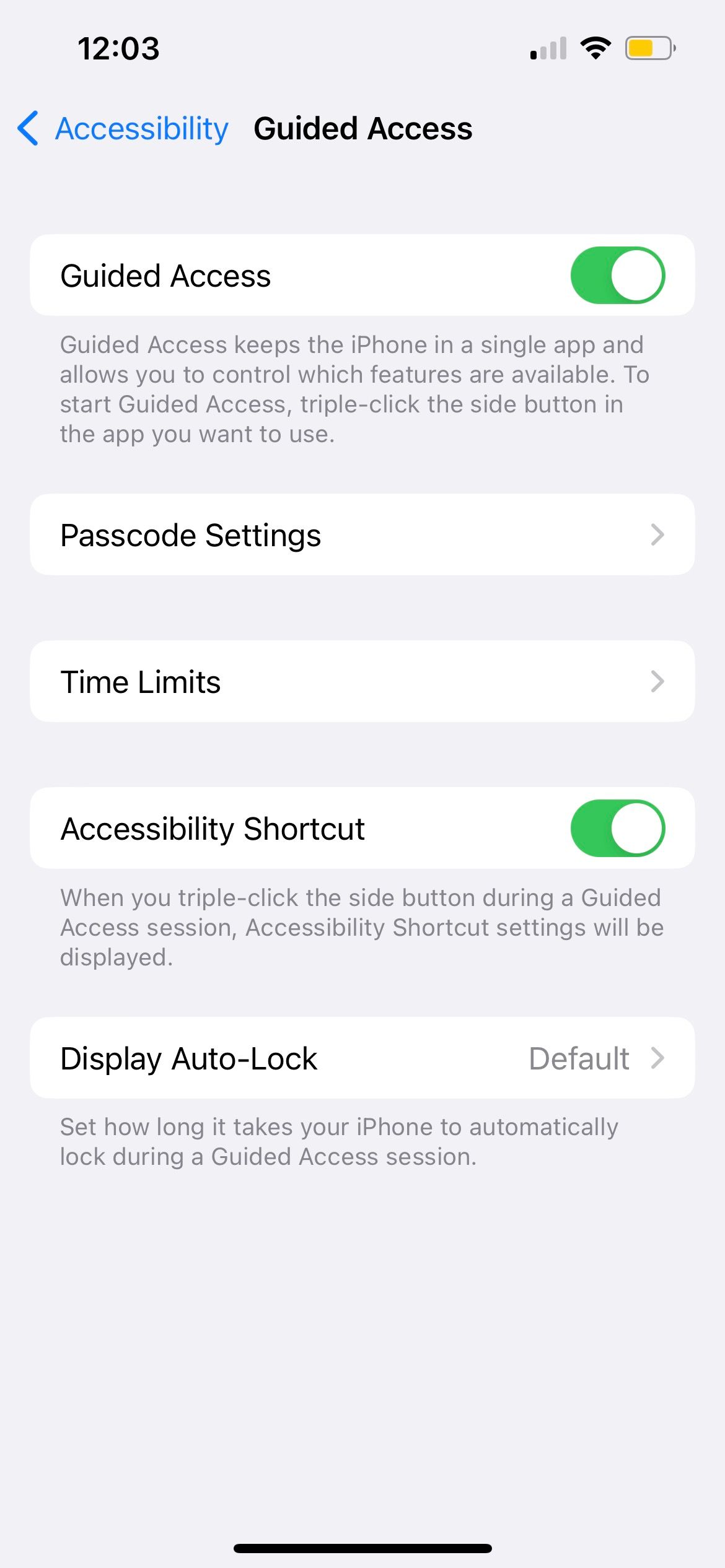
Die nächste Lösung besteht darin, Ihr iPhone zurückzusetzen. Der Vorgang wird auch als erzwungener Neustart bezeichnet. Es gibt mehrere Gründe, warum ein Neustart Ihres Smartphones die meisten Probleme behebt und es daher zu einer Lösung der Wahl für technische Probleme wie dieses macht.
iOS-Updates bringen oft Fehlerbehebungen und Leistungsverbesserungen mit sich. Daher können Sie das Guided Access-Problem Ihres iPhones lösen, indem Sie sicherstellen, dass Sie Ihr iOS auf die neueste Version aktualisiert haben.
Gehen Sie zu Einstellungen > Allgemein > Klicken Sie auf „Software-Update“, um zu prüfen, ob für Ihr Gerät ein Update verfügbar ist.

Wenn Sie erst nach einem kürzlich durchgeführten iOS-Update feststellen, dass Guided Access nicht funktioniert, kann das Problem durch das Update selbst verursacht werden. Ironischerweise können neue Updates gelegentlich andere unerwartete Fehler enthalten.
Wenn Sie also der Meinung sind, dass Guided Access eine wesentliche Funktion ist – Sie verwenden Guided Access beispielsweise häufig, um die Telefon- oder Tablet-Nutzung Ihres Kindes einzuschränken –, können Sie sich für ein Rollback auf eine ältere Version von iOS entscheiden, um das Problem zu lösen.
Wenn der geführte Zugriff Ihres iPhones immer noch nicht funktioniert, besteht die letzte Lösung, die Sie versuchen können, darin, alle Einstellungen auf Ihrem iPhone zurückzusetzen. Gehen Sie zu Einstellungen > Allgemein > iPhone übertragen oder zurücksetzen > Zurücksetzen > Alle Einstellungen zurücksetzen.
Der Vorgang stellt alle Einstellungen auf Ihrem iPhone auf den Standardzustand zurück. Solange Sie die obigen Anweisungen sorgfältig befolgen und auf die richtigen Schaltflächen tippen, können Sie sicher sein, dass Sie keine Daten auf Ihrem iPhone löschen.


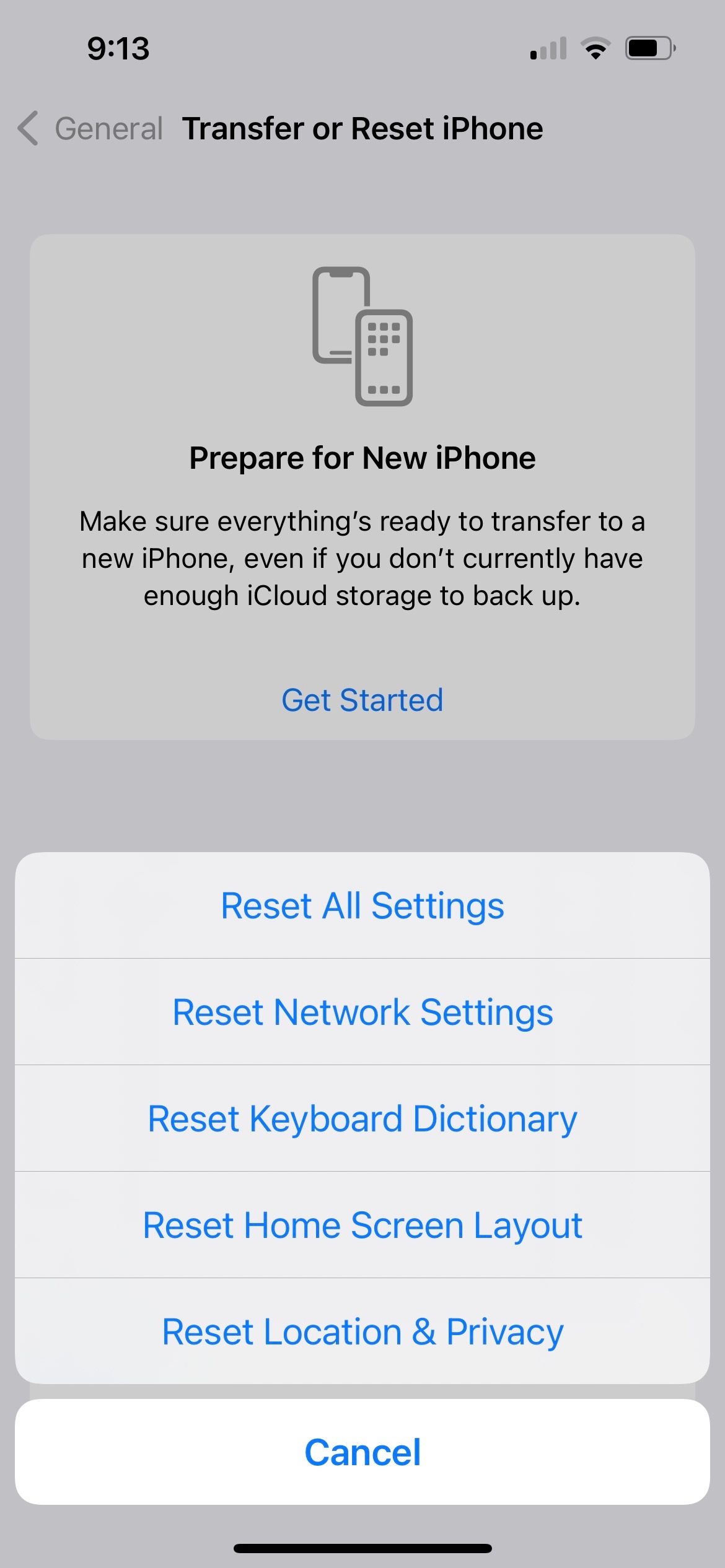
Durch den Komfort von Guided Access können Sie ganz einfach steuern, was Benutzer sehen können, wenn sie Ihr Gerät verwenden.
Wenn Guided Access nicht funktioniert, überprüfen Sie zunächst, ob Sie die Einstellungen richtig angepasst haben. Wenn das Problem jedoch beim Dreifachklick für den geführten Zugriff liegt, versuchen Sie, die anderen Lösungen anzuwenden, und die Funktion sollte auf Ihrem iPhone wieder funktionieren.
Das obige ist der detaillierte Inhalt von6 Fehlerbehebungen, wenn der geführte Zugriff auf Ihrem iPhone nicht funktioniert. Für weitere Informationen folgen Sie bitte anderen verwandten Artikeln auf der PHP chinesischen Website!
 C-Sprache, sonst Verwendung der if-Anweisung
C-Sprache, sonst Verwendung der if-Anweisung
 So machen Sie Screenshots am Computer
So machen Sie Screenshots am Computer
 So verbinden Sie ASP mit dem Zugriff auf die Datenbank
So verbinden Sie ASP mit dem Zugriff auf die Datenbank
 Pycharm-Methode zum Suchen von Dateien
Pycharm-Methode zum Suchen von Dateien
 So richten Sie die Antiblockierfunktion von WeChat ein
So richten Sie die Antiblockierfunktion von WeChat ein
 Wie wäre es mit der MEX-Börse?
Wie wäre es mit der MEX-Börse?
 So lösen Sie das Problem, dass die Win11-Antivirensoftware nicht geöffnet werden kann
So lösen Sie das Problem, dass die Win11-Antivirensoftware nicht geöffnet werden kann
 Welche Plattform ist besser für den Handel mit virtuellen Währungen?
Welche Plattform ist besser für den Handel mit virtuellen Währungen?




