
Dieses Problem kann aufgrund beschädigter Systemdateien oder vorübergehender Störungen im Windows-Datei-Explorer auftreten. Hier sind einige Schritte zur Fehlerbehebung, die Ihnen helfen, die Kopier- und Einfügefunktion in Windows 11 zu reparieren und wiederherzustellen.
Wenn widersprüchliche Datenformate und beschädigte Daten das Problem verursachen, kann das Löschen Ihrer Daten aus der Zwischenablage hilfreich sein . Dadurch wird Ihr Zwischenablageverlauf gelöscht, mit Ausnahme der angehefteten Elemente.
Drücken Sie dazu Win+I, um Einstellungen zu öffnen und gehen Sie zu System > Zwischenablage. Klicken Sie auf die Schaltfläche „Löschen“ neben „Daten der Zwischenablage löschen“, um den Verlauf zu löschen.

Wenn das Problem weiterhin besteht, führen Sie einen schnellen Neustart durch, um Hardwarekomponenten sowie Windows-Dienste und -Apps zu aktualisieren und vorübergehende Störungen auf Ihrem Computer zu beheben.
Sie können einen sauberen Neustart durchführen, um festzustellen, ob ein Konflikt mit einer Drittanbieter-App zu einer Fehlfunktion der Kopier- und Einfügefunktion führt. Konflikte mit Drittanbieter-Apps gehören zu den häufigsten Ursachen für dieses Problem.
Im Clean-Boot-Modus startet Windows mit einem minimalen Treibersatz. Dazu müssen Sie alle nicht wesentlichen Dienste und Startprogramme manuell deaktivieren und Ihren PC neu starten. So führen Sie einen sauberen Neustart durch:


Überprüfen Sie nach dem Neustart, ob das Kopieren und Einfügen erfolgreich ist. Wenn das Problem behoben ist, kann man mit Sicherheit davon ausgehen, dass es durch eine Drittanbieter-App verursacht wurde. Um die problematische App zu finden, öffnen Sie den Task-Manager und aktivieren Sie nacheinander Start-Apps, bis Sie die problematische App gefunden haben.
Wenn das Problem im Clean-Boot-Modus weiterhin besteht, fahren Sie mit den nächsten Schritten fort. Aktivieren Sie vorher alle deaktivierten Dienste in der Systemkonfiguration.
Um den Clean-Boot-Modus zu deaktivieren und Windows normal zu starten, öffnen Sie das Systemkonfigurationsprogramm, gehen Sie zur Registerkarte „Allgemein“ und wählen Sie dann die Option „Normaler Start“.

Klicken Sie auf Übernehmen und OK, um die Änderungen zu speichern. Wenn Sie dazu aufgefordert werden, klicken Sie auf Jetzt neu starten, um Ihren Computer neu zu starten.
Wenn das Problem mit der Zwischenablage durch einen bekannten Windows 11-Fehler verursacht wird, überprüfen Sie auf der Registerkarte „Windows Update“, ob ein neuer Patch oder Fix verfügbar ist.
So installieren Sie Windows-Updates:

Der Datei-Explorer hilft Ihnen, durch die Verzeichnisse zu navigieren und Dateien unter Windows zu durchsuchen. Da es sich um einen integralen Bestandteil der grafischen Benutzeroberfläche von Windows handelt, kann ein Neustart des Datei-Explorer-Prozesses dabei helfen, die Funktion zum Kopieren und Einfügen in Windows 11 wiederherzustellen.
So starten Sie den Datei-Explorer neu:
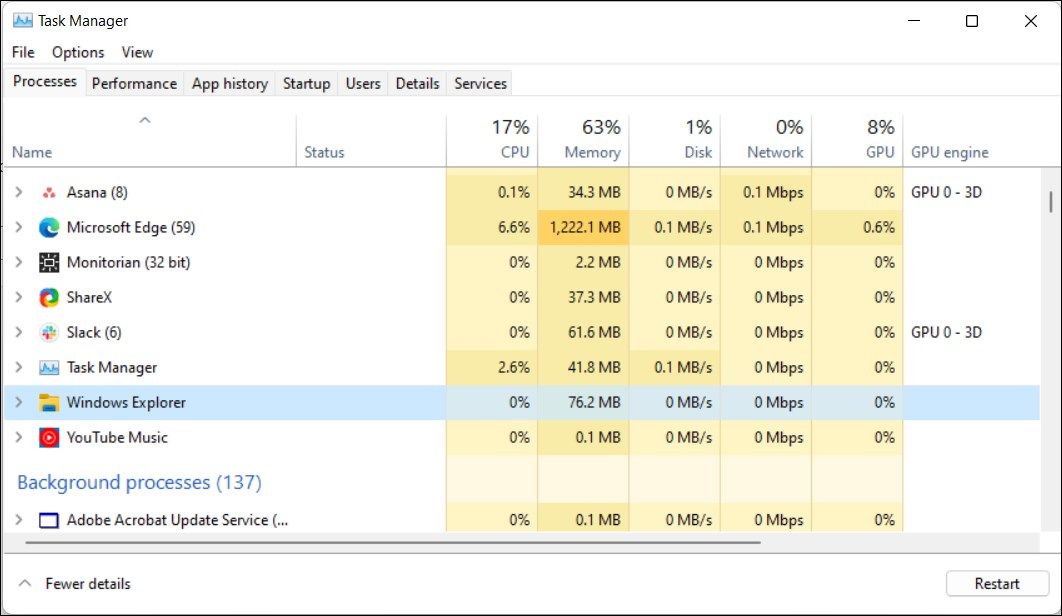
Windows 11 verfügt über eine integrierte Tastatur-Fehlerbehebung, um häufige Probleme zu finden und zu beheben. Es behebt Probleme, die durch fehlerhafte Treiber und falsche Tastaturkonfiguration verursacht werden.
So führen Sie die Fehlerbehebung für die Tastatur aus:
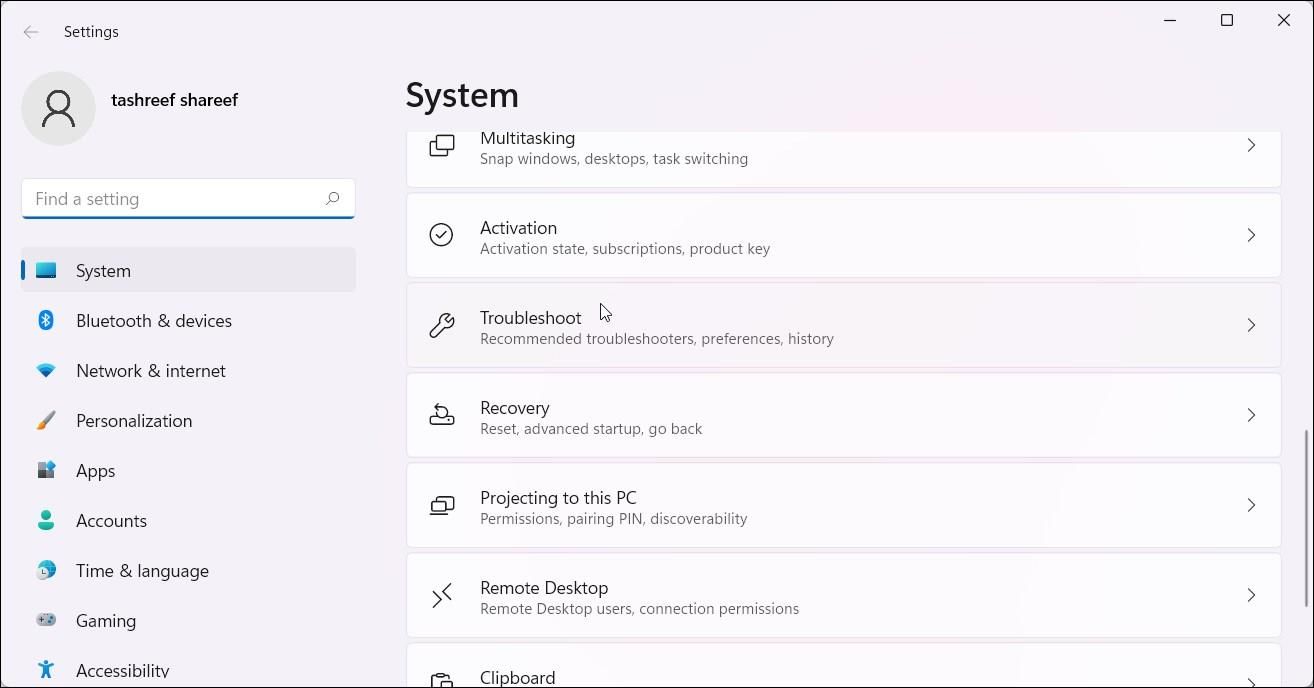
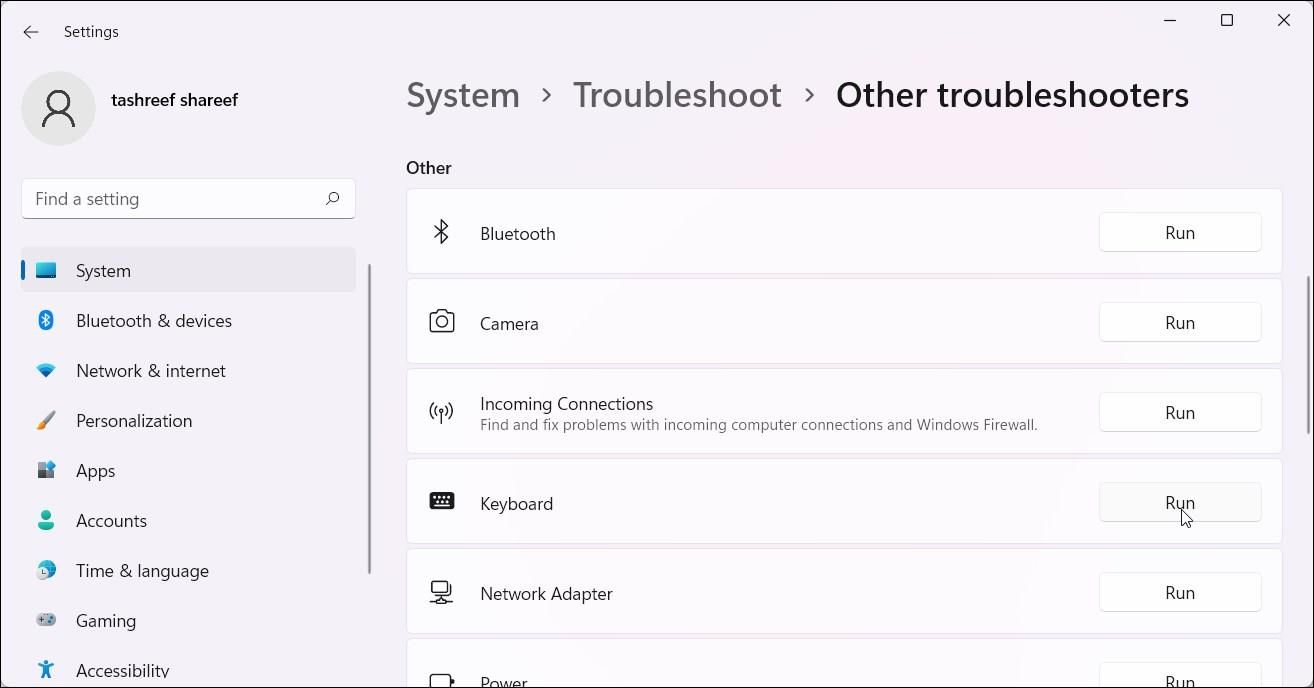
Die Tastatur-Fehlerbehebung ist unter Windows 11 23H2 und höher möglicherweise nicht verfügbar. Wenn ja, können Sie es über die Eingabeaufforderung ausführen.
Klicken Sie also auf Start, geben Sie cmd ein und klicken Sie, um die Eingabeaufforderung aus den Suchergebnissen zu öffnen. Geben Sie in der Eingabeaufforderung den folgenden Befehl ein und drücken Sie die Eingabetaste:
<code class="hljs ">msdt.exe /id KeyboardDiagnostic</code>
Klicken Sie im Dialogfeld „Tastatur-Fehlerbehebung“ auf „Erweitert“, wählen Sie die Option „Reparaturen automatisch anwenden“ aus und klicken Sie auf „Weiter“. Der Troubleshooter durchsucht Ihren Computer nach bekannten Tastaturproblemen und versucht, diese automatisch zu beheben.
Wenn die Funktion zum Kopieren und Einfügen bei Verwendung der Remotedesktopverbindung nicht funktioniert, kann ein Neustart des Prozesses Rdpclip.exe Ihnen beim Kopieren und Einfügen von Text und Dateien zwischen Ihren lokalen und Remote-Computern helfen.

Um den Prozess rdpclip.exe neu zu starten, drücken Sie Win+X und wählen Sie Task-Manager. Öffnen Sie im Task-Manager die Registerkarte „Details“ und suchen Sie den Prozess rdpclip.exe. Um den Vorgang zu beenden, klicken Sie mit der rechten Maustaste auf rdpclip.exe und wählen Sie Aufgabe beenden.
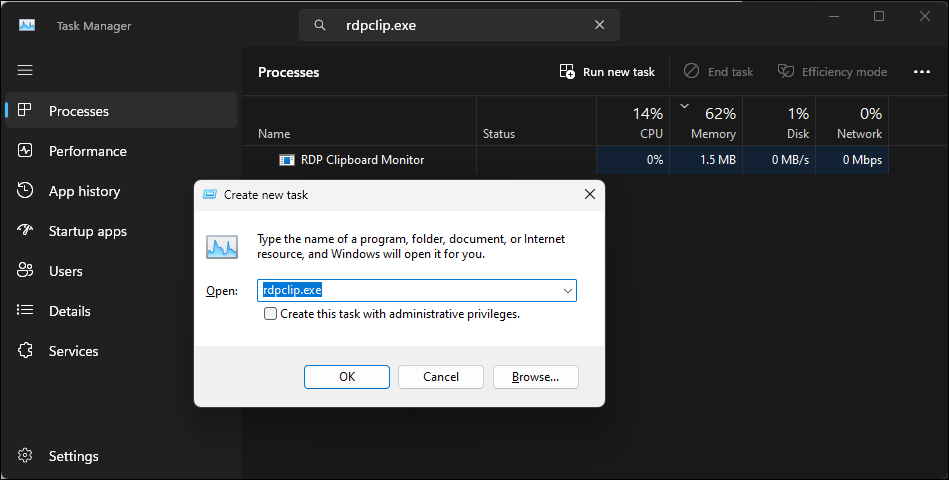
Um den Prozess neu zu starten, klicken Sie im Task-Manager auf „Neue Aufgabe ausführen“, geben Sie rdpclip.exe ein und klicken Sie auf „OK“.
Wenn Sie Ihre Tastaturtasten unter Windows neu zugeordnet haben, stellen Sie sicher, dass die Tastenkombination Strg + C / Strg + V richtig eingestellt ist. Suchen Sie außerdem nach Problemen mit den Strg-Tasten. Ihre Tastatur verfügt wahrscheinlich über mehrere Strg-Tasten. Versuchen Sie zum Kopieren und Einfügen die zusätzliche Strg-Taste unten rechts auf Ihrer Tastatur zu verwenden. Wenn es funktioniert, haben Sie es wahrscheinlich mit einer fehlerhaften linken Strg-Taste zu tun. Wenn eine Taste defekt ist, gibt es Möglichkeiten, defekte Tasten auf Ihrer Computertastatur zu reparieren.
Wenn Ihre Tastatur funktioniert, scannen Sie Ihr System auf mögliche Beschädigungen der Systemdateien. Der integrierte System File Checker und das Deployment Image Service and Management-Tool können Fehler auf Systemebene finden und beheben.
Um das Systemdatei-Überprüfungstool auszuführen, öffnen Sie die Eingabeaufforderung als Administrator und führen Sie die Befehle aus:

<code class="hljs bash">DISM /Online /Cleanup-Image /RestoreHealthSfc /scannow</code>
Sie können in Windows 11 ein neues lokales Benutzerkonto erstellen, um zu überprüfen, ob das Problem auf den aktuellen Benutzer beschränkt ist. Sie können in Windows 11 über die Option „Konten“ in der Einstellungen-App ein neues lokales Benutzerkonto erstellen.
Wenn Sie fertig sind, melden Sie sich bei Ihrem neuen lokalen Konto an und versuchen Sie, einen Kopier-Einfügevorgang durchzuführen. Wenn es funktioniert, können Sie versuchen, das vorherige Kontokonto zu reparieren oder das neue lokale Konto weiterhin zu verwenden.
Wenn nichts hilft, versuchen Sie, Windows 11 zu reparieren und zu installieren. Dazu gehört die Durchführung eines direkten Upgrades, um das Betriebssystem neu zu installieren, ohne Ihre Systemeinstellungen oder Dateien zu beeinträchtigen.
Das obige ist der detaillierte Inhalt vonSo beheben Sie, dass das Kopieren und Einfügen unter Windows 11 nicht funktioniert. Für weitere Informationen folgen Sie bitte anderen verwandten Artikeln auf der PHP chinesischen Website!
 Verwendung von uniqueResult
Verwendung von uniqueResult
 Die PHPStudy-Datenbank kann die Lösung nicht starten
Die PHPStudy-Datenbank kann die Lösung nicht starten
 So ermitteln Sie den Maximal- und Minimalwert eines Array-Elements in Java
So ermitteln Sie den Maximal- und Minimalwert eines Array-Elements in Java
 Einführung in die Bedeutung von Javascript
Einführung in die Bedeutung von Javascript
 So gehen Sie mit blockierten Dateidownloads in Windows 10 um
So gehen Sie mit blockierten Dateidownloads in Windows 10 um
 Welche Fensterfunktionen gibt es?
Welche Fensterfunktionen gibt es?
 Wie lösche ich den Speicherplatz für WPS-Cloud-Dokumente, wenn er voll ist?
Wie lösche ich den Speicherplatz für WPS-Cloud-Dokumente, wenn er voll ist?
 Der Unterschied zwischen ROM und RAM
Der Unterschied zwischen ROM und RAM




