So beheben Sie AirPlay, wenn es nicht funktioniert
Es gibt viele Gründe, warum AirPlay keine Audio- oder Videoinhalte von Ihren Geräten streamt. Manchmal kann es an einer fehlerhaften Internetverbindung liegen. In anderen Fällen sendet Ihr Apple-Gerät Inhalte nicht ordnungsgemäß an das gewünschte Ziel.
Unabhängig davon können Sie die meisten AirPlay-Probleme mit einigen einfachen und schnellen Methoden beheben. Im Folgenden sehen wir uns alle möglichen Möglichkeiten an, AirPlay zu reparieren, wenn es nicht funktioniert.
1. Überprüfen Sie die Mindestanforderungen für AirPlay
AirPlay funktioniert nicht auf allen Geräten. Sie müssen daher zunächst prüfen, ob der AirPlay-Absender (das zum Streamen von Inhalten verwendete Gerät) die Mindestsystemanforderungen für AirPlay erfüllt.
AirPlay-Audio von:
iPhone, iPad oder iPod touch mit iOS 11.4 oder höher Apple TV HD oder Apple TV 4K mit tvOS 11.4 oder höher HomePod oder HomePod mini mit iOS 11.4 oder höher Mac mit iTunes 12.8 oder höher oder macOS Catalina 10.15 oder höher Windows-PC mit iTunes 12.8 oder höherAirPlay-Video von:
iPhone, iPad oder iPod touch mit iOS 12.3 oder höher Mac mit macOS Mojave 10.14.5 oder höherDer AirPlay-Receiver (das Gerät, auf das Sie Inhalte streamen) muss die Funktion ebenfalls unterstützen.
Um zu bestätigen, dass ein Drittanbietergerät wie ein Smart-TV die AirPlay-Funktion unterstützt, achten Sie auf ein AirPlay-fähiges Etikett auf der Verpackung.
Wenn Sie interessiert sind, stöbern Sie in unseren Empfehlungen der besten AirPlay-Receiver.
2. AirPlay-Receiver-Einstellungen in macOS anpassen
Moderne Macs mit macOS Monterey oder höher können als AirPlay-Receiver fungieren. Dadurch ist es möglich, AirPlay-Inhalte von einem anderen Gerät auf Ihren Mac abzuspielen und sogar den Bildschirm eines Mac über AirPlay zu teilen, vorausgesetzt, die AirPlay Receiver-Einstellung ist aktiviert, wie unten beschrieben.
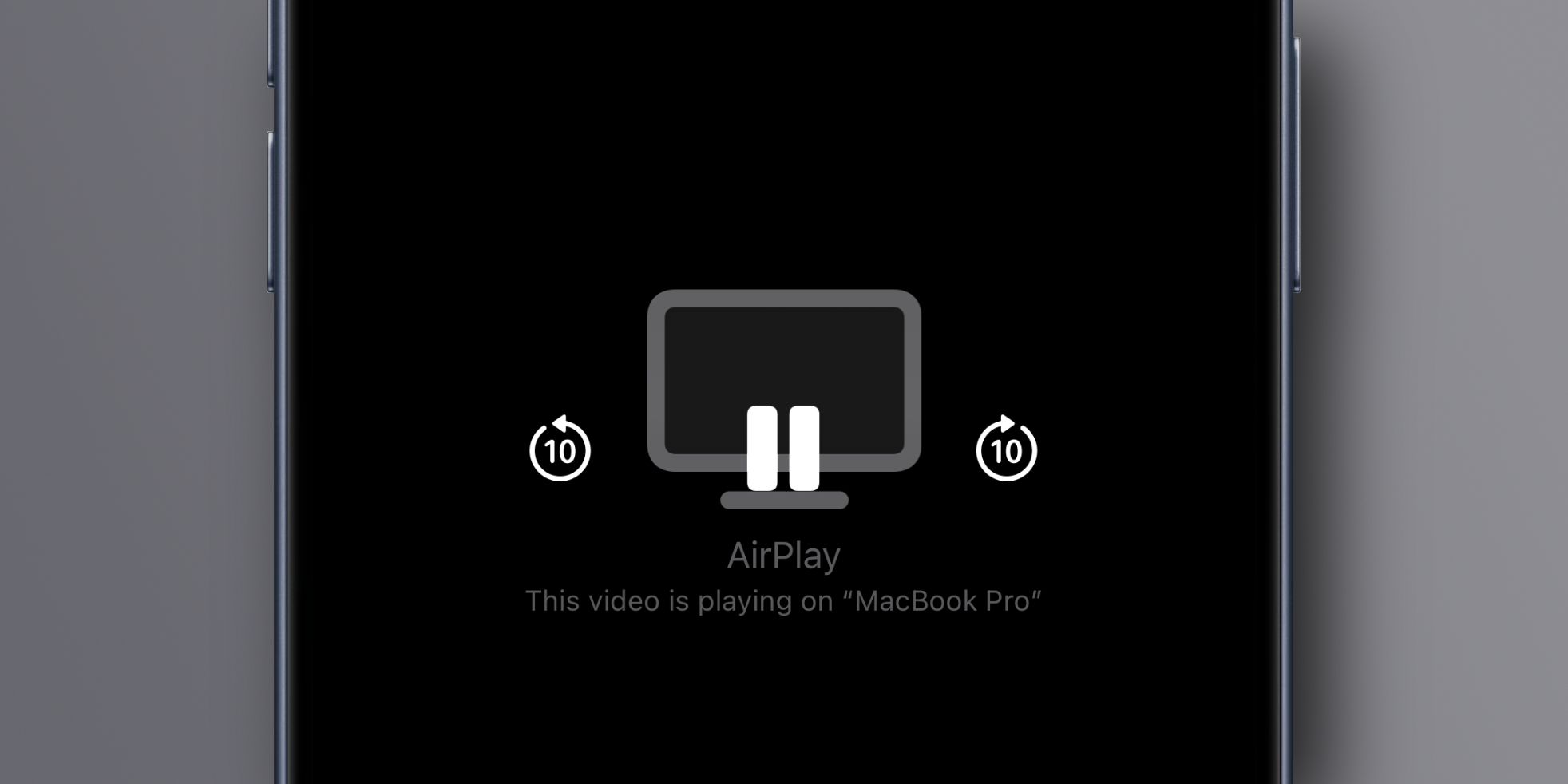
Um Ihre Privatsphäre zu schützen, dürfen nur Geräte, die dieselbe Apple-ID wie Ihr Computer verwenden, AirPlay-Inhalte auf Ihren Mac übertragen. Um dies zu ändern, gehen Sie zu Systemeinstellungen > Allgemein > AirDrop & HandOff und aktivieren Sie rechts die AirPlay Receiver-Einstellung.
Jetzt können sogar Geräte, die nicht dieselbe Apple-ID wie Ihr Mac verwenden, per AirPlay darauf zugreifen. Um allen Geräten in der Nähe zu erlauben, Ihren Mac als AirPlay-Empfänger zu erkennen, klicken Sie auf „AirPlay zulassen für“, wählen Sie „Jeder“ aus dem Menü und klicken Sie dann auf die Schaltfläche „Jeden zulassen“.
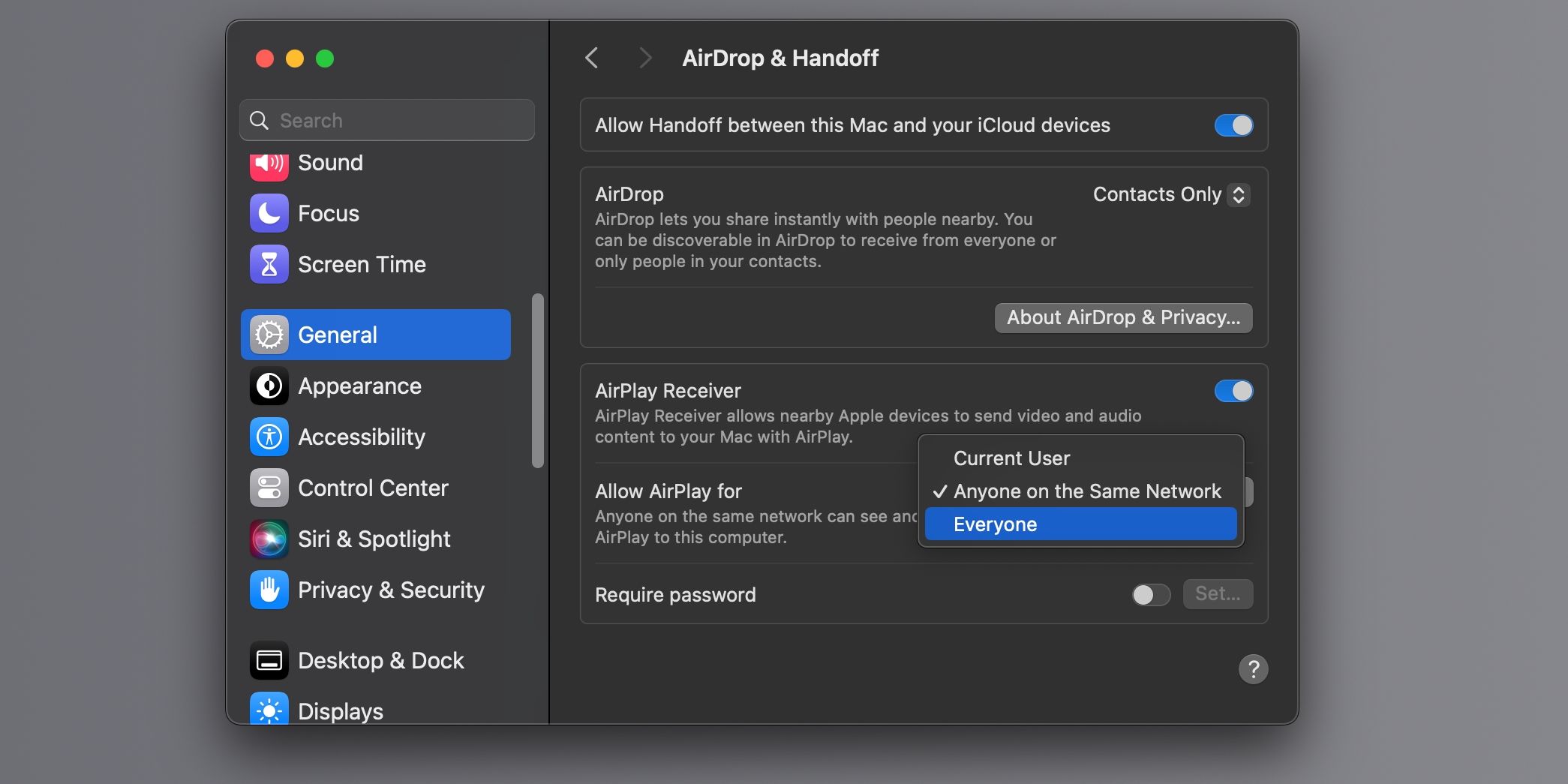
Sie können auch zulassen, dass neue Geräte AirPlay ohne Passwortüberprüfung auf Ihren Mac übertragen, indem Sie die Option „Passwort erforderlich“ deaktivieren.
Apple empfiehlt für ein optimales Erlebnis die Verwendung eines iPhone 7 oder neuer und mindestens eines Mac 2018. Sie können AirPlay jedoch weiterhin auf älteren Geräten mit einer niedrigeren Videoauflösung verwenden. Wir könnten zum Beispiel AirPlay von einem iPhone 6s aus nutzen, das nicht auf der Kompatibilitätsliste von Apple steht.
3. Wecken Sie Geräte auf und halten Sie sie in der Nähe
Wenn es nicht klar genug war, denken Sie daran, dass alle Ihre Geräte eingeschaltet und entsperrt sein müssen, um AirPlay verwenden zu können. Wenn Sie AirPlay auf Ihrem Apple TV verwenden, stellen Sie sicher, dass sich das Gerät nicht im Energiesparmodus befindet, indem Sie auf die Fernbedienung klicken, um es aus dem Energiesparmodus zu aktivieren.
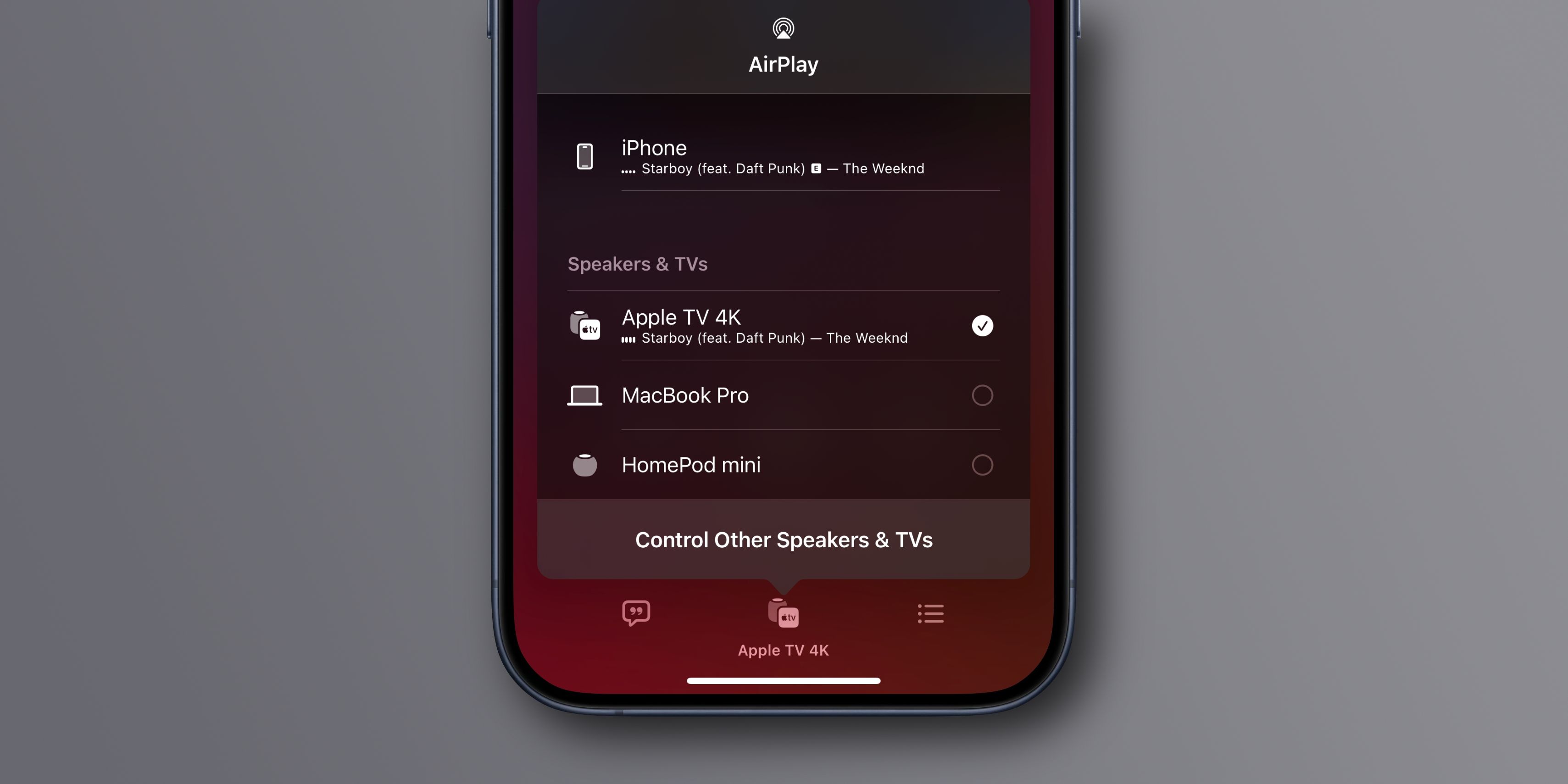
Da AirPlay normalerweise auf Peer-to-Peer-Erkennung basiert, bringen Sie sie so nah wie möglich zueinander, um die Verbindungsstärke zu erhöhen.
4. Aktivieren Sie die Bildschirmspiegelung in der Menüleiste.
Wenn Ihr Mac einen AirPlay-Empfänger im Netzwerk erkennt, wird dieser unter dem Bildschirmspiegelungssymbol in der Menüleiste angezeigt. Wenn kein Symbol sichtbar ist, gehen Sie zu Systemeinstellungen > Klicken Sie im Kontrollzentrum auf das Menü neben „Bildschirmspiegelung“ und wählen Sie „Immer in der Menüleiste anzeigen“.
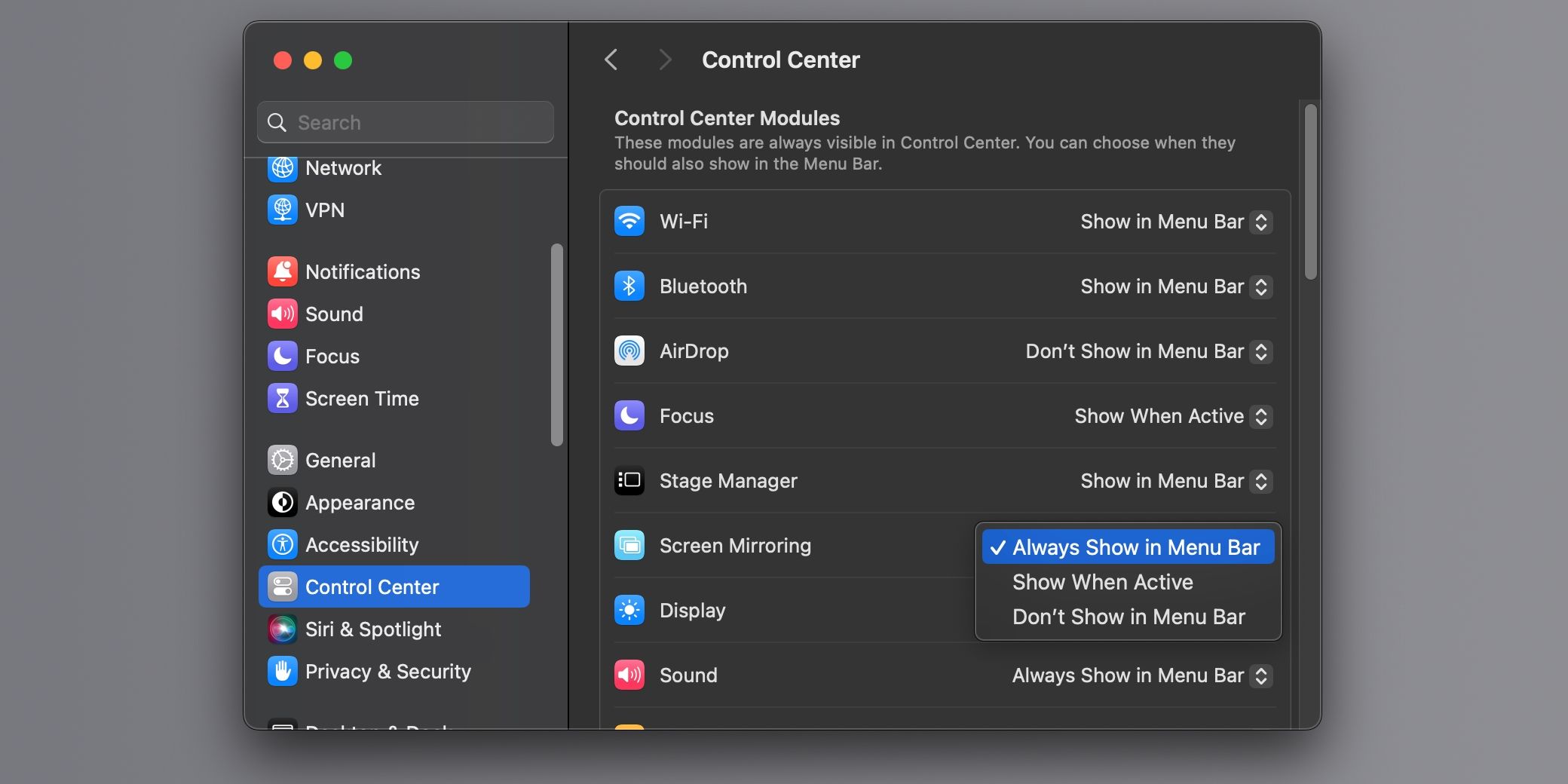
Jetzt können Sie AirPlay schnell starten oder stoppen, den Bildschirm Ihres Mac spiegeln oder ein iPad in der Nähe als zweites Display verwenden – alles über die Menüleiste.
5. Deaktivieren Sie die automatische AirPlay-Funktion auf Fernsehgeräten.
Ein iPhone oder iPad kann jedes Mal, wenn Sie die Funktion verwenden, automatisch AirPlay-Inhalte auf Ihrem Apple TV oder AirPlay-kompatiblen Smart-TV abspielen. Um dies zu verhindern, gehen Sie zu Einstellungen > Allgemein > AirPlay & Handoff > Automatisch AirPlay und wählen Sie „Nie“.
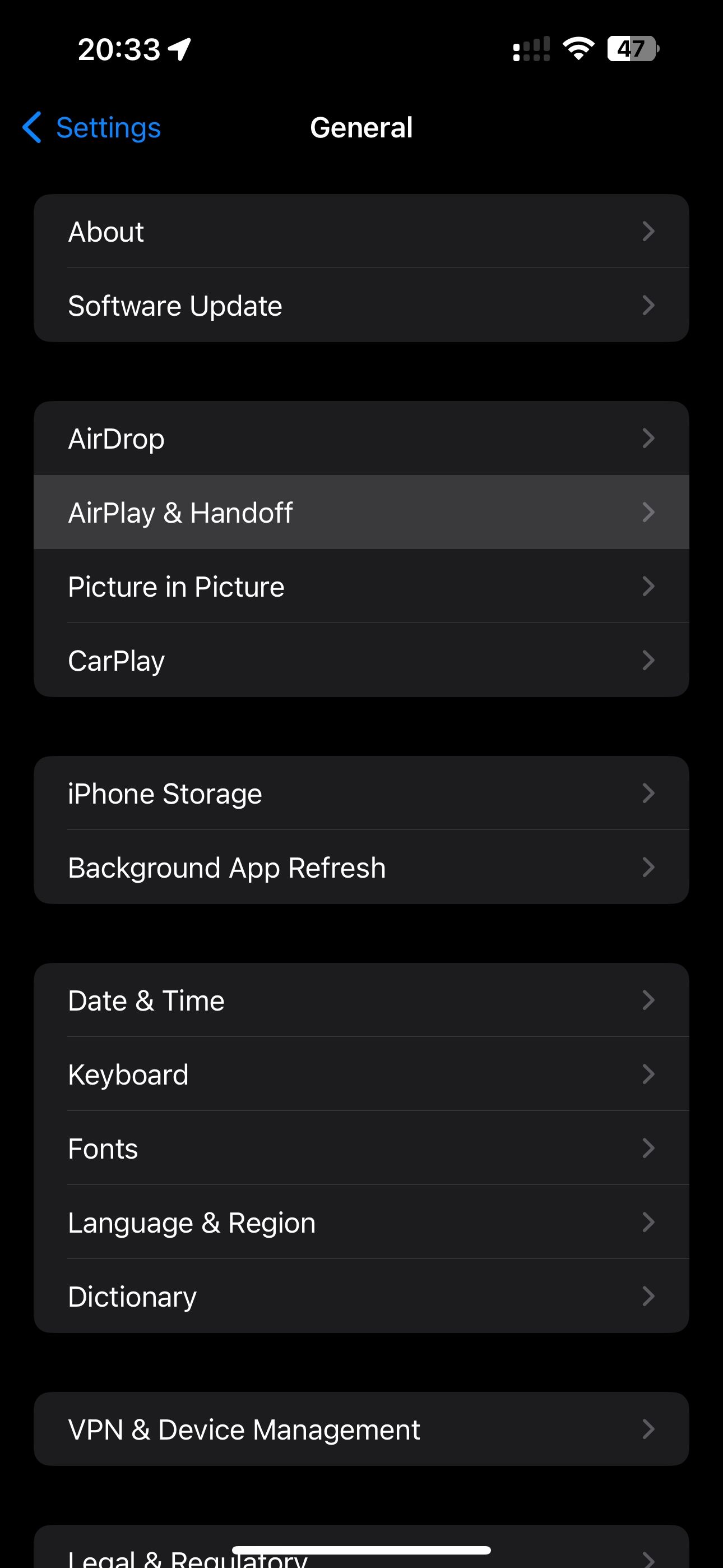
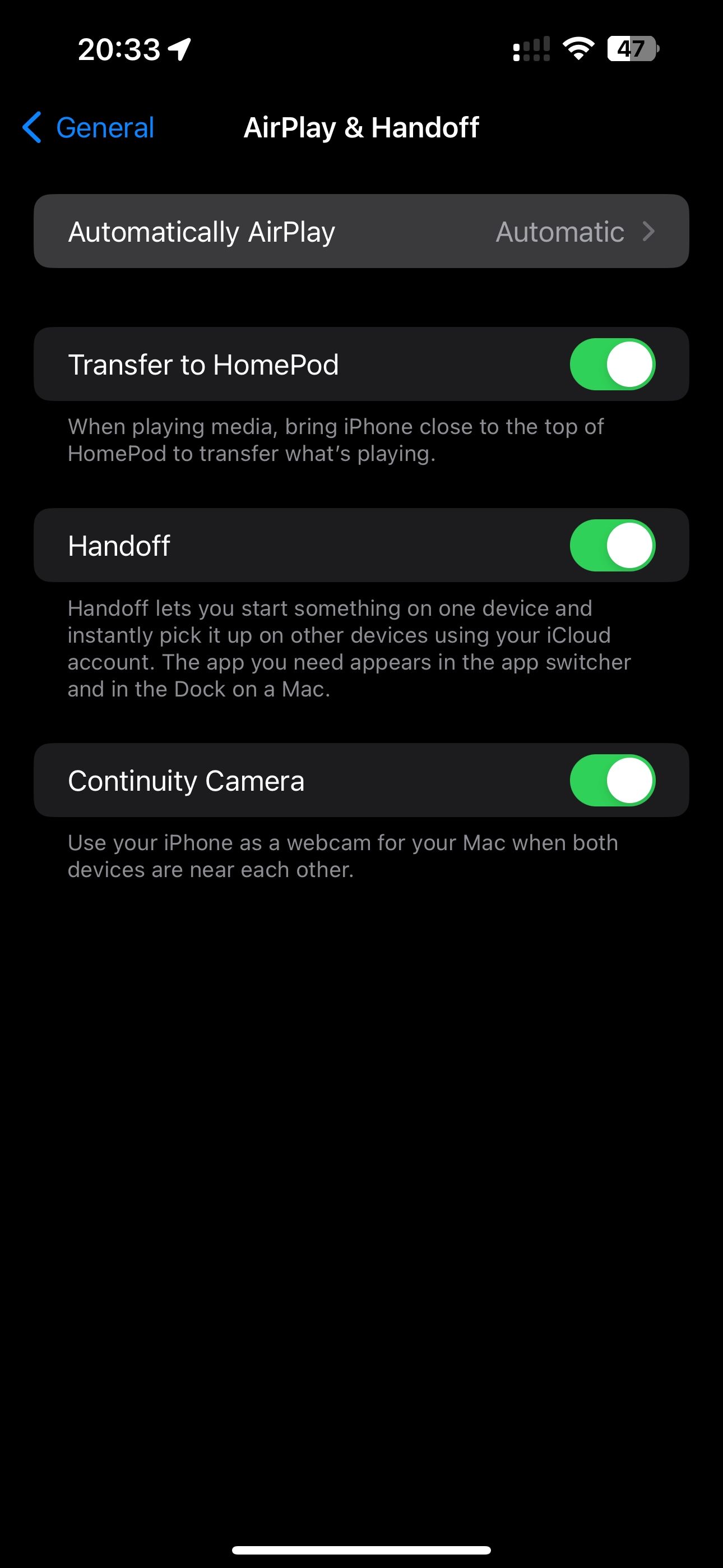
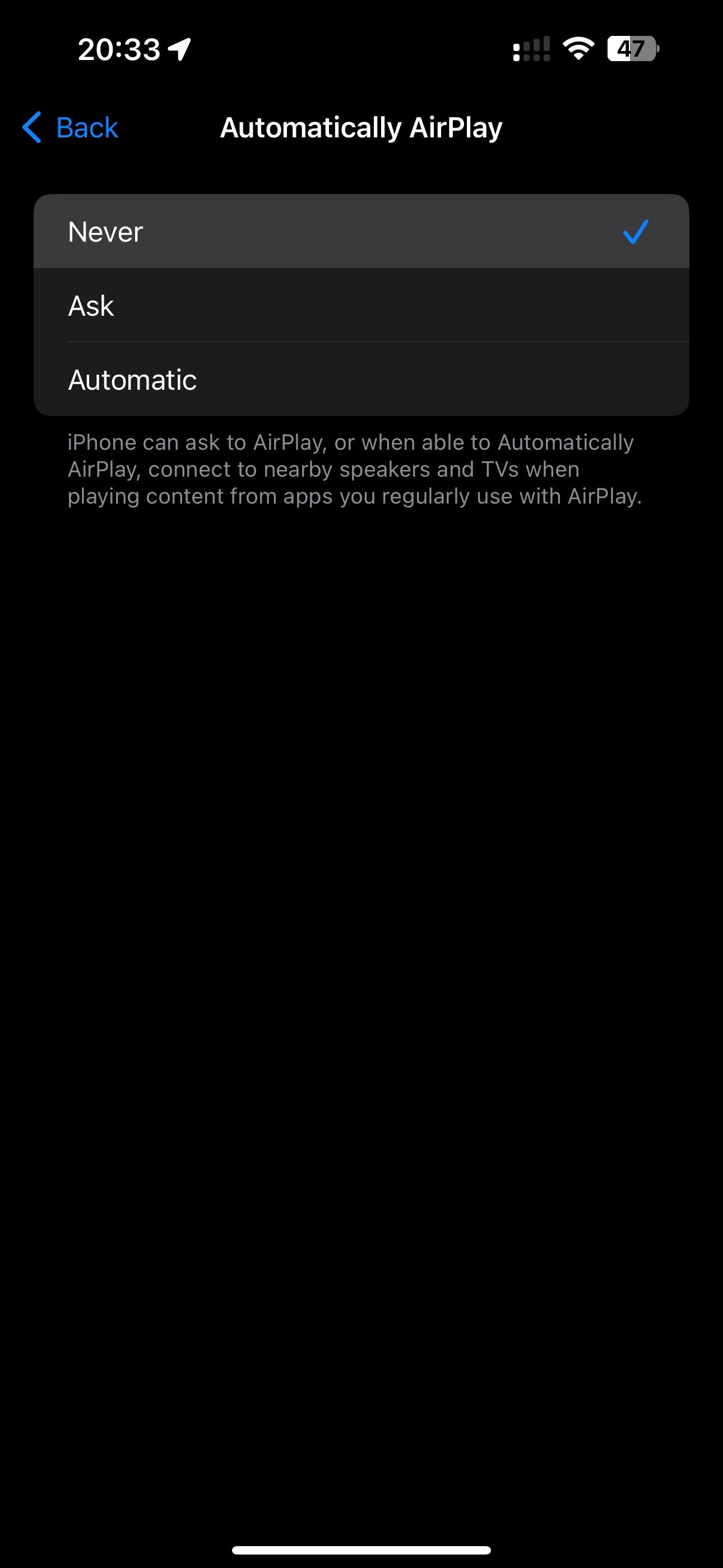
Dadurch wird verhindert, dass sich Ihr iPhone automatisch mit einem AirPlay-Receiver in der Nähe wie Ihrem Apple TV verbindet, wenn Sie etwas auf Ihrem Mac übertragen möchten.
6. Schalten Sie den Flugmodus aus
Wenn Sie den Flugmodus auf einem iPhone oder iPad aktivieren, werden alle drahtlosen Funkverbindungen außer Bluetooth ausgeschaltet. AirPlay erfordert sowohl WLAN als auch Bluetooth. Sie müssen daher den Flugmodus verlassen, um AirPlay verwenden zu können.
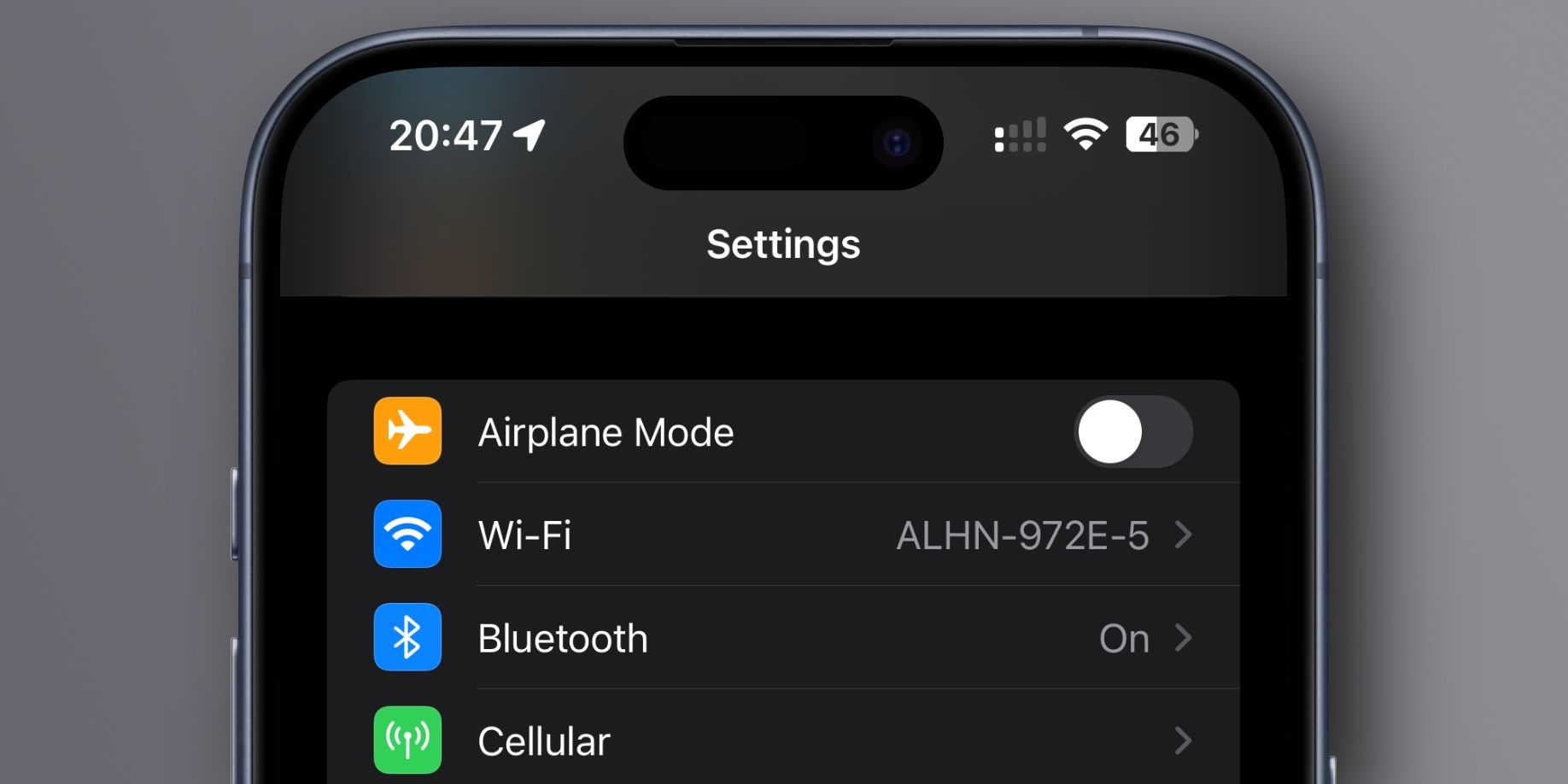
Öffnen Sie das Kontrollzentrum auf Ihrem iPhone oder iPad, indem Sie von der oberen rechten Ecke nach unten wischen und dann ein kleines Flugzeugsymbol berühren, um den Flugzeugmodus umzuschalten. Alternativ gehen Sie zu Einstellungen > Flugzeugmodus, um die Funktion ein- oder auszuschalten.
7. Bluetooth einschalten
Bluetooth muss auf beiden Seiten aktiviert sein, damit sich Sender und Empfänger gegenseitig erkennen können. Sie können Bluetooth auf einem iPhone und iPad auf verschiedene Arten aktivieren.
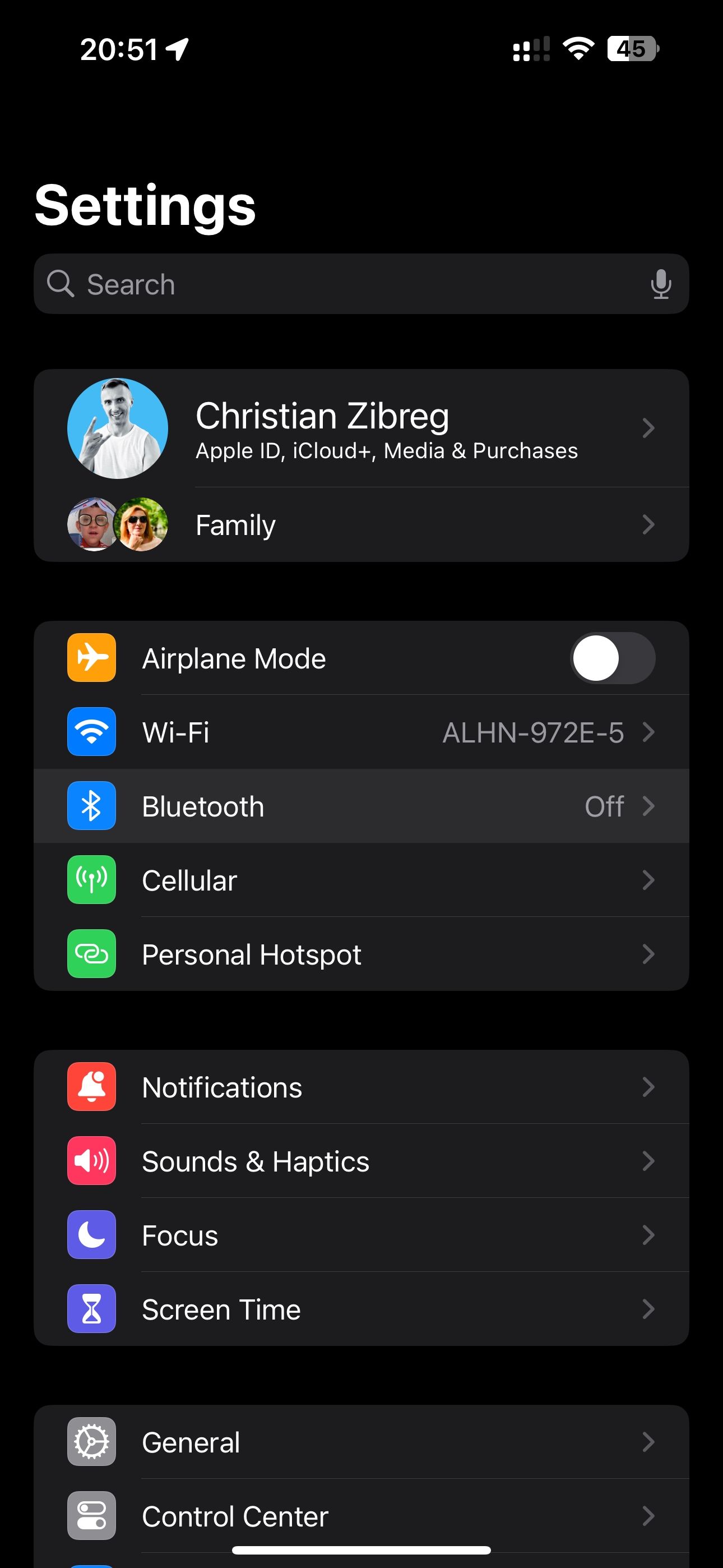
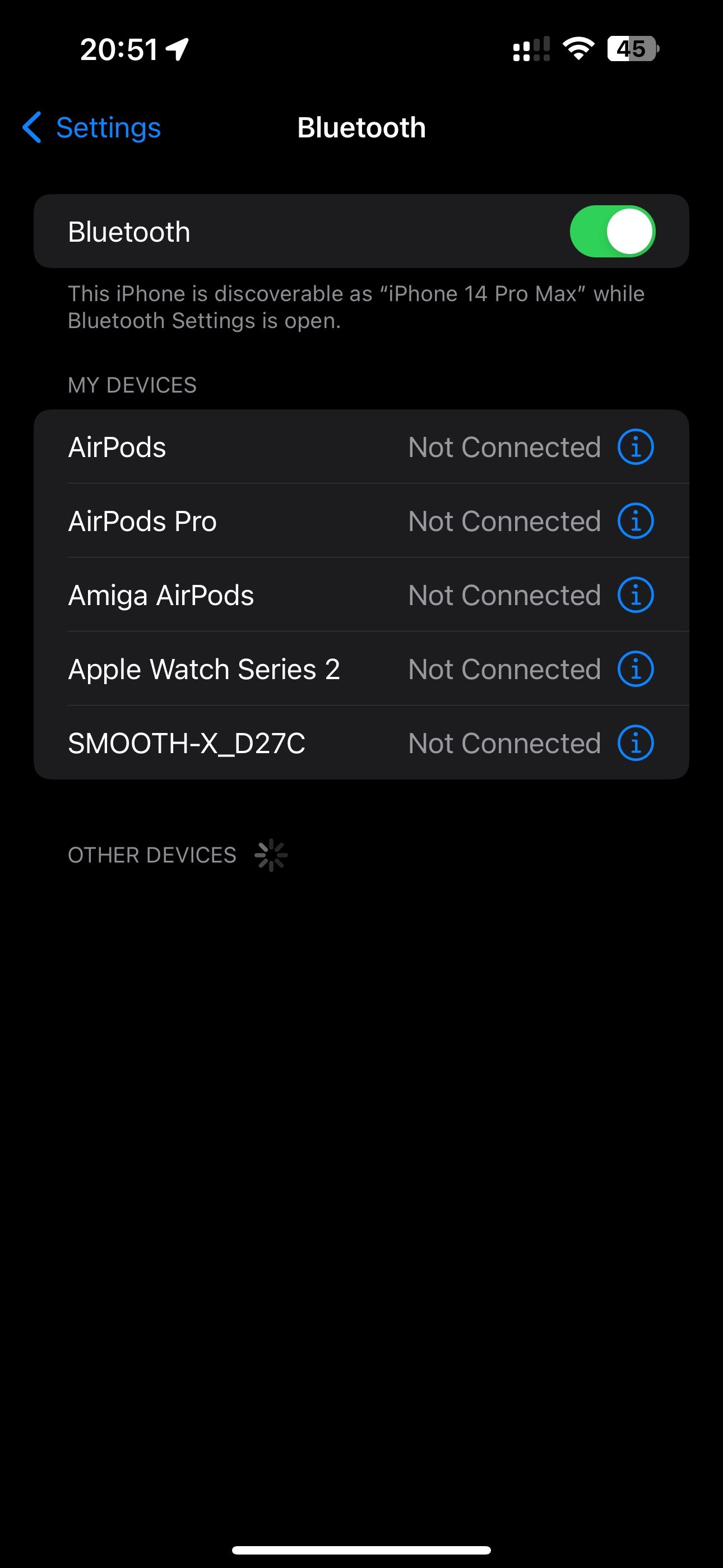
Eine Möglichkeit besteht darin, von der oberen rechten Ecke nach unten zu ziehen und den Bluetooth-Schalter im Kontrollzentrum zu aktivieren. Alternativ können Sie zu Einstellungen > gehen. Bluetooth auf Ihrem iPhone und verwenden Sie den Schalter, um die Funktion zu deaktivieren.
8. Verwenden Sie dasselbe Wi-Fi-Netzwerk
Mit Peer-to-Peer-AirPlay funktioniert AirPlay auch dann, wenn sich die Geräte nicht im selben Wi-Fi-Netzwerk oder einem anderen Netzwerk befinden. Wenn die Peer-to-Peer-Erkennung bei Ihnen nicht funktioniert, sollten Sie sicherstellen, dass beide Geräte mit demselben Wi-Fi-Netzwerk verbunden sind, um optimale Ergebnisse zu erzielen.
Um zu überprüfen, welches Netzwerk Sie derzeit auf Ihrem iOS- oder iPadOS-Gerät verwenden, gehen Sie zu Einstellungen > WLAN, um den aktuellen Netzwerknamen anzuzeigen.
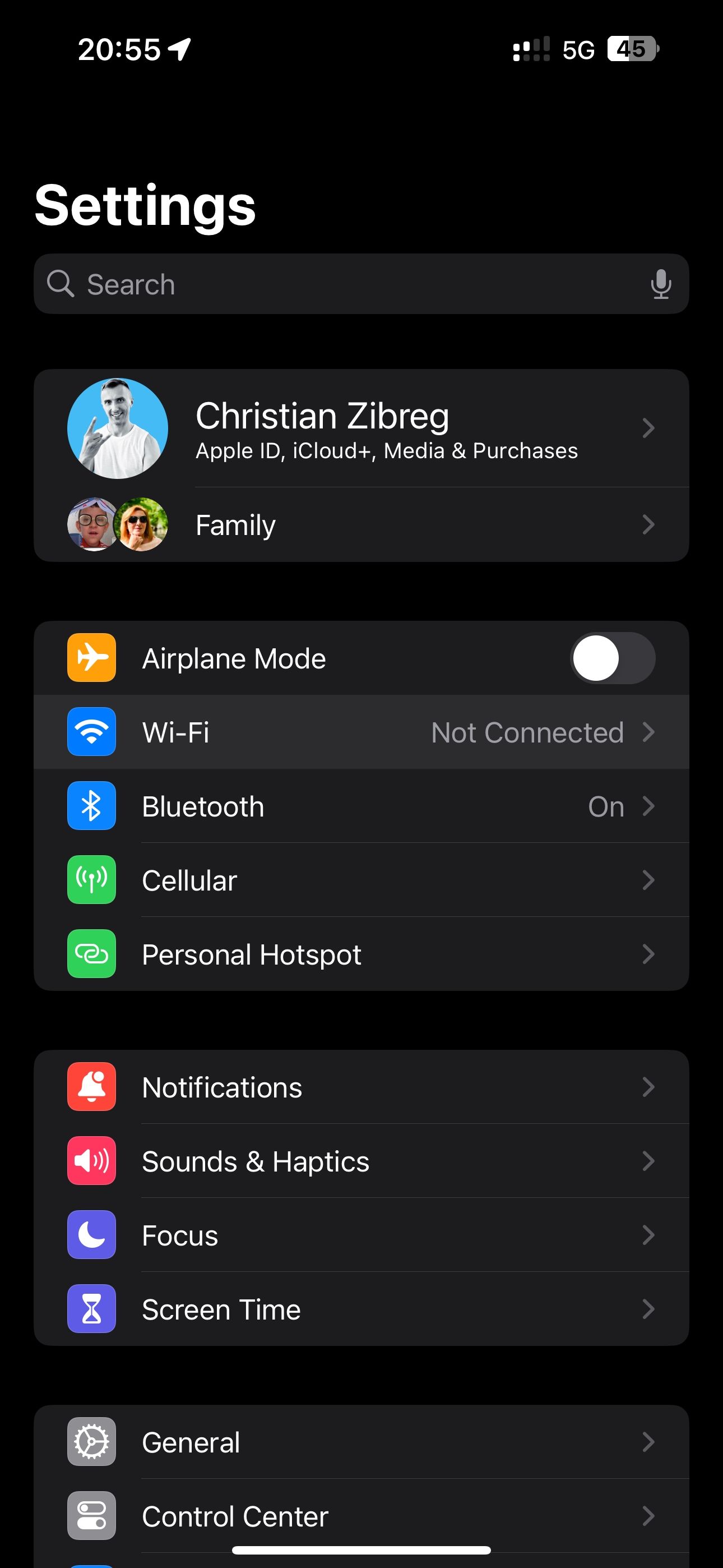
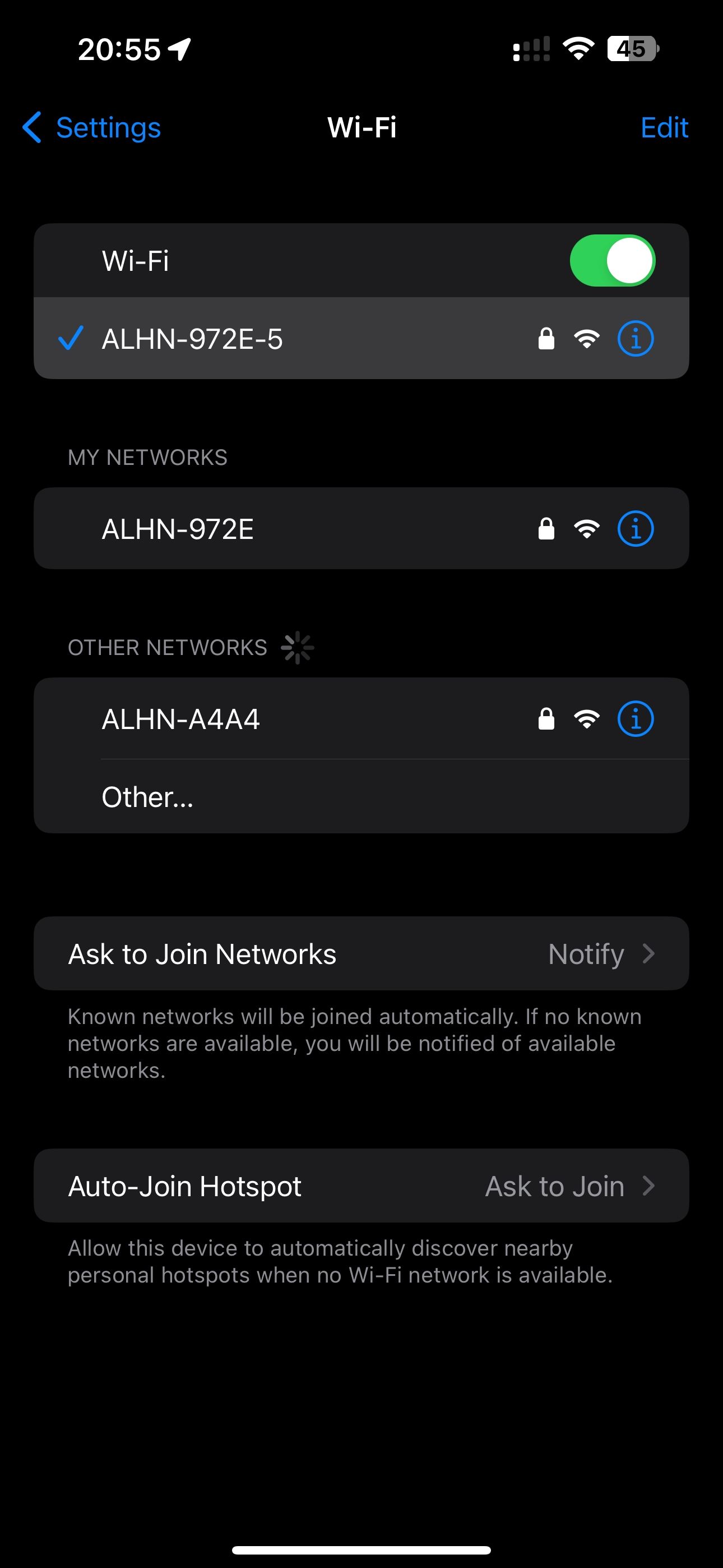
Um das WLAN-Netzwerk zu überprüfen, mit dem Sie unter macOS verbunden sind, klicken Sie auf das WLAN-Symbol in der Menüleiste oder gehen Sie zu Systemeinstellungen > W-lan.
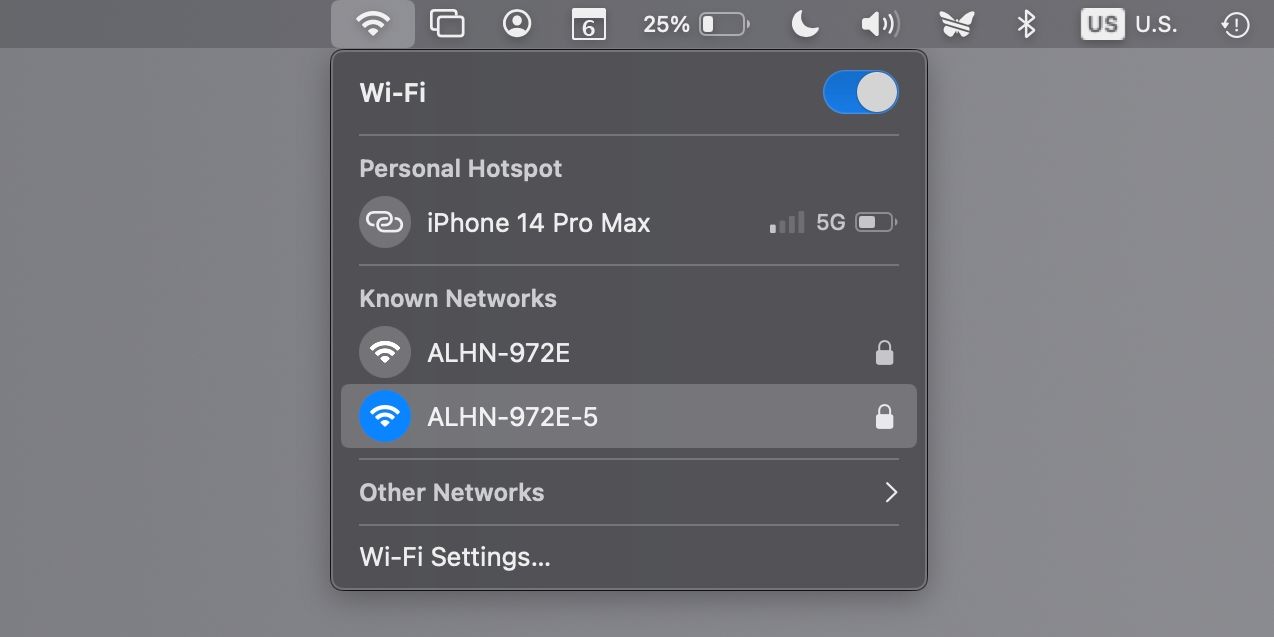
Bei Problemen empfehlen wir Ihnen, unsere Tipps für den Fall zu lesen, dass Ihr Mac keine Verbindung zum WLAN herstellt. Apple TV-Benutzer können ihr aktuelles Netzwerk unter „Einstellungen“ > „Einstellungen“ überprüfen. Netzwerkmenü.
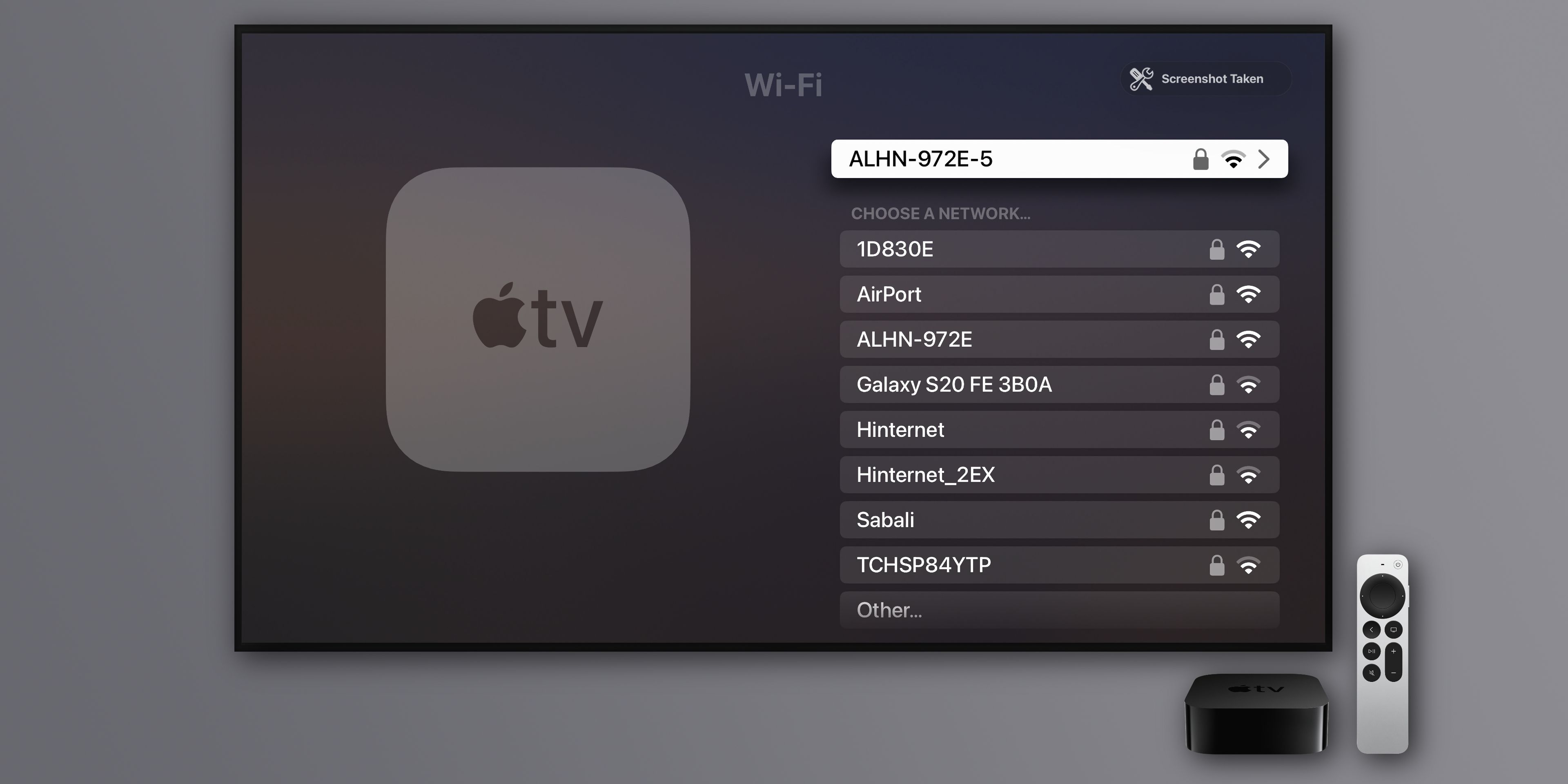
Wenn Ihr Apple TV eine Ethernet-Verbindung verwendet, stellen Sie sicher, dass Sie es an denselben Router anschließen, der die WLAN-Verbindung Ihres Zuhauses herstellt.
9. Starten Sie Ihre Geräte neu
Manchmal ist es die beste Lösung, alle Geräte neu zu starten, die Sie mit AirPlay verwenden möchten. Wählen Sie unter iOS und iPadOS „Einstellungen“ > „Einstellungen“. Allgemein > Abschalten. Wählen Sie unter tvOS Einstellungen > System > Neu starten. Um Ihren Mac neu zu starten, klicken Sie auf das Apple-Menü und wählen Sie „Neustart“.
10. Starten Sie Ihren Router neu
Einer der Gründe, warum AirPlay Ihre Inhalte nicht streamen kann, könnte ein Problem mit Ihrem Router sein. Möglicherweise schränkt Ihr Router den Inhalt aufgrund eines geringfügigen Problems mit seiner Firmware ein. In den meisten Fällen können Sie Verbindungsprobleme beheben, indem Sie einen Router aus- und wieder einschalten.

11. Passen Sie Ihre Firewall-Einstellungen in macOS an
Wenn Ihr AirPlay-Problem Mac-spezifisch ist, besteht die Möglichkeit, dass die Firewall eine Regel verwendet, die die AirPlay-Verbindung blockiert. Glücklicherweise können Sie die macOS-Firewall-Optionen mit wenigen Klicks ändern.
Gehen Sie zu Systemeinstellungen > Netzwerk und klicken Sie rechts auf Firewall. Klicken Sie anschließend unter dem Schalter „Firewall“ auf „Optionen“, sofern dieser aktiviert ist. Schalten Sie nun oben den Schalter „Alle eingehenden Verbindungen blockieren“ aus und aktivieren Sie die Option „Heruntergeladene signierte Software automatisch erlauben, eingehende Verbindungen zu empfangen“.
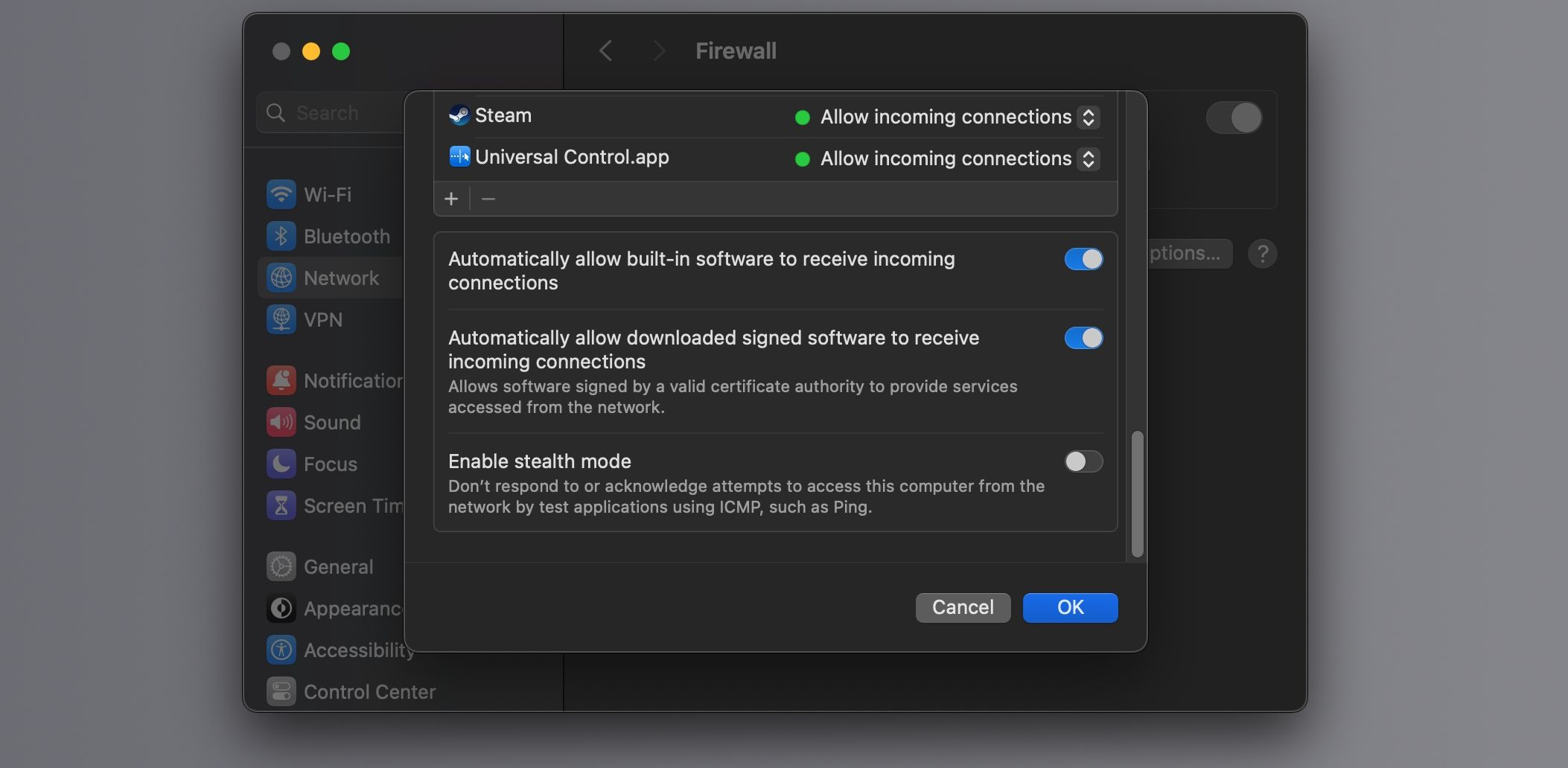
Klicken Sie abschließend auf OK, um Ihre Änderungen zu speichern.
12. Aktualisieren Sie Ihre Geräte auf die neueste Software
Alle AirPlay-Geräte sollten die neueste für sie verfügbare Softwareversion verwenden. Sie können sich die folgenden Tutorials ansehen, die Sie durch den Aktualisierungsprozess führen.
Ihr iPhone und iPad aktualisieren: Einstellungen > Allgemein > Software-Update Aktualisieren Ihres Mac: Systemeinstellungen > Allgemein > Software-Update Aktualisieren Ihres Apple TV: Einstellungen > System > Software-Updates > Software aktualisieren Aktualisieren Ihres HomePod: Home-App > Mehr (…) > Home-Einstellungen > Software-UpdateWeitere Optionen zum Anschließen von Apple-Geräten
Es kann frustrierend sein, wenn AirPlay nicht mehr funktioniert, wenn Sie es am meisten brauchen. Das Ausprobieren der oben aufgeführten Tipps sollte Ihre AirPlay-Probleme beheben. Wenn nicht, ist es wahrscheinlich an der Zeit, den Apple Support zu kontaktieren.
AirPlay ist nicht die einzige Möglichkeit, Ihr iPhone oder iPad mit einem Smart-TV zu verbinden. Sie sollten nach anderen Möglichkeiten suchen, Inhalte auf einen Fernseher zu übertragen, wenn AirPlay aus dem einen oder anderen Grund nicht funktioniert.
Das obige ist der detaillierte Inhalt vonSo beheben Sie AirPlay, wenn es nicht funktioniert. Für weitere Informationen folgen Sie bitte anderen verwandten Artikeln auf der PHP chinesischen Website!

Heiße KI -Werkzeuge

Undresser.AI Undress
KI-gestützte App zum Erstellen realistischer Aktfotos

AI Clothes Remover
Online-KI-Tool zum Entfernen von Kleidung aus Fotos.

Undress AI Tool
Ausziehbilder kostenlos

Clothoff.io
KI-Kleiderentferner

Video Face Swap
Tauschen Sie Gesichter in jedem Video mühelos mit unserem völlig kostenlosen KI-Gesichtstausch-Tool aus!

Heißer Artikel

Heiße Werkzeuge

Notepad++7.3.1
Einfach zu bedienender und kostenloser Code-Editor

SublimeText3 chinesische Version
Chinesische Version, sehr einfach zu bedienen

Senden Sie Studio 13.0.1
Leistungsstarke integrierte PHP-Entwicklungsumgebung

Dreamweaver CS6
Visuelle Webentwicklungstools

SublimeText3 Mac-Version
Codebearbeitungssoftware auf Gottesniveau (SublimeText3)

Heiße Themen
 1671
1671
 14
14
 1428
1428
 52
52
 1329
1329
 25
25
 1276
1276
 29
29
 1256
1256
 24
24
 Beheben Sie Ihren Mac, der nach dem Update auf Sequoia langsam ausgeführt wird
Apr 14, 2025 am 09:30 AM
Beheben Sie Ihren Mac, der nach dem Update auf Sequoia langsam ausgeführt wird
Apr 14, 2025 am 09:30 AM
Läuft der Mac nach dem Upgrade auf die neuesten MacOS langsamer? Mach dir keine Sorgen, du bist nicht allein! Dieser Artikel wird meine Erfahrungen mit der Lösung langsamer Mac -Laufprobleme nach dem Upgrade auf MacOS Sequoia teilen. Nach dem Upgrade kann ich es kaum erwarten, neue Funktionen wie die Aufnahme und die Transkription von Sprachnoten und verbesserte Trail -Map -Planungsfunktionen zu erleben. Aber nach der Installation begann mein Mac langsam zu laufen. Ursachen und Lösungen für den langsamen Mac, der nach dem MacOS -Update ausgeführt wird Hier ist meine Zusammenfassung meiner Erfahrung. Ich hoffe, dass es Ihnen helfen kann, das Problem des langsamen MacOS -Sequoia -Updates zu lösen: Ursache des Problems Lösung Leistungsprobleme Mit Novabe
 So reduzieren Sie Windowsserver MAC -CPU -Nutzung
Apr 16, 2025 pm 12:07 PM
So reduzieren Sie Windowsserver MAC -CPU -Nutzung
Apr 16, 2025 pm 12:07 PM
MacOS Windowsserver: Verständnis der Verwendung und Lösungen mit hoher CPU Haben Sie festgestellt, dass Windowsserver erhebliche CPU -Ressourcen auf Ihrem Mac verbraucht? Dieser Prozess ist für die grafische Oberfläche Ihres Macs von entscheidender Bedeutung und macht alles, was Sie auf dem Bildschirm sehen. Hoch c
 Wie entfernt ich OneDrive vom Mac? Wie deinstalliere ich es auf Apple Laptop?
Apr 16, 2025 am 11:02 AM
Wie entfernt ich OneDrive vom Mac? Wie deinstalliere ich es auf Apple Laptop?
Apr 16, 2025 am 11:02 AM
OneDrive für Mac: Eine umfassende Deinstall -Anleitung OneDrive, der Cloud -Speicherdienst von Microsoft, bietet Online -Dateispeicher und Synchronisation über verschiedene Plattformen hinweg, einschließlich MAC. Möglicherweise müssen Sie es jedoch zur Speicheroptimierung entfernen, Inc.
 So löschen Sie Dateien auf dem Mac
Apr 15, 2025 am 10:22 AM
So löschen Sie Dateien auf dem Mac
Apr 15, 2025 am 10:22 AM
Verwalten von Mac -Speicher: Eine umfassende Anleitung zum Löschen von Dateien Die tägliche Mac -Nutzung umfasst das Installieren von Apps, das Erstellen von Dateien und das Herunterladen von Daten. Selbst High-End-MACs verfügen jedoch nur über eine begrenzte Speicherung. Dieser Leitfaden bietet verschiedene Methoden zum Löschen von Unneces
 So löschen Sie iOS -Apps von Mac mit M1
Apr 14, 2025 am 11:26 AM
So löschen Sie iOS -Apps von Mac mit M1
Apr 14, 2025 am 11:26 AM
Seit dem ersten iPad von Apple im Jahr 2010 hat es begonnen, seine eigenen Chips für seine Geräte zu entwerfen. Die neueste Iteration von Chips ist der Apple A15 Bionic Chip auf dem iPhone 13. Für MAC wurde jedoch der erste von Apple selbst entwickelte Chip, der Apple M1, erst 2020 mit dem MacBook Air, dem Mac Mini und dem MacBook Pro veröffentlicht. Im Jahr 2021 folgte der 24-Zoll-iMac genau, gefolgt von Verbesserungen am 14-Zoll- und 16-Zoll-MacBook Pro (als Apple M1 Pro und A.
 So verwenden Sie Photoshop- und Photoshop -Alternativen
Apr 15, 2025 am 11:39 AM
So verwenden Sie Photoshop- und Photoshop -Alternativen
Apr 15, 2025 am 11:39 AM
Adobe Photoshop: Der Industriestandard und seine Alternativen Adobe Photoshop bleibt der Goldstandard für die Bearbeitung von Raster -Bild, die seit über drei Jahrzehnten die Wahl eines Profis. Sein Einfluss ist unbestreitbar und formt fast jeden nachfolgenden Bildeditor
 Die Version von macOS muss neu installiert werden: Was ist es und wie kann man sie beheben?
Apr 14, 2025 am 09:54 AM
Die Version von macOS muss neu installiert werden: Was ist es und wie kann man sie beheben?
Apr 14, 2025 am 09:54 AM
Haben Sie eine Nachricht gesehen, in der es heißt: "Die Version von macOS muss neu installiert werden" oder "Die Version von macOS auf der ausgewählten Festplatte muss neu installiert werden"? Vielleicht haben Sie kürzlich einen neuen MacOS installiert, gerade einen gebrauchten Mac oder die Nachricht gekauft oder die Nachricht
 Was sind die besten E -Mail -Dienste heute?
Apr 14, 2025 am 10:44 AM
Was sind die besten E -Mail -Dienste heute?
Apr 14, 2025 am 10:44 AM
Auswählen des richtigen E -Mail -Anbieters: Ein umfassender Leitfaden Müde von Ihrer veralteten E -Mail -Adresse? Mit diesem Leitfaden können Sie ein neues digitales Haus unter den besten kostenlosen E -Mail -Anbietern auswählen, die Top -Dienste und ihre begleitenden Mac- und iOS -Apps abdecken. Key co




