
Möchtest du ein bekanntes Betriebssystem oder Game Pass auf deinem Steam Deck haben? Sie können SteamOS mit Windows auf dem Gerät dual booten. Hier finden Sie eine ausführliche Anleitung zur Installation von Windows 11 auf Ihrem Steam Deck.

Wenn Sie jemand sind, der einen PC besitzt, ist die Wahrscheinlichkeit sehr hoch, dass Sie Windows darauf ausführen. Windows ist vielen bekannt und relativ einfach zu bedienen.
Auch wenn das Fehlen von Maus und Tastatur auf Ihrem Steam Deck einige Navigationsprobleme mit sich bringt, könnte es sich lohnen, ein Betriebssystem zu haben, mit dem Sie vertraut sind und mit dem Sie umgehen können.
Wenn Sie Windows auf Ihrem Steam Deck haben, kann es auch zu einem Arbeits-Laptop- oder Desktop-Ersatz werden. Sie können problemlos Photoshop, Microsoft Office-Apps, Lightroom und alle üblichen Verdächtigen unter Windows verwenden – sofern Sie bereit sind, eine Maus und eine Tastatur mitzubringen. Zum Glück gibt es jede Menge Steam Deck-Zubehör, das die Arbeit daran zum Kinderspiel macht.
Sie benötigen nur ein paar Dinge, um Windows auf Ihrem Steam Deck zu installieren, die meisten davon sind Software. Sie benötigen aber auch ein paar Hardware-Zubehörteile.
Als Hardware benötigen Sie eigentlich nur einen USB-Stick und einen USB-C-Hub, um ihn an Ihr Steam Deck anzuschließen. Sie können auch eine SD-Karte in Ihr Steam Deck einbauen, sofern diese einigermaßen schnell ist. Ein USB 3.0-Flash-Laufwerk oder höher oder eine UHS-I-SD-Karte oder höher würden ausreichen, wir würden jedoch nichts Langsameres empfehlen.
Wir empfehlen außerdem dringend, einen separaten PC zu verwenden, wie wir es in dieser Anleitung getan haben. Sie können aber auch Ihr Steam Deck verwenden und ähnliche Schritte mit der Linux-Version von Ventoy ausführen.
Die erste Software ist Ventoy, ein Programm, mit dem Sie mehrere ISOs von einem externen Speichergerät booten können, ohne es formatieren zu müssen, um ein anderes ISO hinzuzufügen. Dadurch wird das Hin- und Herformatieren des verwendeten Speichergeräts vermieden, sodass Sie leichter zurückkehren können, falls Ihnen unterwegs ein Fehler unterläuft.
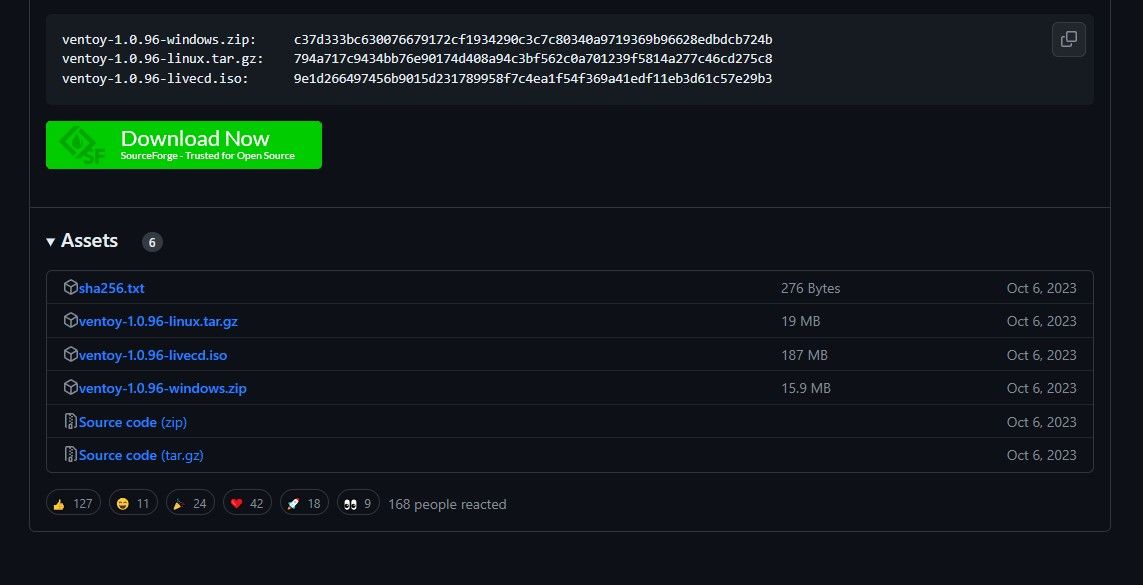
Gehen Sie zur GitHub-Seite von Ventoy und klicken Sie auf der rechten Seite auf „Releases“. Scrollen Sie nach unten zu „Assets“ und klicken Sie auf den ZIP-Ordner mit der Aufschrift „Windows“. Extrahieren Sie den Inhalt in einen Ordner auf Ihrem PC.
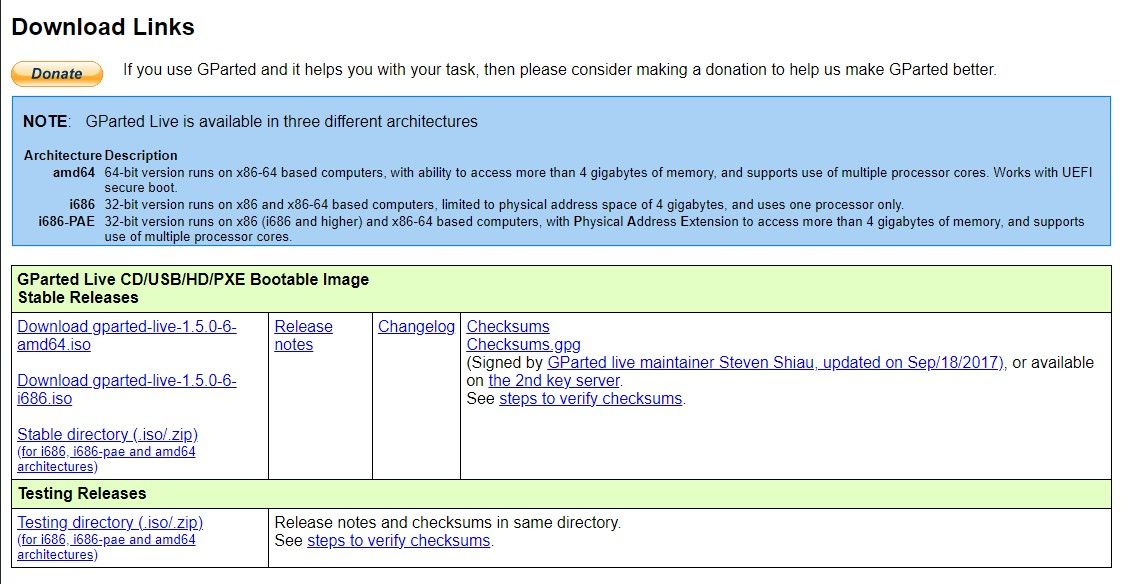
GParted ist eine ISO, die zum Erstellen von Partitionen auf Ihrer internen SSD auf Ihrem Steam Deck verwendet wird. Die neue Partition wird der Ort sein, an dem Sie die Windows-Installation platzieren. Um es herunterzuladen, gehen Sie zu GParted.org und klicken Sie auf die Download-Datei amd64.iso.
Um Windows auf Ihr Steam Deck zu laden, benötigen Sie natürlich den Installer. Sie können dies ganz einfach auf der Windows 11-Seite von Microsoft finden.
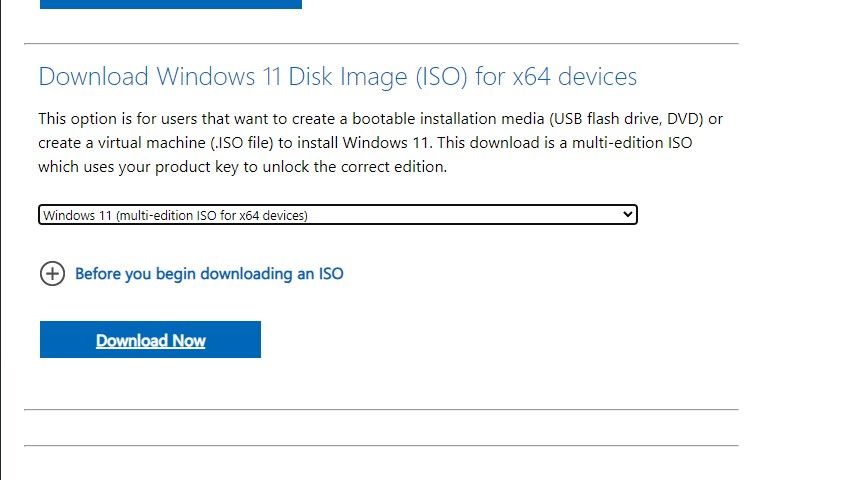
Gehen Sie zur Option Windows 11 Disk Image (ISO) herunterladen und wählen Sie im Dropdown-Menü Windows 11 (Multi-Edition-ISO) aus. Klicken Sie auf „Herunterladen“ und wählen Sie dann Ihre Sprache aus. Es sollte Ihnen dann einen weiteren Download-Button zum Herunterladen der Windows-ISO mit einer Größe von etwa 6 GB bis 7 GB geben.
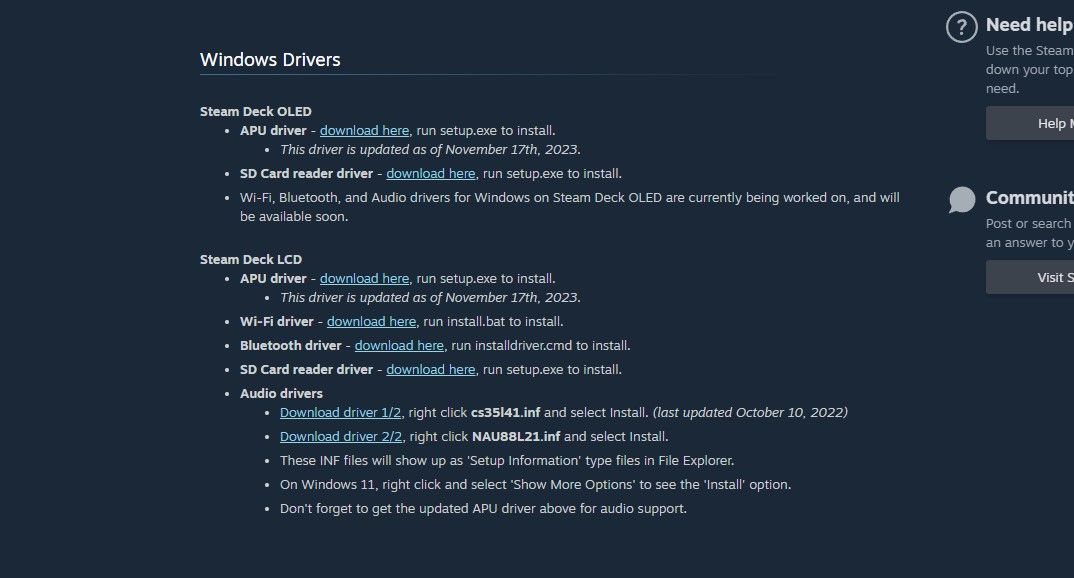
Windows unterstützt nicht von Anfang an die gesamte Hardware des Steam Decks. Glücklicherweise hat Steam Windows-Treiber bereitgestellt, damit Ihre Audio-, WLAN-, Bluetooth-, SD-Kartenleser- und APU-Geräte ordnungsgemäß funktionieren.
Sie können die Windows-Treiber für Ihr Steam Deck auf der Windows-Ressourcen-Supportseite von Steam Deck finden und herunterladen. Extrahieren Sie alle Dateien in einen einzigen Ordner, damit Sie sie später auf Ihrer SD-Karte oder Ihrem Flash-Laufwerk einfügen können.
Wenn Sie Ihr Flash-Laufwerk oder Ihre SD-Karte mit der gesamten heruntergeladenen Software bereit haben, können Sie jetzt damit beginnen, Ihr Steam Deck in ein Windows-Erlebnis zu verwandeln. In unserem Fall verwenden wir eine SD-Karte, sodass wir uns nicht mit einem USB-Hub oder einer Dockingstation befassen müssen.
Um sowohl die GParted- als auch die Windows 11-ISOs von einer SD-Karte ausführen zu können, ohne sie mehrmals formatieren zu müssen, müssen Sie Ventoy verwenden. Dadurch wird die Sache wesentlich komfortabler.
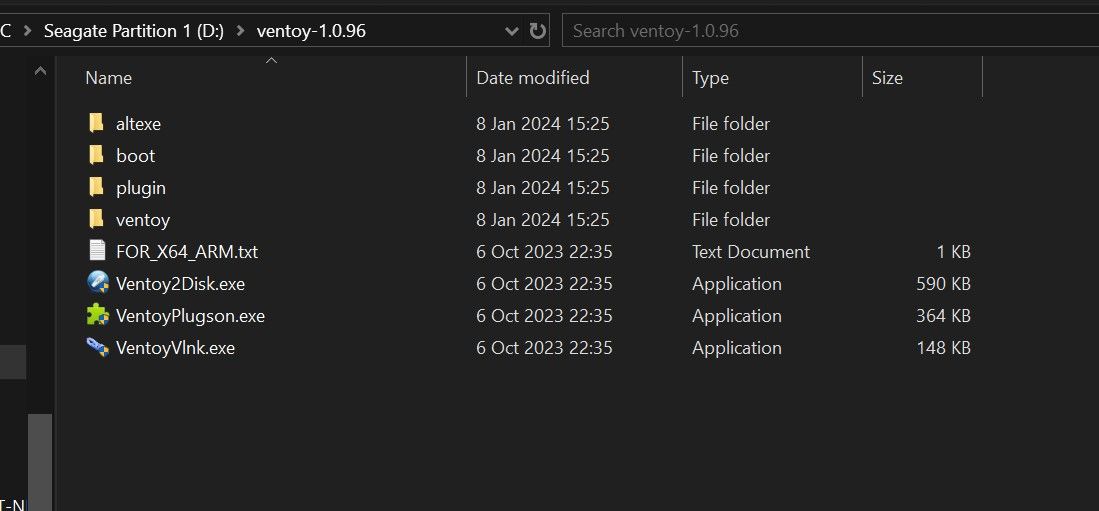
Um Ventoy auf Ihrem Flash-Laufwerk oder Ihrer SD-Karte zu installieren, schließen Sie es an Ihren PC an und öffnen Sie den Ventoy-Ordner, den Sie zuvor extrahiert haben. Klicken Sie dann auf Ventoy2Disk.exe.
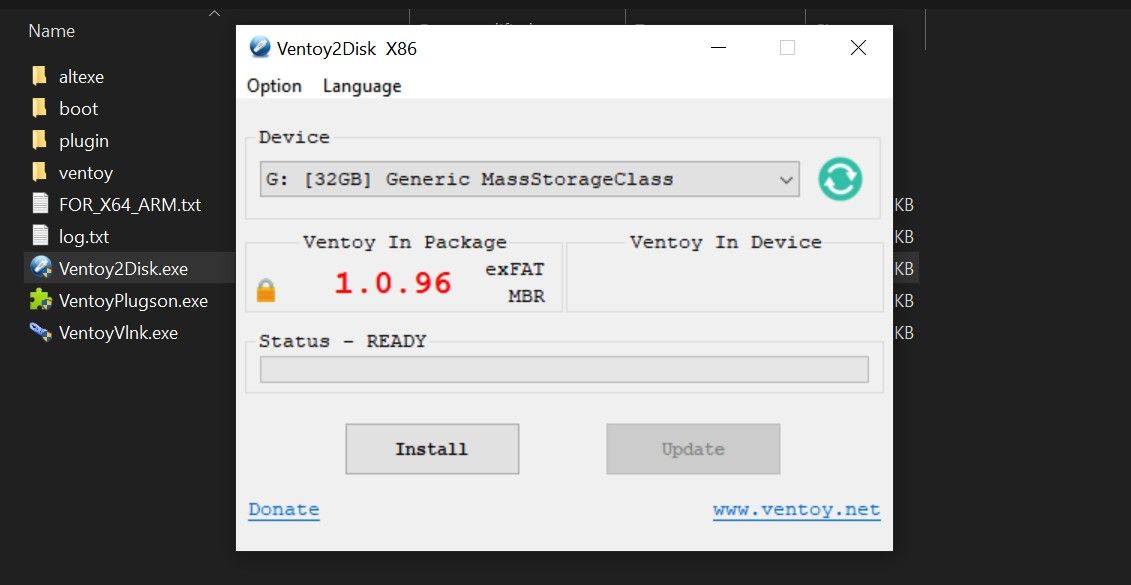
Anschließend wählen Sie das Speichergerät aus, auf dem Sie Ventoy speichern möchten. In unserem Fall ist es die 32-GB-SD-Karte. Klicken Sie auf Installieren.
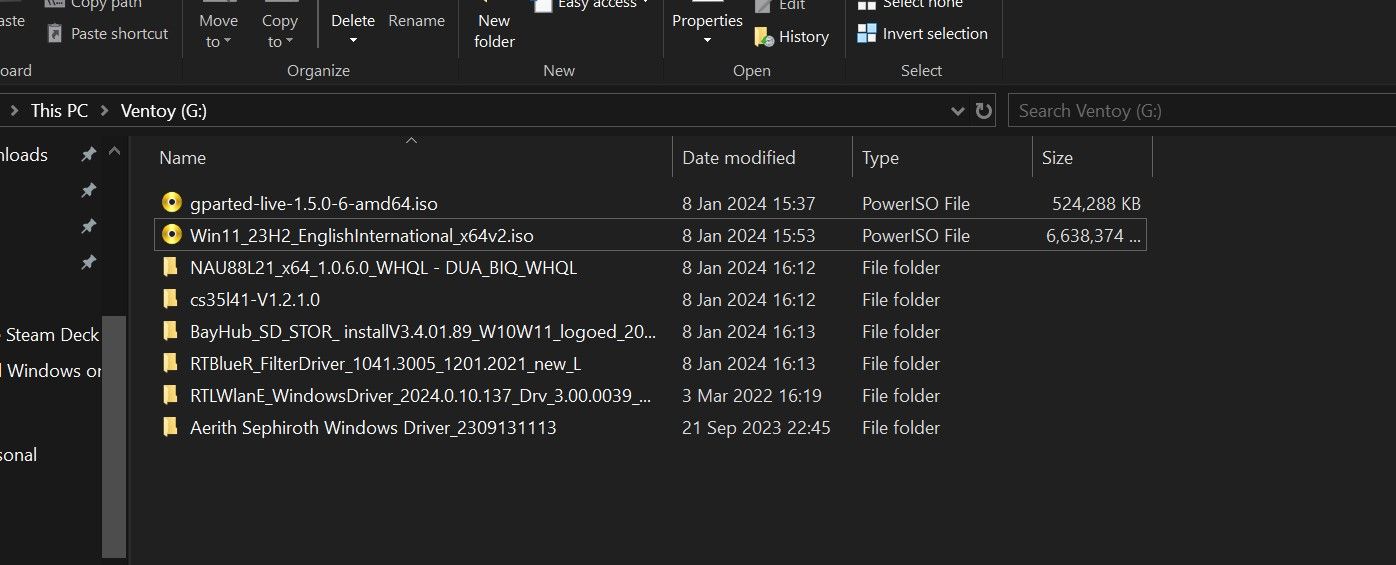
Nachdem Ventoy nun installiert ist, kopieren Sie GParted, die Windows 11-ISO und einen Ordner mit den Windows-Treibern für das Steam Deck. Sie können nun die SD-Karte in das Steam Deck einlegen.
Als nächstes müssen Sie mit dem Boot-Manager des Geräts von der SD-Karte oder dem Flash-Laufwerk booten, die Sie mit dem Steam Deck verbunden haben.
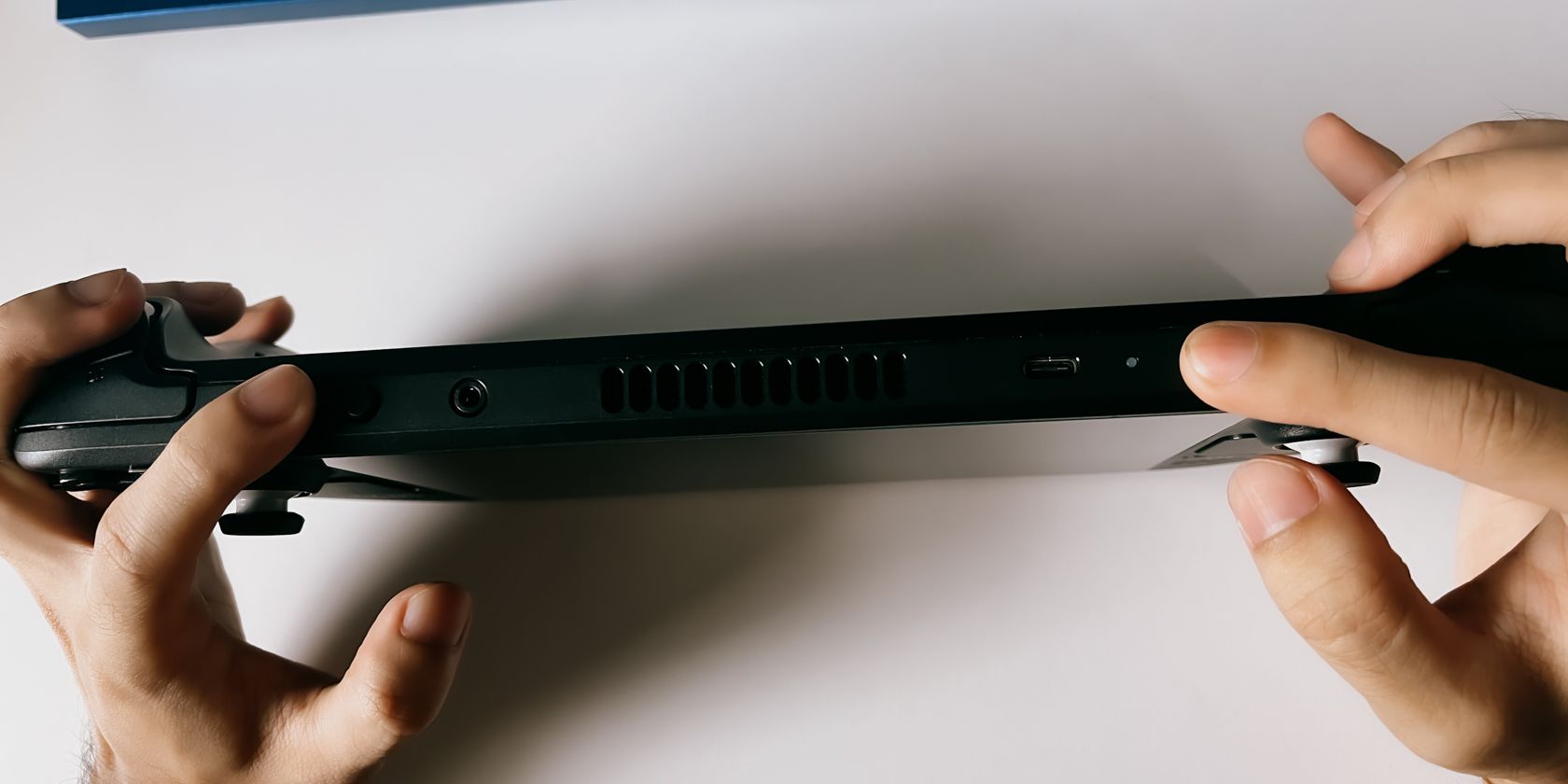
Fahren Sie dazu zunächst Ihr Steam Deck herunter. Sobald es ausgeschaltet ist, halten Sie die Leiser-Taste und die Ein/Aus-Taste gedrückt, bis Sie einen Signalton hören. Sobald Sie den Signalton hören, lassen Sie den Netzschalter los, halten Sie jedoch die Leiser-Taste gedrückt, bis der Boot-Manager angezeigt wird, wie im Bild unten.

Wenn Sie nach dem Signalton den Einschaltknopf gedrückt halten, schalten Sie Ihr Steam Deck höchstwahrscheinlich wieder aus.
Sobald Sie sich im Bootmanager befinden, wählen Sie die SD-Karte oder das Flash-Laufwerk aus. Dies sollte Ventoy und sowohl die Windows- als auch die GParted-ISOs anzeigen.
Jetzt müssen Sie die SSD Ihres Steam Decks partitionieren. Wenn Sie dies nicht tun, können Sie Windows 11 höchstwahrscheinlich nicht auf der /home-Partition installieren und löschen am Ende auch SteamOS von Ihrem Laufwerk.
Wenn Sie nur Windows auf Ihrem Steam Deck haben möchten, können Sie Ventoy auch verwenden, um alle Partitionen zu löschen und die kombinierte Partition entweder als nicht zugewiesen zu belassen oder sie als NTFS zu formatieren. Wir empfehlen dies jedoch nicht, da SteamOS wirklich die beste Möglichkeit ist, das Steam Deck zu erleben. Es ist besser, die Möglichkeit zu haben, zwischen beiden zu wechseln, als nur auf Windows angewiesen zu sein.
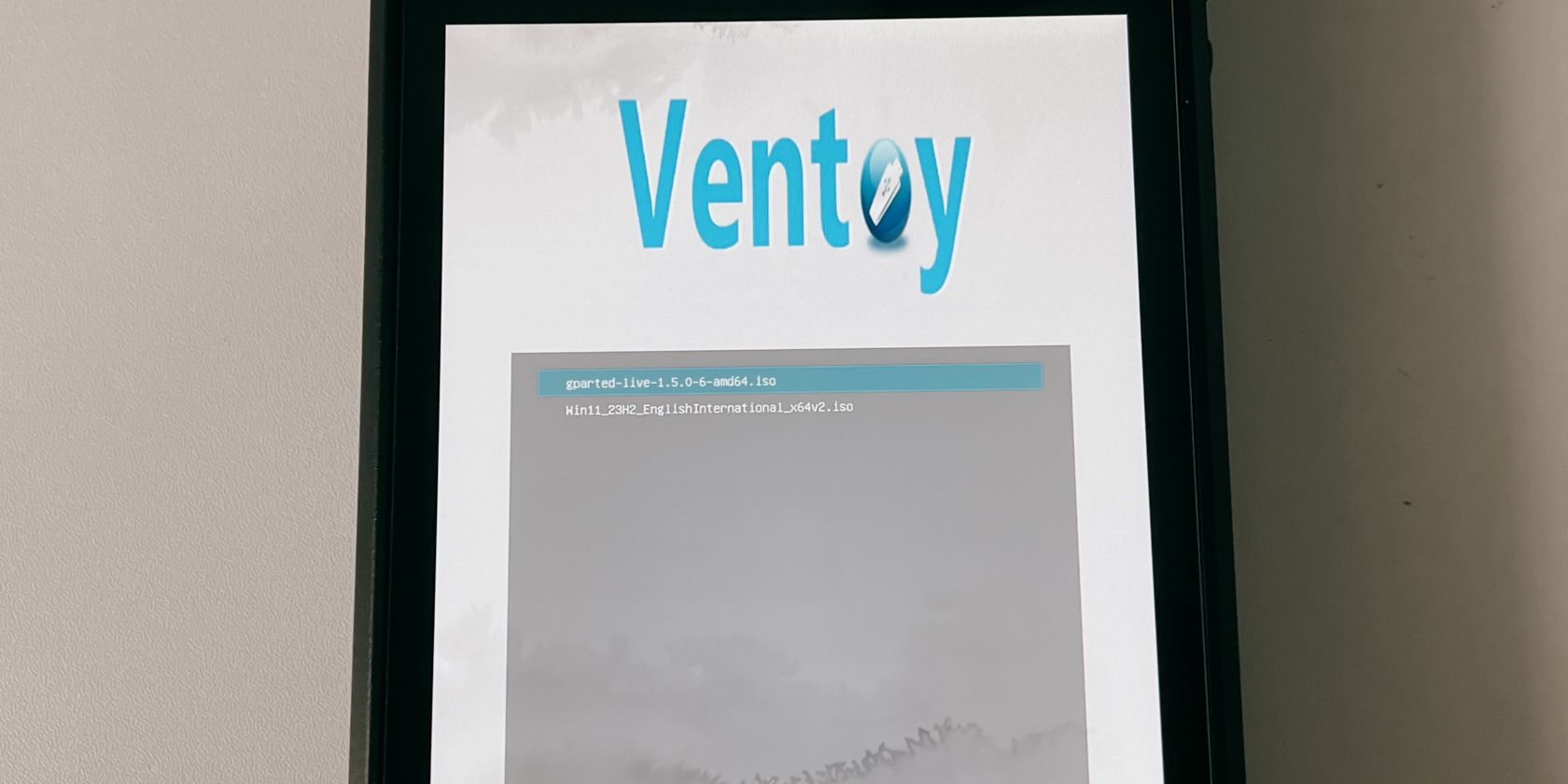
Wählen Sie auf Ventoy GParted aus, um es auszuführen. Sie können es im normalen Modus ausführen, aber wenn das nicht funktioniert, erledigt es möglicherweise grub2.
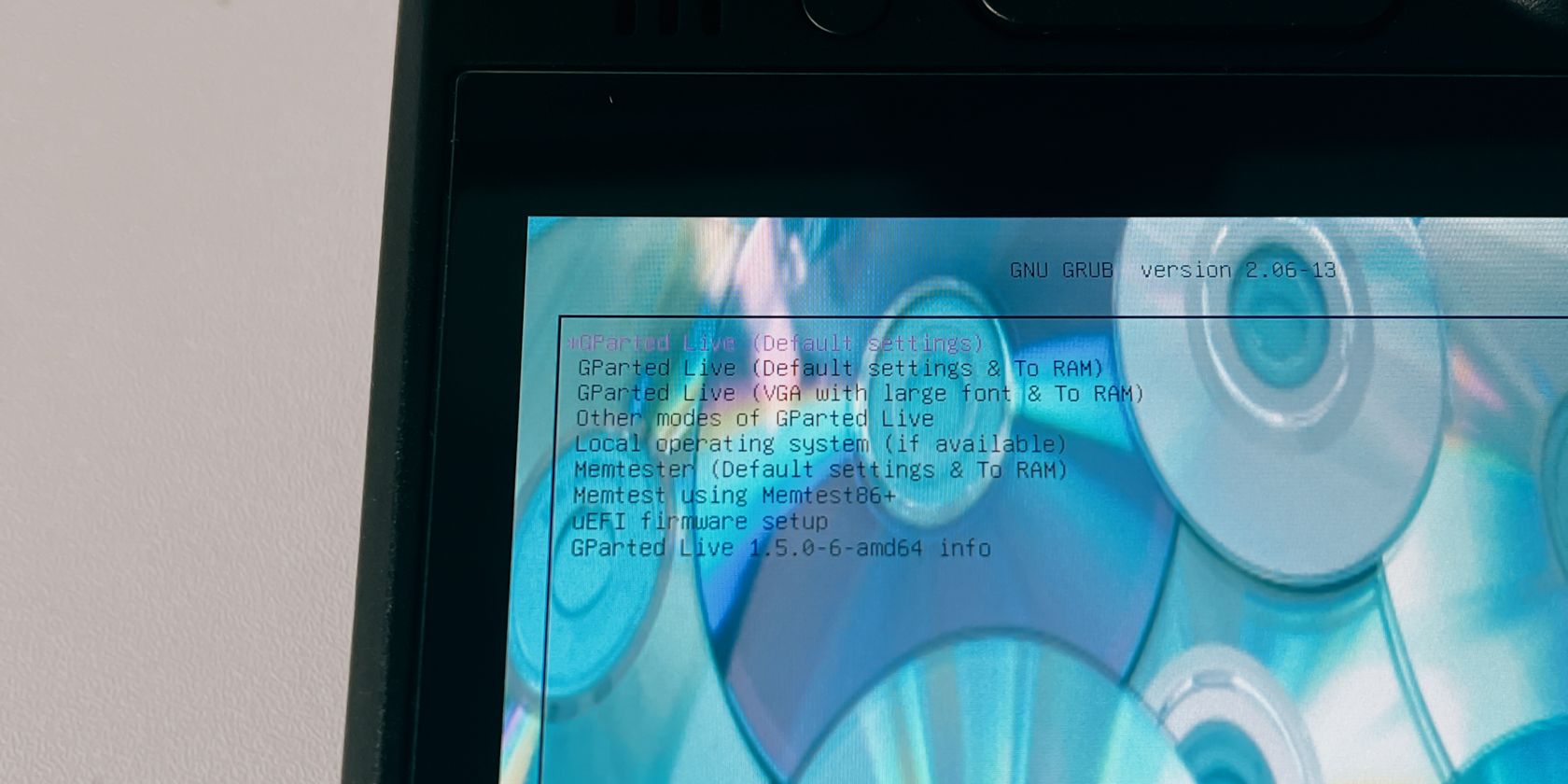
Sobald GParted geöffnet ist, werden Sie mit ein paar Dingen begrüßt, bevor Sie mit der Partitionierung beginnen können. Zunächst müssen Sie die Einstellungen auswählen. Wählen Sie die erste aus – GParted Live (Standardeinstellungen).
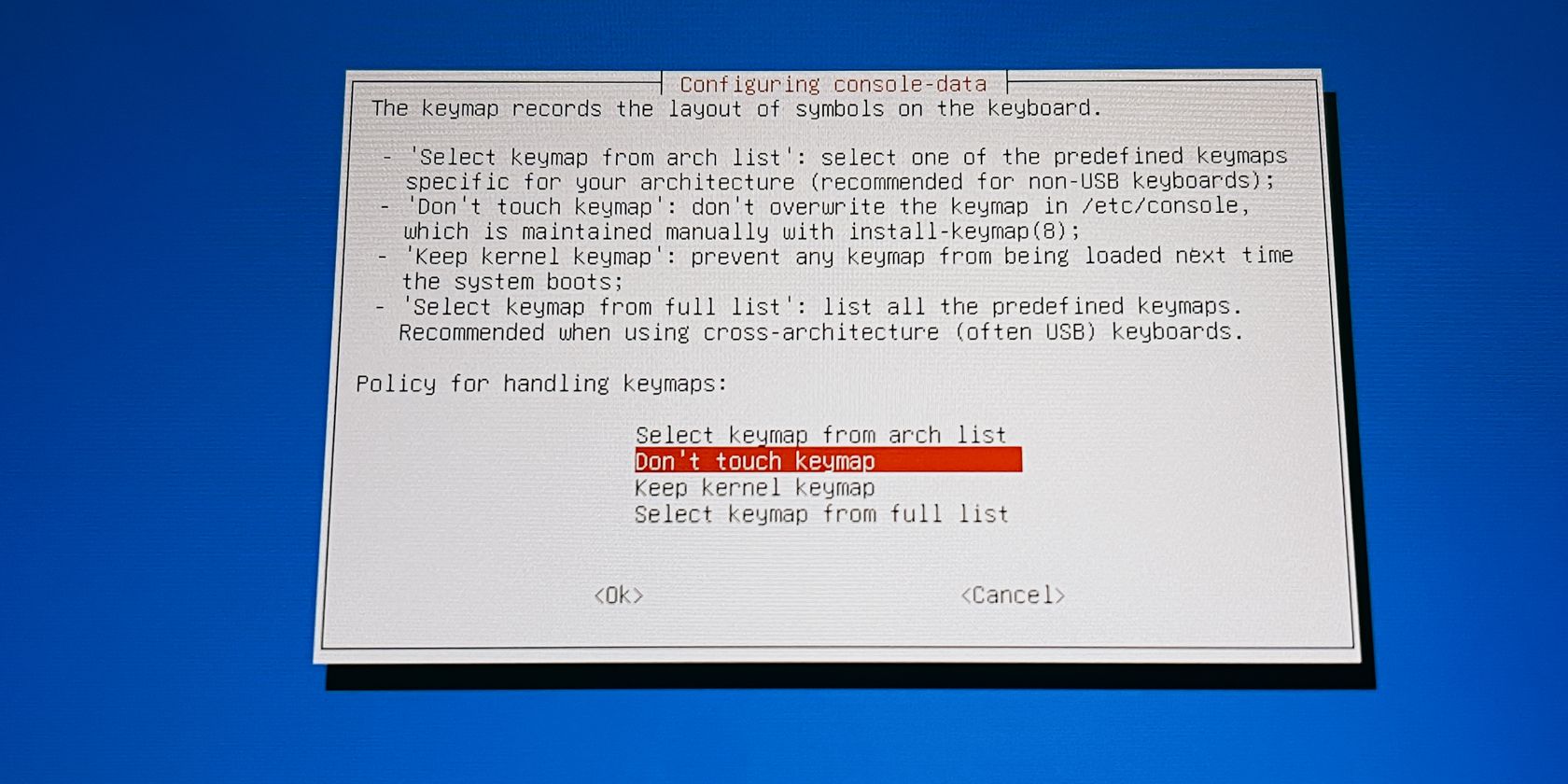
Wählen Sie als Nächstes „Tastaturbelegung nicht berühren“ und wählen Sie dann Ihre Sprache aus. Wenn Sie nur Englisch verwenden möchten, empfehlen wir, einfach A auf dem Steam Deck zu drücken, bis Sie den Hauptbildschirm erreichen.
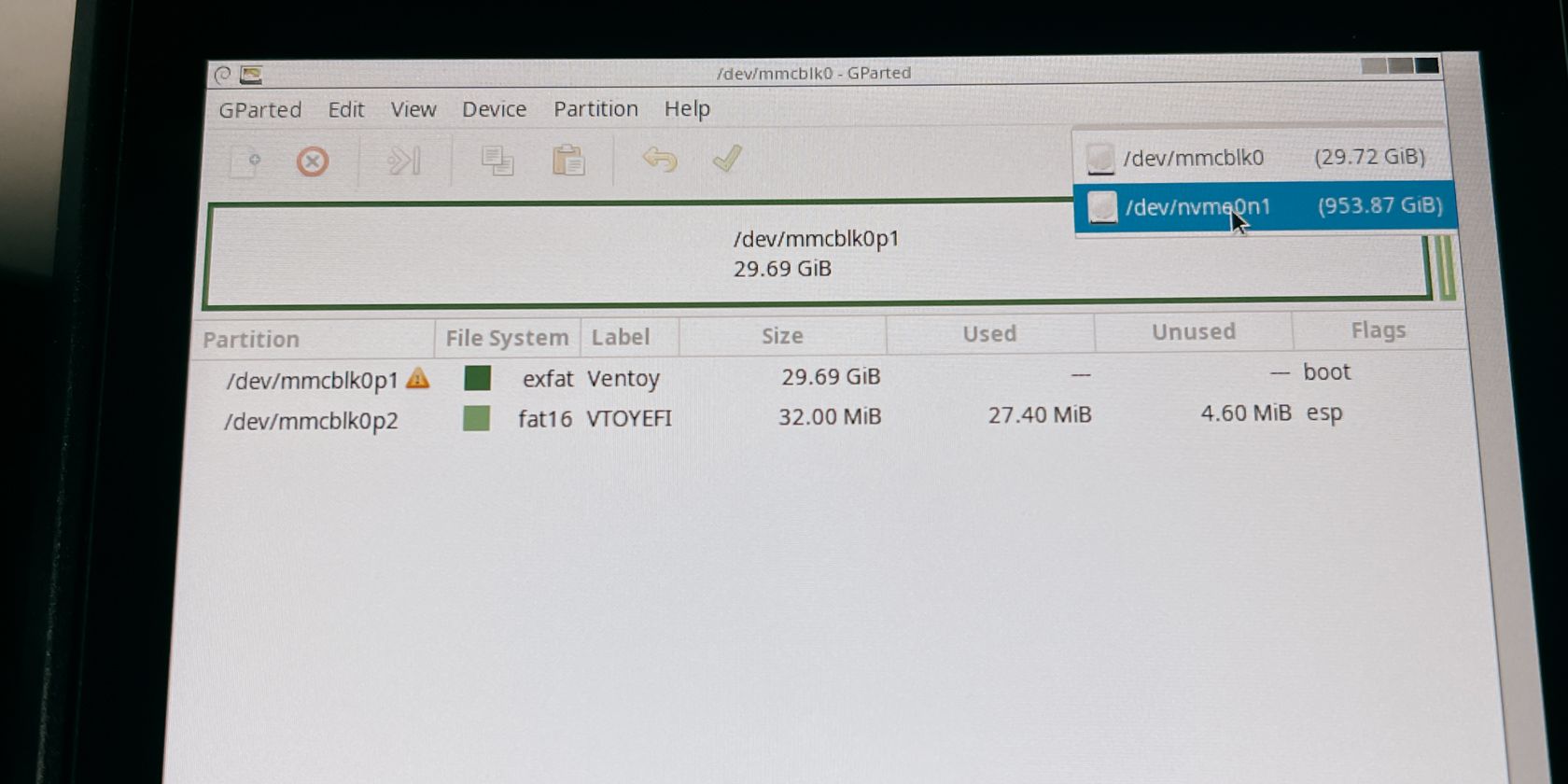
Endlich sind Sie bereit, Ihre SSD zu partitionieren. Zu diesem Zeitpunkt können Sie Ihre Maus und Tastatur anschließen, um die Navigation zu erleichtern. Wenn Ihre SD-Karte oder Ihr Flash-Laufwerk das einzige ist, was Sie sehen können, wechseln Sie im Dropdown-Menü oben rechts zu Ihrer SSD.
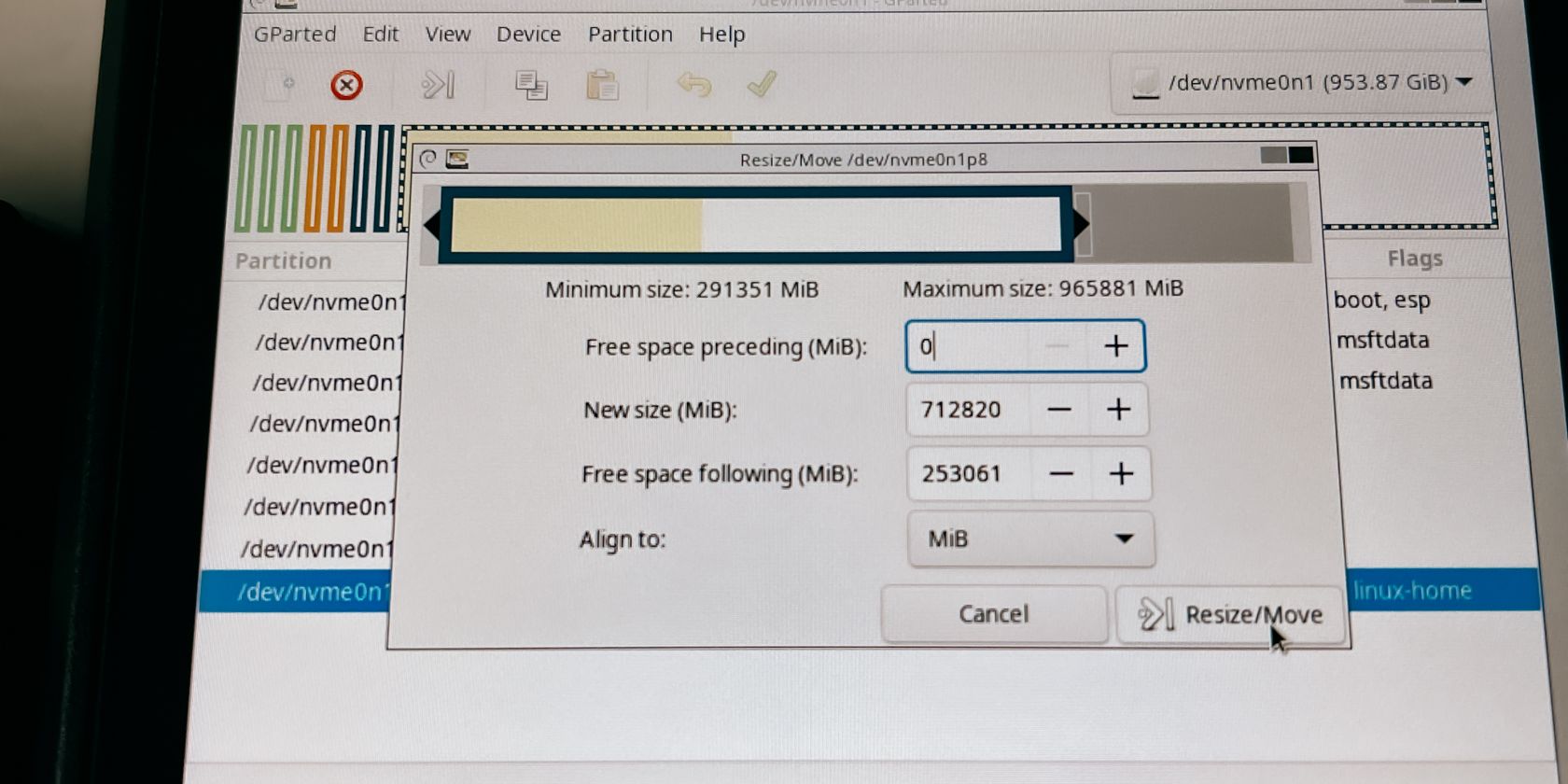
Um Ihre SSD zu partitionieren, klicken Sie mit der rechten Maustaste (linker Auslöser) auf die /home-Partition oder die größte Partition auf der SSD. Klicken Sie auf Größe ändern/Verschieben und verschieben Sie die rechte Wand nach links, sodass der leere Raum als neue, nicht zugewiesene Partition übrig bleibt.
In unserem Fall lassen wir etwa 250 GB oder etwa 250.000 MiB für Windows 11 übrig. Klicken Sie unten rechts auf die Schaltfläche „Größe ändern/verschieben“, um Ihre Änderungen vorzunehmen.
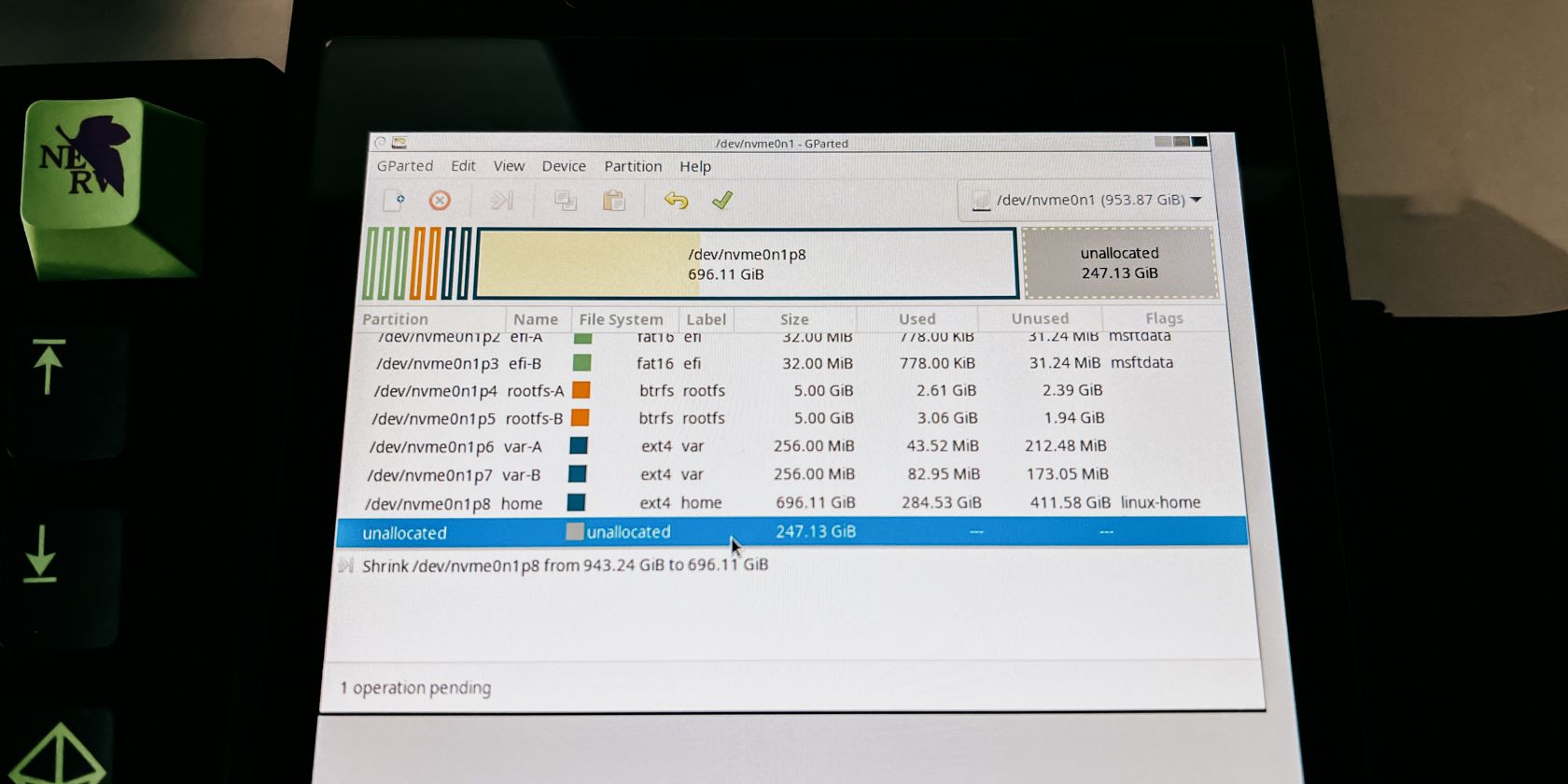
Klicken Sie abschließend auf das grüne Häkchen in der Symbolleiste. Wenn Sie dies vergessen, werden Ihre Partitionsänderungen nicht übernommen.
Die Software verarbeitet dann die neuen Partitionsgrößen, was je nach Größe Ihrer SSD einige Minuten dauern kann. Sobald dies erledigt ist, können Sie den Netzschalter drücken, um GParted zu verlassen und das Gerät auszuschalten.
Jetzt sind Sie bereit, Windows auf Ihrem Steam Deck zu installieren. Bevor Sie jedoch zum Boot-Manager gehen, trennen Sie alle anderen USB-Geräte, die Sie zuvor verwendet haben, außer dem Flash-Laufwerk. Dies verhindert Fehlfunktionen der ISOs oder des Ventoy.
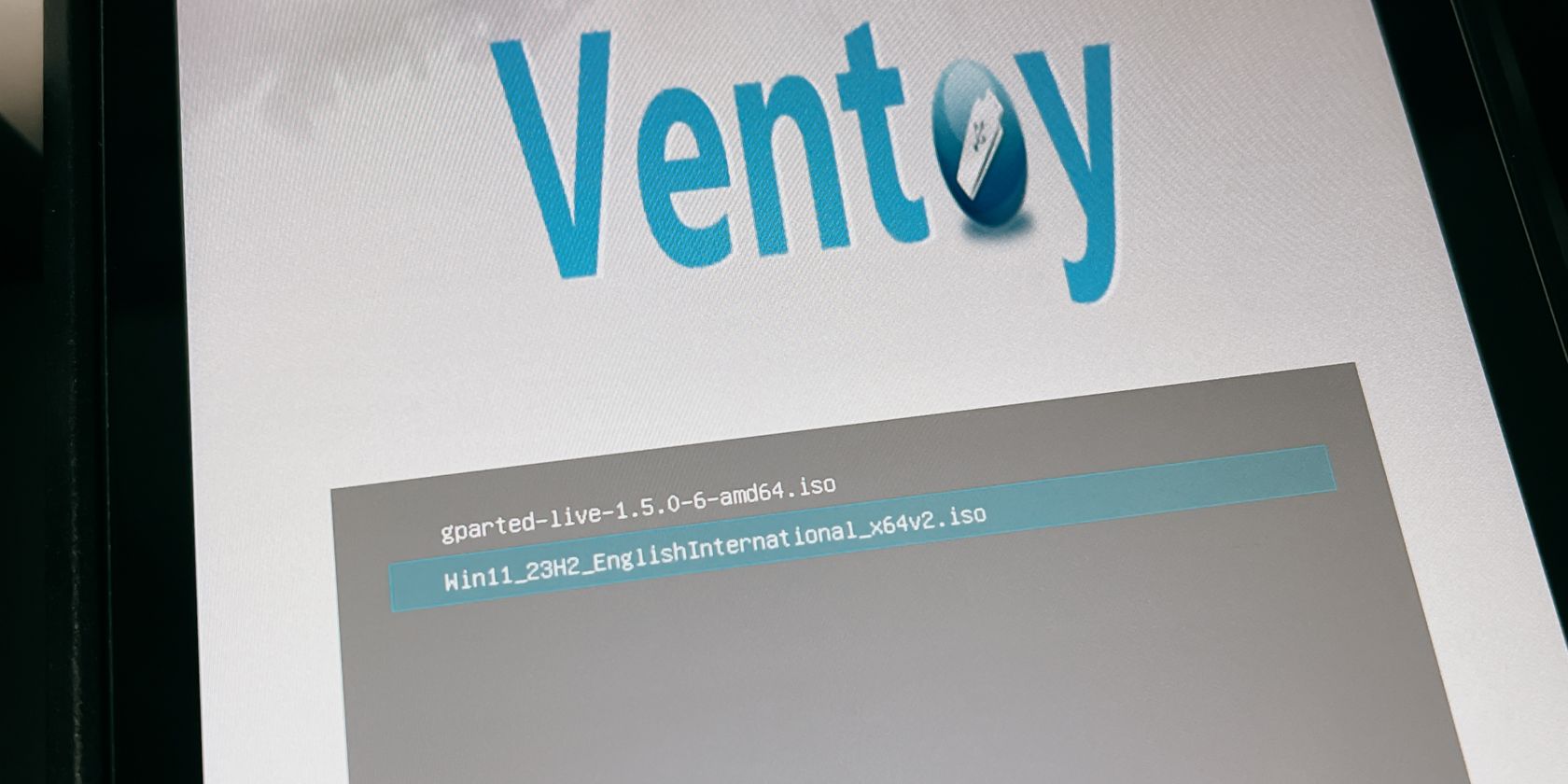
Gehen Sie zurück zum Bootmanager (mit der Leiser-Taste und der Power-Taste) und wählen Sie erneut die SD-Karte oder das Flash-Laufwerk aus. Wählen Sie bei geöffnetem Ventoy dieses Mal die Windows 11-ISO aus.
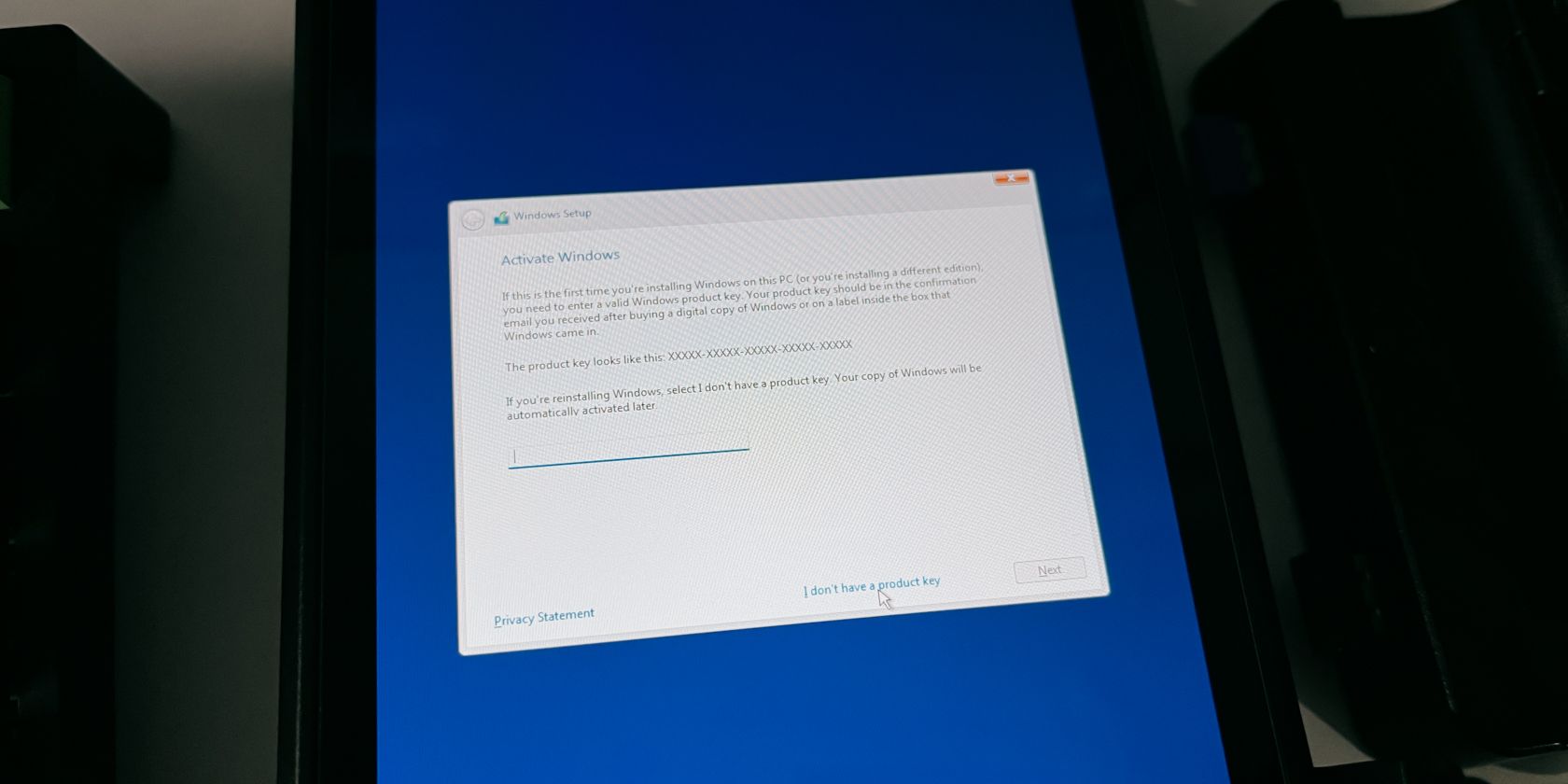
Folgen Sie einfach dem Setup, indem Sie die richtige Sprache und das richtige Tastaturlayout auswählen, bis Sie zum Abschnitt mit den Windows-Tasten gelangen. Dort können Sie sicher auswählen, dass ich keinen Produktschlüssel habe, wenn Sie keinen haben.
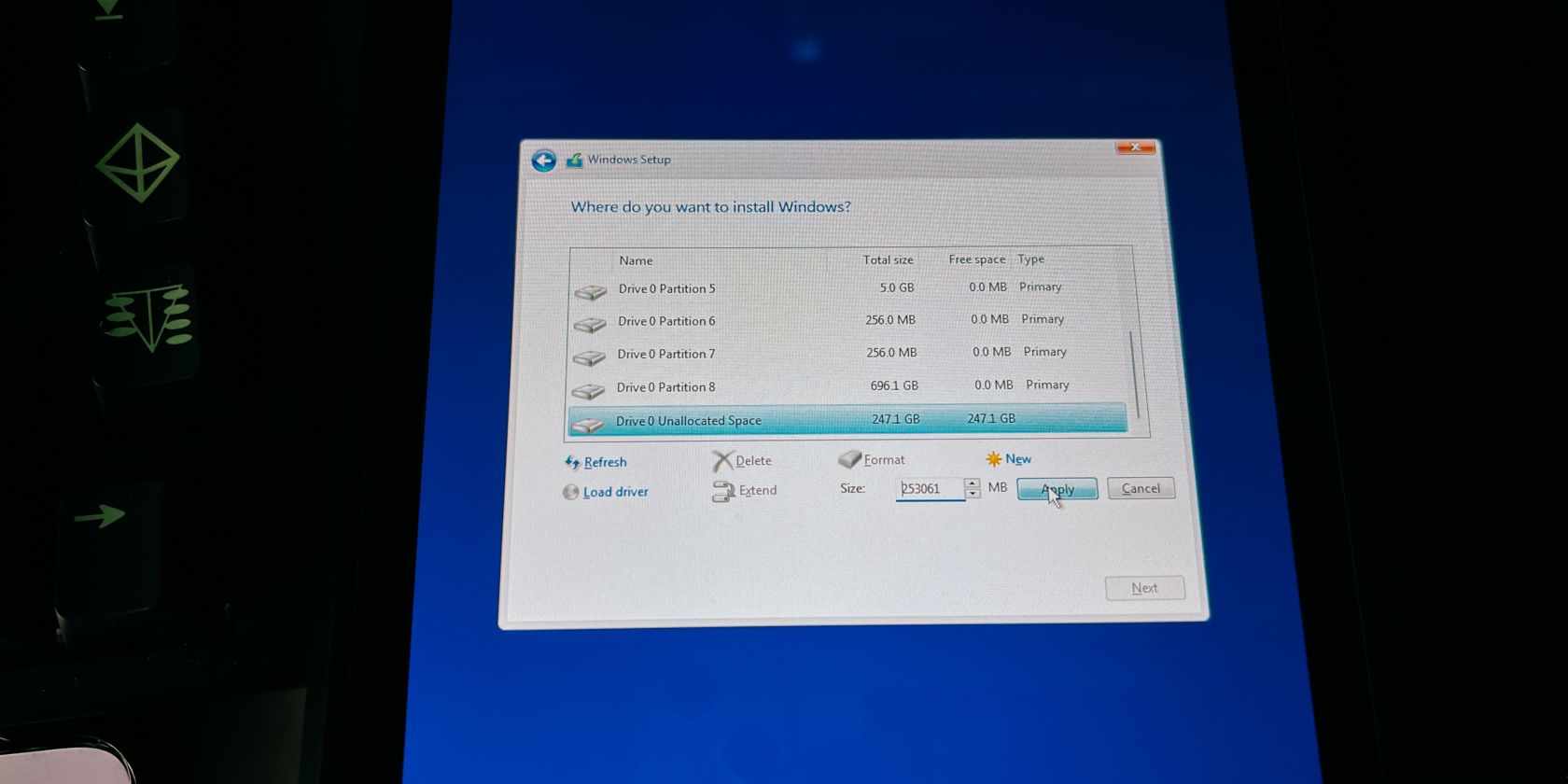
Fahren Sie fort, bis Sie die Seite „Wo möchten Sie Windows installieren?“ erreichen. Bildschirm. Scrollen Sie ganz nach unten und klicken Sie auf das Laufwerk mit der Aufschrift „Nicht zugewiesener Speicherplatz“. Klicken Sie anschließend auf „Neu“ und es wird automatisch die richtige Größe für Sie hinzugefügt. Klicken Sie also einfach auf „Übernehmen“.
Anschließend beginnt die Installation von Windows auf dieser Partition. Sobald Windows 11 installiert ist, müssen Sie einen weiteren Einrichtungsprozess durchlaufen.
Sobald Sie Windows installiert haben, können Sie jetzt die Treiber für Ihr Steam Deck installieren.
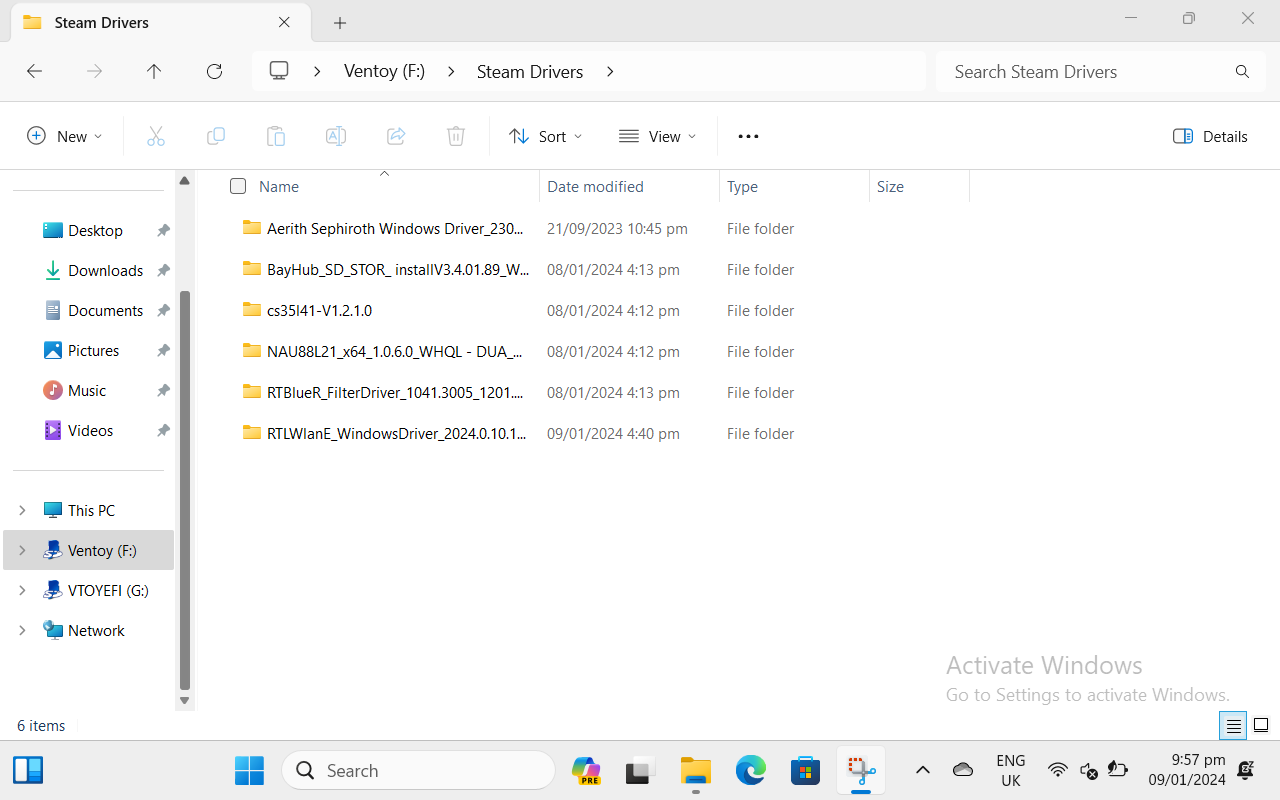
Öffnen Sie dazu Ihren Datei-Explorer und klicken Sie auf das Ventoy-Laufwerk. Öffnen Sie den Ordner, in dem Sie die Steam Deck-Treiber ablegen möchten, und beginnen Sie mit einem beliebigen davon.
Wenn Sie zum Neustart aufgefordert werden, tun Sie dies noch nicht. Sobald Sie alle Treiber installiert haben, können Sie zur Vereinfachung einen Neustart durchführen.
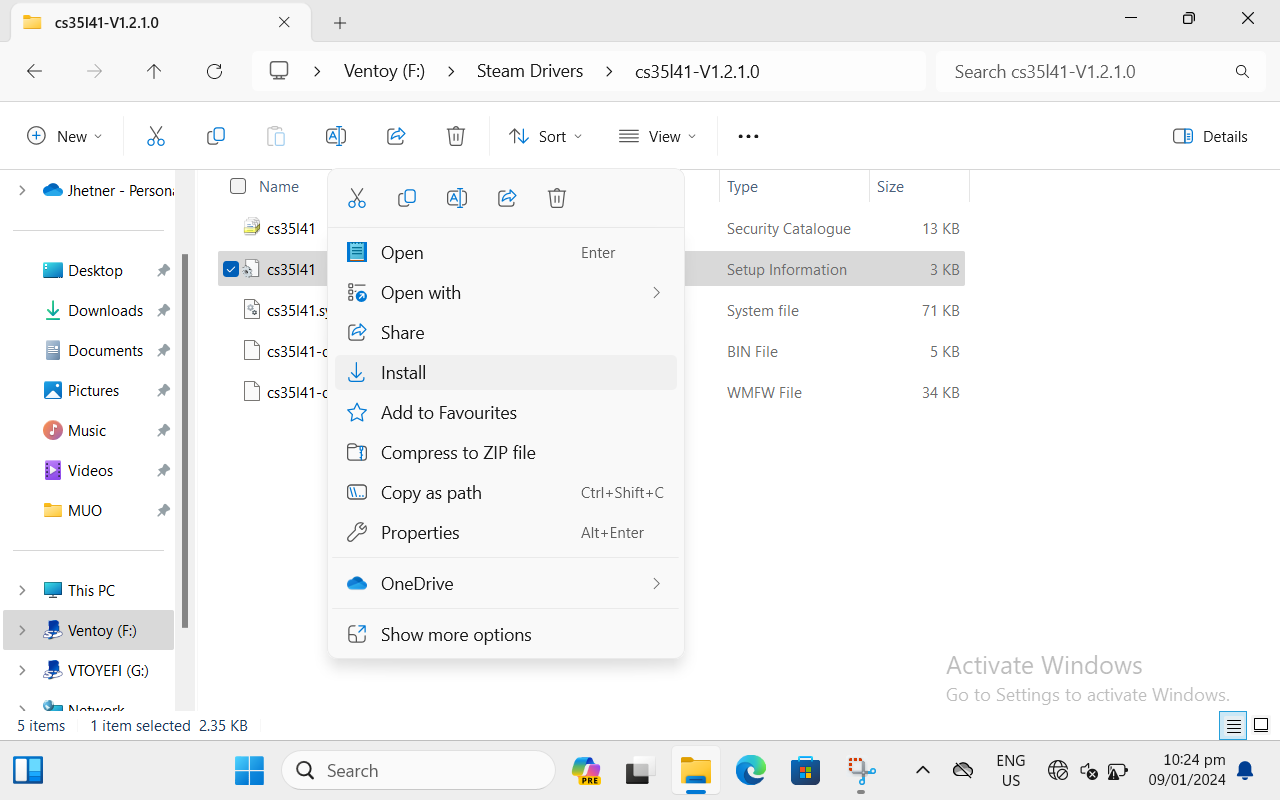
Klicken Sie für die anderen Treiber weiterhin auf „Installieren“. Möglicherweise stellen Sie jedoch fest, dass die Audiotreiber keine ausführbare Datei haben. Um die beiden Audiotreiber zu installieren, klicken Sie einfach mit der rechten Maustaste (linker Auslöser) auf die Datei mit den Setup-Informationen und klicken Sie auf „Installieren“.
Sobald alle installiert sind, können Sie Ihr Steam Deck jetzt neu starten. Wenn die Dinge nicht so reibungslos gelaufen sind, finden Sie im folgenden Abschnitt Ihr Problem und die Lösung dafür.
Wir haben einige Probleme zusammengestellt, auf die wir während unserer Installation gestoßen sind, und Lösungen dafür gefunden, damit Sie nicht das Internet nach Lösungen durchsuchen müssen.
Wenn die ISOs nicht ordnungsgemäß funktionieren, drücken Sie zum Beenden und Herunterfahren einfach einmal die Ein-/Aus-Taste. Dies liegt höchstwahrscheinlich daran, dass andere USB-Geräte wie eine Tastatur und eine Maus an Ihr Steam Deck angeschlossen sind. Aus diesem Grund haben wir in unserer Installation eine SD-Karte verwendet. Entfernen Sie alle USB-Geräte außer Ihrem Flash-Laufwerk oder verwenden Sie nach Möglichkeit ein USB-C-Flash-Laufwerk.
Wenn dies nicht funktioniert, können Sie auch versuchen, die andere ISO von der SD-Karte oder dem Flash-Laufwerk zu löschen. Als letzten Ausweg können Sie auch versuchen, Ventoy neu zu installieren. Dadurch wird jedoch das Laufwerk formatiert. Stellen Sie daher sicher, dass sich alles in einem Ordner befindet, den Sie problemlos auf das Laufwerk einfügen können.
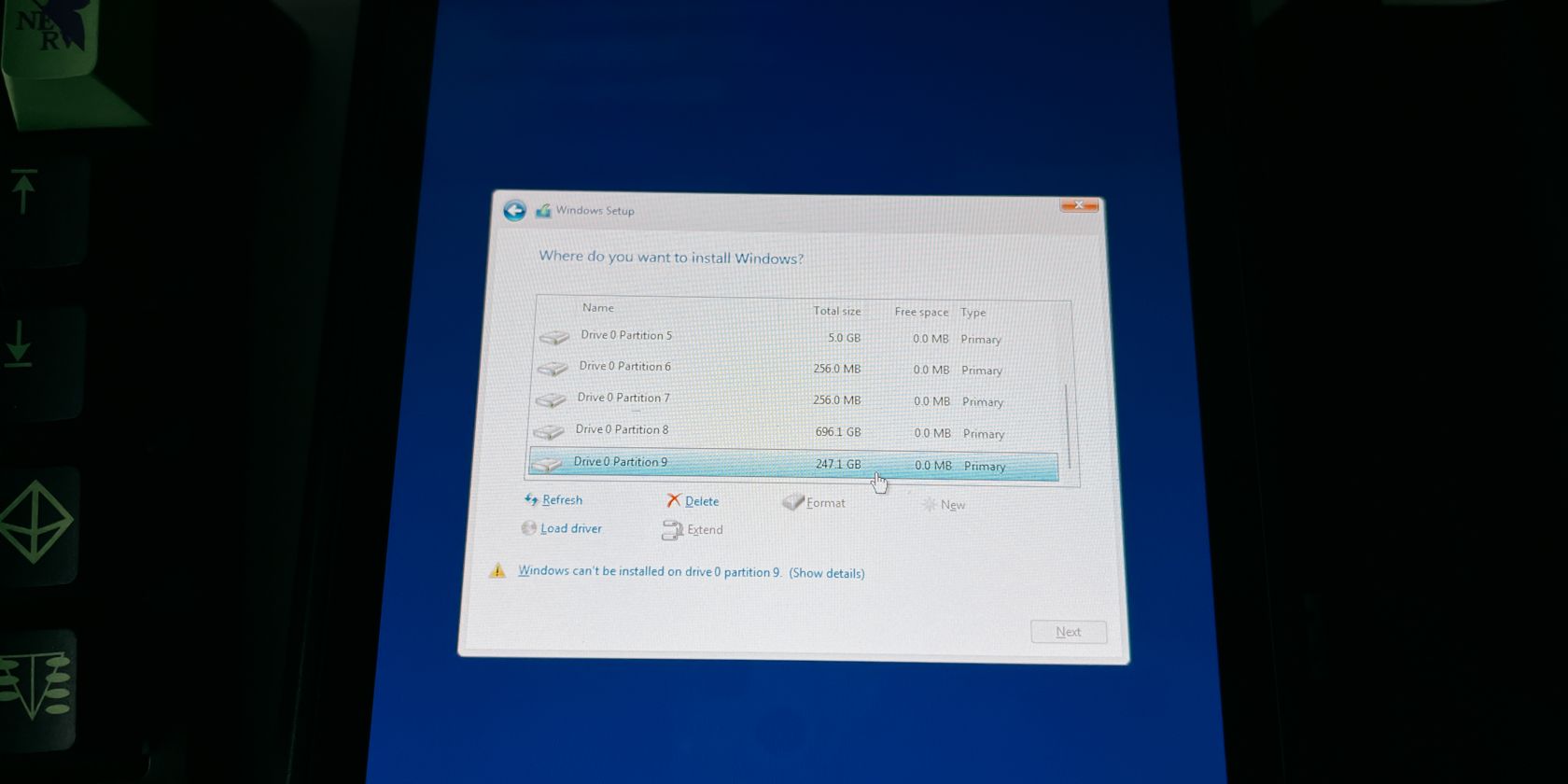
Dieser Fehler wird höchstwahrscheinlich angezeigt, weil die Partition, auf der Sie Windows installieren möchten, nicht im NTFS-Format vorliegt oder eine leere, nicht zugewiesene Partition ist.
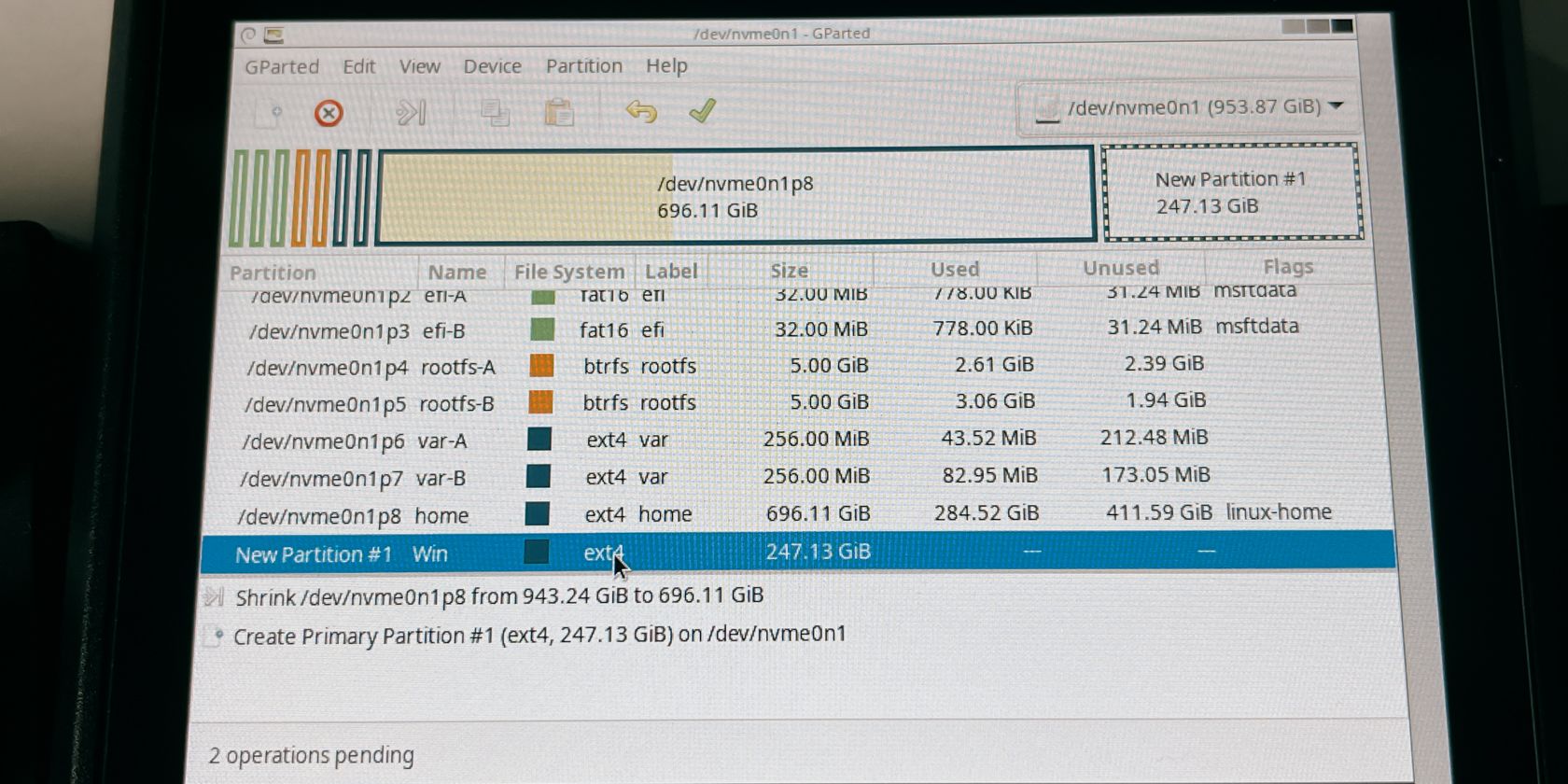
Möglicherweise haben Sie in GParted eine neue Partition als ext4 erstellt, anstatt die nicht zugewiesene Partition unverändert zu lassen. Wenn Sie darauf bestehen, eine neue Partition in GParted zu erstellen, stellen Sie sicher, dass diese im NTFS-Format und nicht im ext4-Format vorliegt.
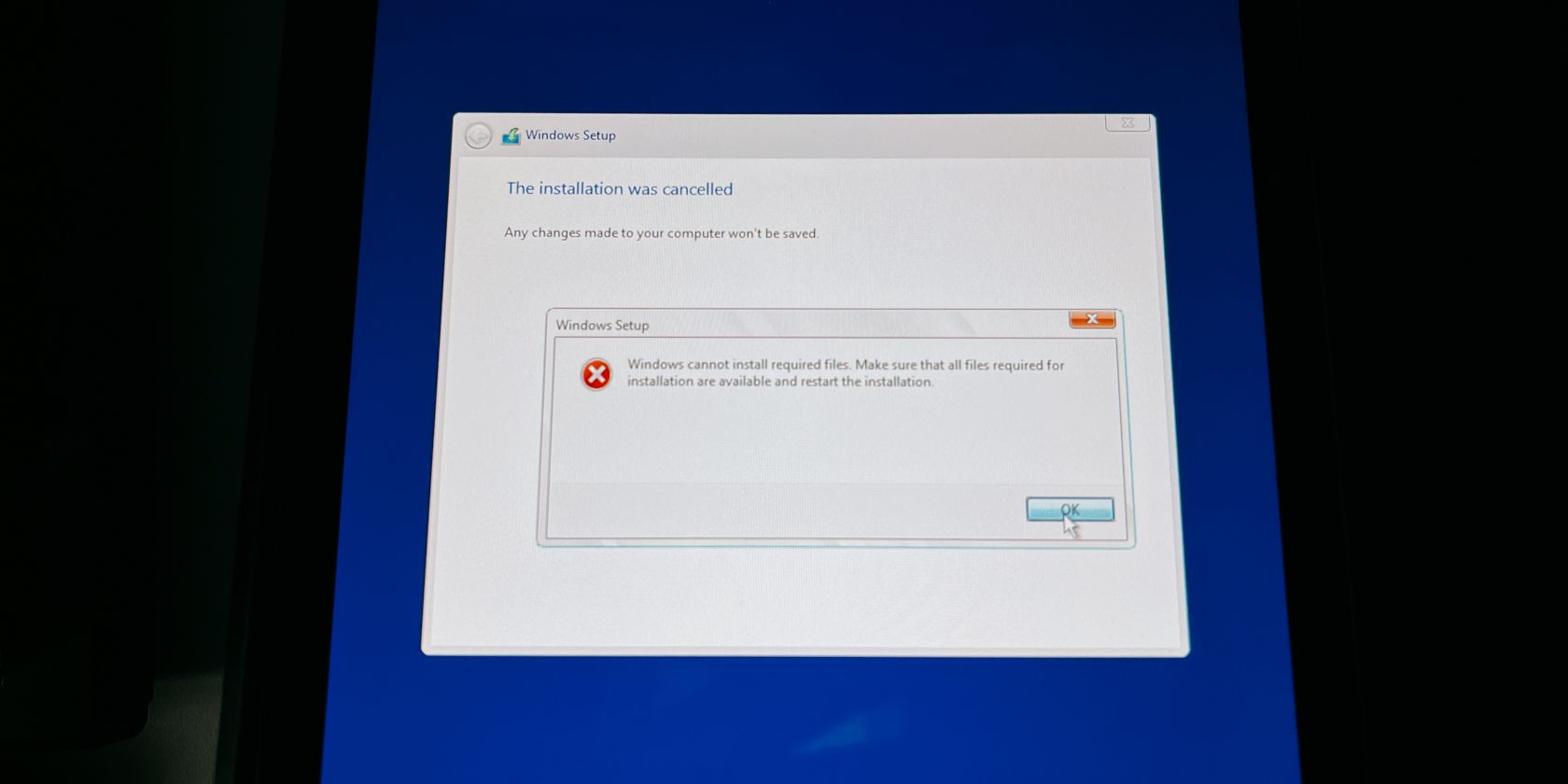
Wenn Sie sich dem Ende Ihrer Windows-Installation nähern und plötzlich die Meldung erscheint, dass keine Treiber installiert werden können, stören möglicherweise andere USB-Geräte die Installation.
Fahren Sie Ihr Steam Deck herunter, indem Sie den Netzschalter gedrückt halten, und trennen Sie alle USB-Geräte außer Ihrem Flash-Laufwerk oder Ihrer SD-Karte. Schließen Sie während der Installation keine USB-Geräte an, um dieses Problem zu vermeiden.

Wenn Sie zu SteamOS zurückkehren möchten und es im Boot-Manager nicht finden können, sollten Sie Ihr Steam Deck herunterfahren und stattdessen zum BIOS gehen.
Um das BIOS aufzurufen, halten Sie die Lauter-Taste und die Ein-/Aus-Taste gedrückt, bis Sie den Signalton hören. Lassen Sie den Netzschalter los, halten Sie jedoch die Lauter-Taste gedrückt, bis Sie das BIOS aufrufen.
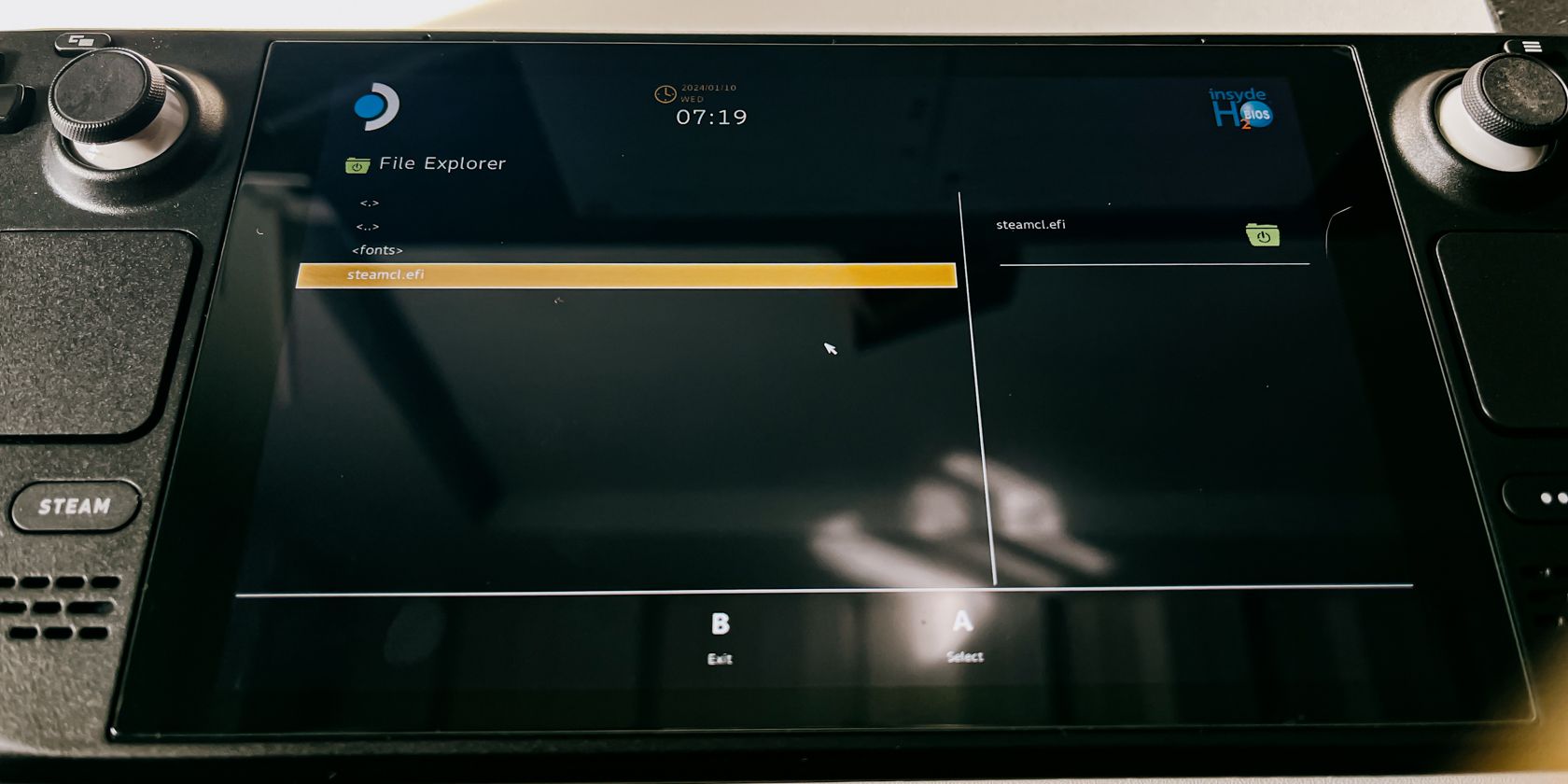
Sobald Sie im BIOS sind, wählen Sie „Von Datei starten“ > eps > efi > Steamos > Steamcl.efi. Dies sollte Sie wieder in SteamOS starten.
Da Sie sich nun in SteamOS befinden, können Sie es wieder in den Boot-Manager versetzen, indem Sie in den Desktop-Modus wechseln.
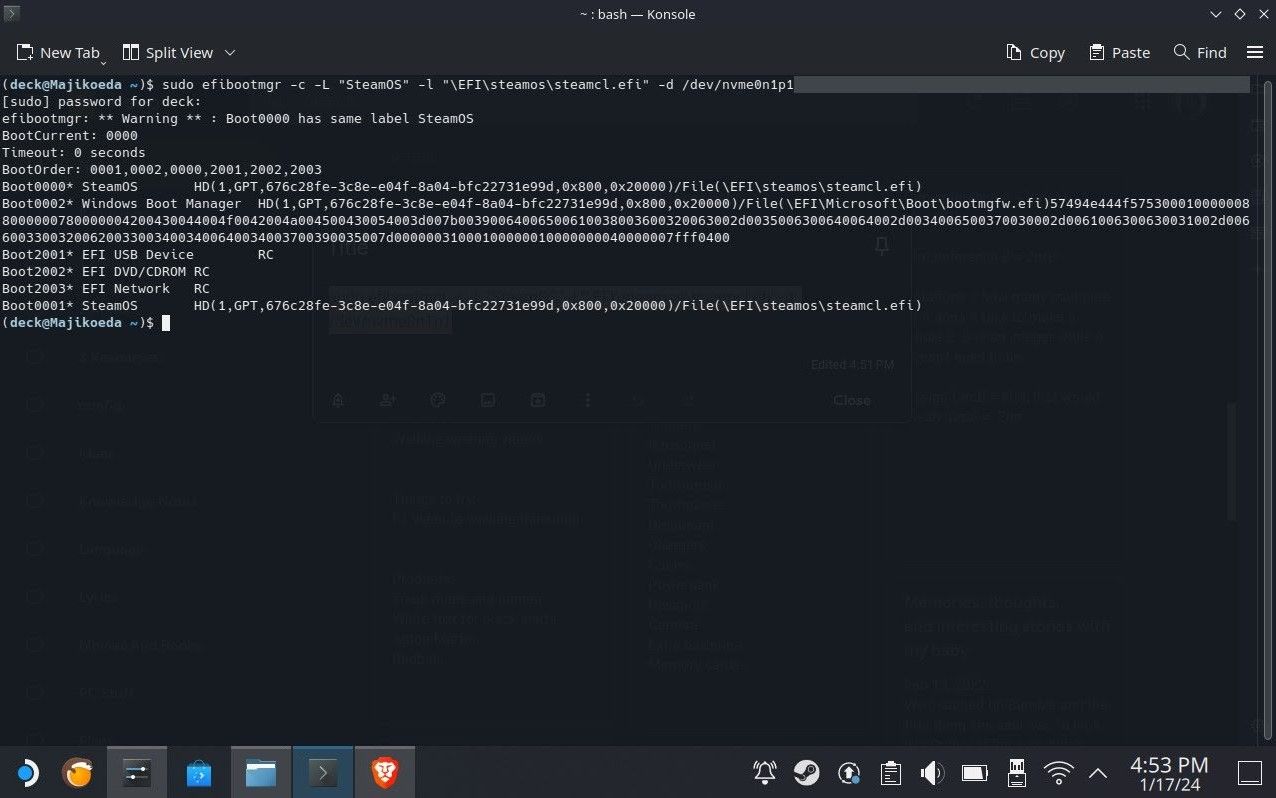
Klicken Sie im Desktop-Modus auf das Steam Deck-Symbol unten links und öffnen Sie Konsole. Sie können danach suchen, indem Sie die Tastatur aufrufen, indem Sie auf das Textfeld klicken und auf die Steam-Taste + Befehl, gehen Sie zu Einstellungen > Benutzer vergeben dann einen Benutzernamen und ein Passwort. Sie können dann versuchen, denselben Befehl in Konsole hinzuzufügen und Ihr Passwort hinzuzufügen, nachdem Sie die Eingabetaste gedrückt haben. Anschließend werden Ihre Startoptionen angezeigt.
Wenn Sie „steamcl.efi“ mit einem Sternchen neben der Boot-Reihenfolgenummer sehen, bedeutet das, dass es sich jetzt in Ihrem Boot-Manager befindet. Sie können dies überprüfen, indem Sie Ihr Steam Deck herunterfahren und den Boot-Manager aufrufen.
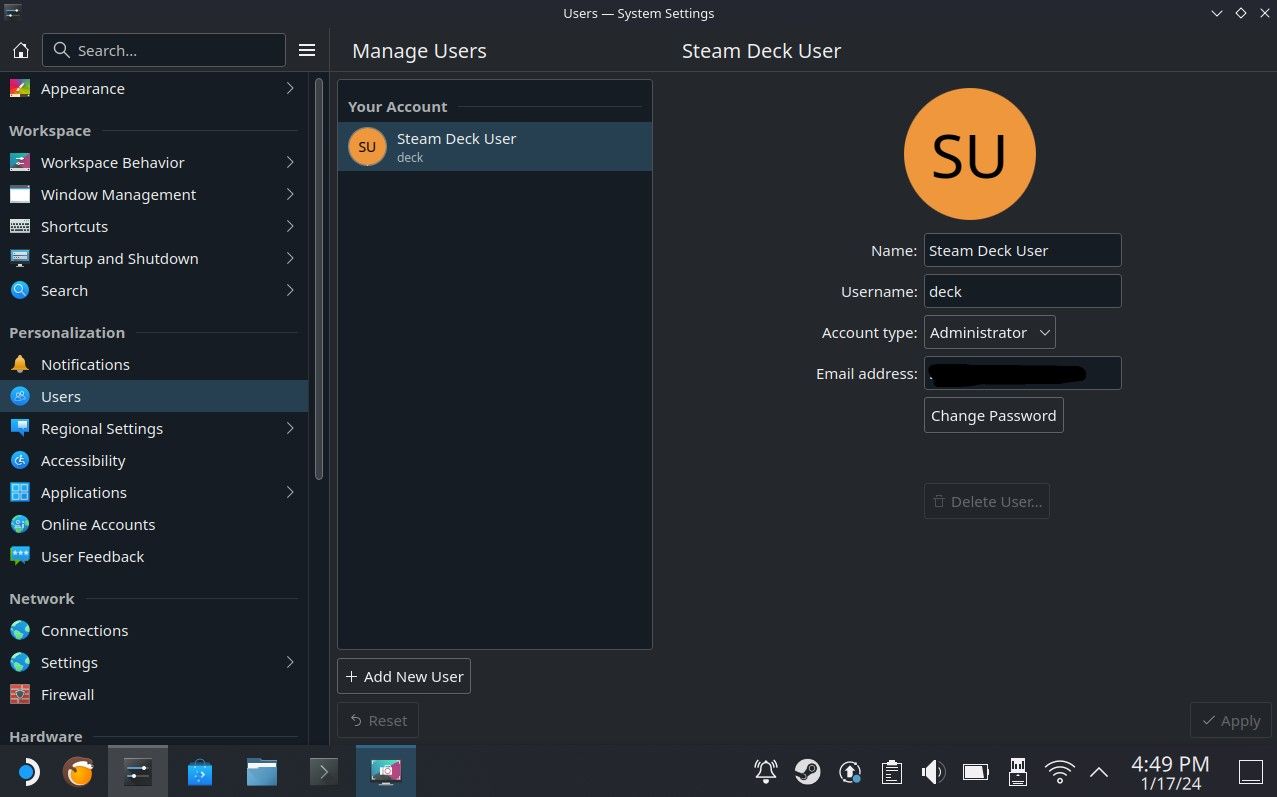 Steam Deck-Navigation und -Steuerung unter Windows Wenn Sie Schwierigkeiten mit der Steam Deck-Steuerung unter Windows haben und die Steuerung wie unter SteamOS verwenden möchten, laden Sie Steam herunter und lassen Sie es öffnen.
Steam Deck-Navigation und -Steuerung unter Windows Wenn Sie Schwierigkeiten mit der Steam Deck-Steuerung unter Windows haben und die Steuerung wie unter SteamOS verwenden möchten, laden Sie Steam herunter und lassen Sie es öffnen. Das Steam Deck ist ein sehr vielseitiges Gerät, da es nicht nur ein vollwertiges Gaming-Gerät, sondern auch ein vollwertiger PC ist. Wenn Sie Windows darauf installieren, können Sie es ähnlich wie Ihren Desktop-PC für normale Schreibarbeiten, aber auch für intensivere Arbeiten wie Video- und Fotobearbeitung verwenden.
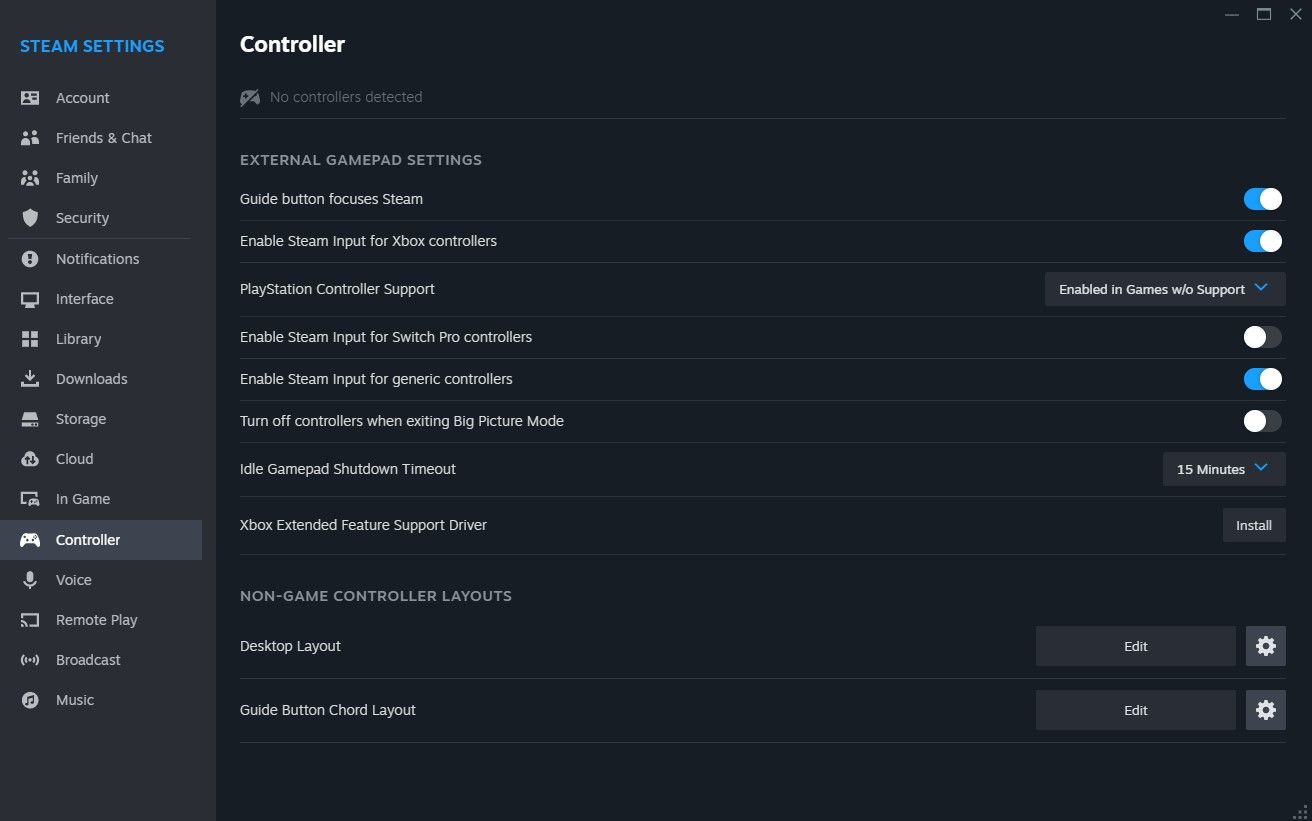 Wir hoffen, dass diese Anleitung Ihnen dabei geholfen hat, herauszufinden, wie Sie Windows auf Ihrem Steam Deck installieren und einige der Probleme beheben können, die dabei auftreten könnten.
Wir hoffen, dass diese Anleitung Ihnen dabei geholfen hat, herauszufinden, wie Sie Windows auf Ihrem Steam Deck installieren und einige der Probleme beheben können, die dabei auftreten könnten. Das obige ist der detaillierte Inhalt vonSo installieren Sie Windows auf Ihrem Steam Deck. Für weitere Informationen folgen Sie bitte anderen verwandten Artikeln auf der PHP chinesischen Website!




