
Mit Apple Books können Sie Bücher kaufen, ausleihen und lesen, Hörbücher anhören (in unterstützten Regionen) oder aus anderen Quellen heruntergeladene Dokumente importieren und lesen. Aber Sie können in der App noch viel mehr tun, als Ihnen wahrscheinlich bewusst ist, also lassen Sie uns einen Blick darauf werfen.
Wenn Sie sich über Ihren Lesefortschritt im Klaren sind, wissen Sie, wie weit Sie ein Buch gelesen haben, und können Sie motivieren, mehr zu lesen. Mit der Bücher-App können Sie ganz einfach Ihren Lesefortschritt überprüfen.
Öffnen Sie auf Ihrem iPhone oder iPad das Buch und gehen Sie zu der Seite, die Sie gerade lesen. Tippen Sie irgendwo in die Mitte der Seite.
Sie sehen nun zwei Zahlen; eine oben und die andere unten auf der Seite.

Die obere Zahl gibt die Anzahl der verbleibenden Seiten im aktuellen Kapitel an. Die unterste Zahl gibt an, wie viele Seiten (von der Gesamtzahl der Seiten im Buch) Sie bisher gelesen haben.

Wenn Sie in letzter Zeit nicht viel gelesen haben, kann Ihnen die Funktion „Leseziele“ dabei helfen, wieder auf den richtigen Weg zu kommen. Sobald es aktiviert ist, erfahren Sie, wie viele Minuten Sie täglich mit Lesen verbringen und wie viele Bücher und Hörbücher Sie jedes Jahr durchlesen.
Um Leseziele zu aktivieren, öffnen Sie „Einstellungen“ auf Ihrem iPhone oder iPad und wählen Sie „Bücher“.

Scrollen Sie nach unten zum Abschnitt „Leseziele“ und schalten Sie den Schalter neben „Leseziele“ ein.

Schalten Sie den Schalter für „PDFs einschließen“ um, um auch die Zeit, die Sie mit dem Lesen von PDFs verbringen, in Ihre Leseziele einzubeziehen.

Sobald Sie wieder regelmäßig lesen und Ihren Fortschritt überprüfen möchten, öffnen Sie die Bücher-App und gehen Sie zur Registerkarte „Startseite“. Scrollen Sie zum Ende der Seite und Sie sehen einen Abschnitt namens „Leseziele“ mit all Ihren Lesestatistiken.

Hier können Sie auch Ihr Leseziel anpassen. Tippen Sie dazu auf „Heutige Lektüre“ und klicken Sie auf die Schaltfläche „Ziel anpassen“.

Stellen Sie auf dem Overlay-Bildschirm die Zeit ein, die Sie jeden Tag mit dem Lesen von Büchern verbringen möchten. Klicken Sie zum Speichern auf „Fertig“.

Ebenso können Sie weiter nach unten zum Abschnitt „Dieses Jahr gelesene Bücher“ scrollen, um zu sehen, wie viele Bücher Sie dieses Jahr fertiggestellt haben.

Um das Ziel zu ändern, klicken Sie auf die Schaltfläche „Ziel anpassen“. Legen Sie dann die Anzahl der Bücher fest, die Sie jedes Jahr lesen möchten, und klicken Sie auf „Fertig“, um dies als Ihr neues jährliches Leseziel festzulegen.
Apple bietet in der Bücher-App mehrere Anpassungsoptionen, mit denen Sie Ihr Leseerlebnis individuell anpassen können. Mit diesen Optionen können Sie unter anderem alles ändern, von Schriftarten und Designs bis hin zu Umblätteranimationen und Zeilenabständen.
Um darauf zuzugreifen, gehen Sie zur Bücher-App, öffnen Sie ein Buch, tippen Sie auf eine beliebige Stelle auf der Seite und klicken Sie dann auf die Menüschaltfläche unten rechts auf der Seite.

Wählen Sie „Themen und Einstellungen“.

Jetzt können Sie im Overlay-Bildschirm „Themen und Einstellungen“ eine Reihe von Dingen ändern, darunter Schriftgröße, Schriftart, Thema und Umblätteranimationen.

Darüber hinaus können Sie unten auf der Seite auf „Anpassen“ tippen, um den Theme-Customizer zu öffnen. Von hier aus können Sie andere Aspekte der Seite, wie unter anderem Zeilenabstand, Zeichenabstand und Wortabstand, nach Ihren Wünschen anpassen.
Die Verwendung des Inhaltsverzeichnisses ist eine Möglichkeit, in einem Buch zu navigieren. Wenn die Seite jedoch nicht verfügbar ist oder Sie direkt zu einer Seite in einem Buch oder PDF springen möchten, können Sie einfach die integrierte Suchfunktion verwenden, um die Seite zu finden.
Öffnen Sie dazu das Buch und tippen Sie auf den Menü-Button unten rechts. Wählen Sie „Buch suchen“.

Geben Sie nun eine Zahl ein und tippen Sie auf das Ergebnis, um diese Seite zu öffnen.

Sie können diese Suchfunktion auch verwenden, um etwas Bestimmtes in einem Buch zu suchen. Geben Sie einfach den Text ein, den Sie suchen möchten, und die App zeigt alle Vorkommen im Buch an.

Tippen Sie auf eines, um loszulegen und zu lesen.
Wenn Sie in einem Buch auf etwas Interessantes stoßen, wird es durch Hinzufügen eines Lesezeichens gespeichert, sodass Sie es später erneut aufrufen können. Um eine Seite in Apple Books mit einem Lesezeichen zu versehen, tippen Sie auf die Menüschaltfläche in der unteren rechten Ecke und dann auf die Schaltfläche „Lesezeichen“.

Unten rechts auf der Seite wird ein Lesezeichensymbol angezeigt, das anzeigt, dass die Seite mit einem Lesezeichen versehen ist. Die Bücher-App speichert alle Ihre Lesezeichen für ein Buch an einem Ort. Sie können darauf zugreifen, indem Sie auf die Menüschaltfläche tippen und zu „Lesezeichen und Markierungen“ gehen.

Wenn Sie ein Lesezeichen entfernen möchten, ist das ganz einfach. Tippen Sie auf das Lesezeichensymbol, um das Menü aufzurufen, und klicken Sie dann erneut auf die Lesezeichenschaltfläche.
Zusätzlich zum Lesezeichen einer Seite können Sie mit der Bücher-App auch Textausschnitte in einem Buch hervorheben, die Sie interessant finden oder später benötigen. Sie können sogar eine persönliche Notiz zu etwas hinzufügen, das Sie hervorgehoben haben, um Kontext oder ein wichtiges Detail hinzuzufügen.
Um Text in Apple Books hervorzuheben, tippen Sie auf ein Wort und halten Sie es gedrückt. Wenn die Greifpunkte angezeigt werden, verschieben Sie sie, um Ihre Auswahl anzupassen.

Tippen Sie anschließend auf die Schaltfläche „Hervorheben“, die im Kontextmenü über dem Text erscheint.

Wählen Sie dann eine Farbe aus, die Sie für die Hervorhebung verwenden möchten. Alternativ können Sie den Text auch unterstreichen, indem Sie auf die Schaltfläche „U“ tippen.
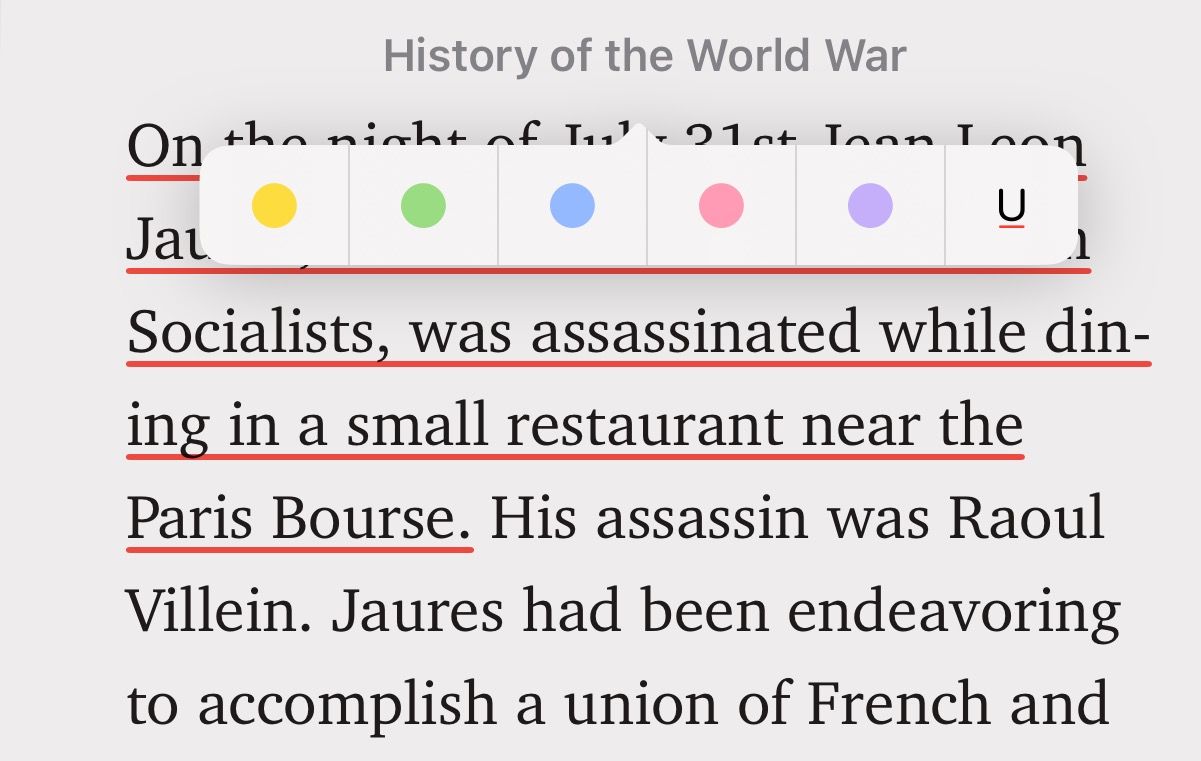
Wenn Sie der Hervorhebung eine Notiz hinzufügen möchten, tippen Sie auf den hervorgehobenen Text und wählen Sie „Notiz hinzufügen“ aus dem Menü.

Beginnen Sie mit der Eingabe Ihrer Notiz und klicken Sie auf „Fertig“. Sobald Sie einer Hervorhebung eine Notiz hinzufügen, wird neben dem Text ein quadratisches Feld angezeigt. Tippen Sie auf dieses Feld, um die Notiz anzuzeigen.

Wenn Sie mehrere Notizen auf einer Seite haben, können Sie diese alternativ an einem Ort anzeigen. Tippen Sie auf die Menüschaltfläche in der unteren rechten Ecke der Seite und wählen Sie „Lesezeichen und Markierungen“. Wechseln Sie zur Registerkarte „Highlights“, und auf dieser Seite werden alle Ihre Highlights und Notizen zu diesem Buch angezeigt.

Eine der besten Funktionen der Bücher-App ist die geräteübergreifende Synchronisierung, die Ihre Inhalte auf allen Ihren Apple-Geräten synchronisiert. Damit können Sie das Buch oder Hörbuch, das Sie gerade lesen oder hören, auf einem Gerät abrufen und auf einem anderen Gerät weiterlesen oder anhören.
Neben der Synchronisierung des Lesefortschritts synchronisiert Apple Books auch alle Ihre Lesezeichen, Markierungen und Notizen und gibt Ihnen Zugriff darauf, mit der Möglichkeit, auf allen Ihren Geräten neue zu erstellen.
Um die Synchronisierung in Apple Books zu aktivieren, öffnen Sie die App „Einstellungen“ auf Ihrem iPhone oder iPad und tippen Sie oben auf dem Bildschirm auf Ihren Namen.

Wählen Sie „iCloud“.

Tippen Sie unter „Apps mit iCloud“ auf „Alle anzeigen“.

Stellen Sie hier sicher, dass der Schalter neben „Bücher“ aktiviert ist.

Tippen Sie abschließend auf „iCloud Drive“ und aktivieren Sie es, falls es noch nicht aktiviert ist.

Neben Büchern in der Bibliothek von Apple können Sie in Apple Books auch PDFs lesen, die aus anderen Quellen heruntergeladen wurden. Wenn Sie also ein Dokument oder ein Buch von irgendwo anders auf Ihr Apple-Gerät heruntergeladen haben, können Sie es direkt in „Bücher“ importieren und mit dem Lesen beginnen. Beachten Sie, dass Sie möglicherweise nicht das gleiche Leseerlebnis haben und die App Ihnen möglicherweise nicht die gleichen Funktionen bietet wie beim nativen eBook-Erlebnis.
Um ein PDF in Apple Books zu importieren, gehen Sie zu der App, die das PDF-Dokument enthält. Öffnen Sie das PDF und klicken Sie auf die Schaltfläche „Teilen“. Dazu gehören alle PDFs, die Sie in Safari geöffnet haben.

Wählen Sie dann „Bücher“ aus dem Freigabeblatt aus.

Dadurch wird das PDF in der Apple Books-App geöffnet. Sie können das PDF jetzt lesen oder mit den Markup-Tools kommentieren.

Wenn Sie immer auf der Suche nach neuen Büchern sind, bietet die Bücher-App eine praktische Funktion namens „Wollen kaufen“, mit der Sie eine Wunschliste mit allen Büchern erstellen können Bücher, die Sie lesen möchten. Die App synchronisiert Ihre Wunschliste auf allen Geräten, sodass Sie von jedem Ihrer Geräte aus neue Artikel zu Ihrer Wunschliste hinzufügen können.
Das Hinzufügen eines Buches zu Ihrer Wunschliste ist ganz einfach. Wenn Sie beim Durchsuchen von Büchern auf der Registerkarte „Book Store“ in der Apple Books-App auf eine interessante Lektüre stoßen, tippen Sie auf das Buch, um dessen Details zu erweitern. Klicken Sie dann auf die Schaltfläche „Lesen möchten“ unter der Schaltfläche „Abrufen“, um das Buch zu Ihrer Wunschliste hinzuzufügen.

Wenn Sie auf Ihre Wunschliste zugreifen möchten, gehen Sie zur Registerkarte „Startseite“. Suchen Sie den Abschnitt „Lesen möchten“ und tippen Sie darauf. Hier sehen Sie alle von Ihnen gespeicherten Bücher und können deren Exemplare ansehen oder kaufen.

Da der Bücherladen so umfangreich ist, können Sie diese Funktion verwenden, um den Überblick über Bücher zu behalten, unabhängig davon, ob Sie sie digital (oder über den Apple Books-Dienst) lesen möchten oder nicht.
App-Benachrichtigungen können nervig sein, besonders wenn Sie versuchen, sich zu konzentrieren. Glücklicherweise gibt es eine Problemumgehung, mit der Sie Ihr iPhone oder iPad beim Lesen stumm schalten können und mit der Sie Bücher ohne Unterbrechungen lesen können. Dazu gehört die Verwendung der Focus-Funktion, mit der Sie Benachrichtigungen einschränken oder deaktivieren können, um Unterbrechungen zu reduzieren (während die wirklich wichtigen Dinge, wie Telefonanrufe von Familienmitgliedern, durchgelassen werden).
Die oben genannten Tipps helfen Ihnen, Apple Books wie ein Profi zu nutzen und Ihr Leseerlebnis auf Ihrem iPhone oder iPad zu verbessern. Je mehr Zeit Sie mit der App verbringen, desto mehr Tipps und Funktionen entdecken Sie und können mehr daraus machen.
Das obige ist der detaillierte Inhalt vonApple Books kann weit mehr, als Sie denken (nutzen Sie also diese 10 Tipps). Für weitere Informationen folgen Sie bitte anderen verwandten Artikeln auf der PHP chinesischen Website!




