
Daher ist es für jeden, der sich für Programmierung – und die Welt der Softwareentwicklung im Allgemeinen – interessiert, sinnvoll, sich mit Java die Hände schmutzig zu machen. In diesem Artikel sehen wir uns die genaue Methode zur Installation von JDK oder der Java Development Environment an, einer Softwareentwicklungsumgebung, die zum Ausführen von Java auf Ihrem PC erforderlich ist.
Bevor wir jedoch mit der Installation fortfahren, ist es hilfreich zu prüfen, ob JDK bereits in Ihrem System vorhanden ist. Gehen Sie dazu zur Suchleiste des Startmenüs, geben Sie „cmd“ ein und wählen Sie die beste Übereinstimmung aus.
Sobald Sie die Eingabeaufforderung geöffnet haben, geben Sie den folgenden Befehl ein und drücken Sie die Eingabetaste:
<code class="hljs ">javac -version</code>
Sobald Sie dies tun, überprüft die Eingabeaufforderung Ihren PC auf JDK. Wenn auf Ihrem Windows 11 das JDK nicht installiert ist, sollten Sie auf Ihrem Cmd-Bildschirm etwa Folgendes sehen:
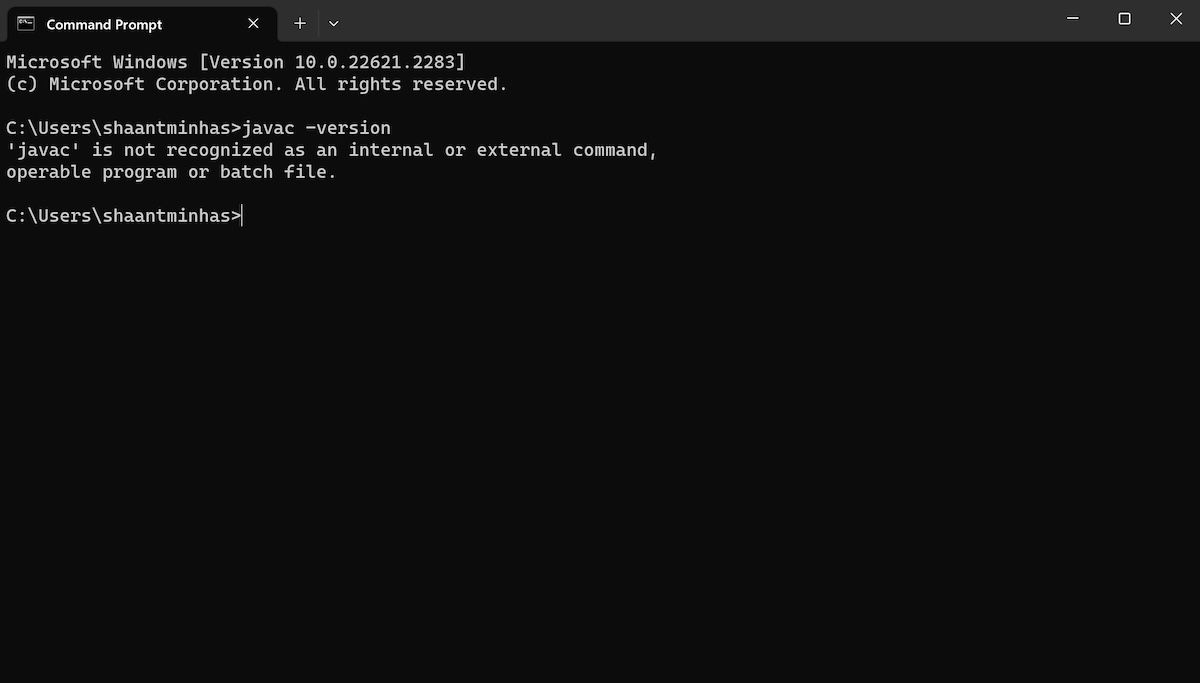
Alternativ können Sie auch über die Systemsteuerung nach dem JDK suchen. So geht's:
Wenn Sie den JDK-Abschnitt mit keiner der Methoden finden können, lesen Sie den Abschnitt unten, um die Installationsanweisungen zu erhalten.
Um das JDK-Installationsprogramm zu installieren, müssen wir zuerst zur Website von Oracle gehen. So geht's:
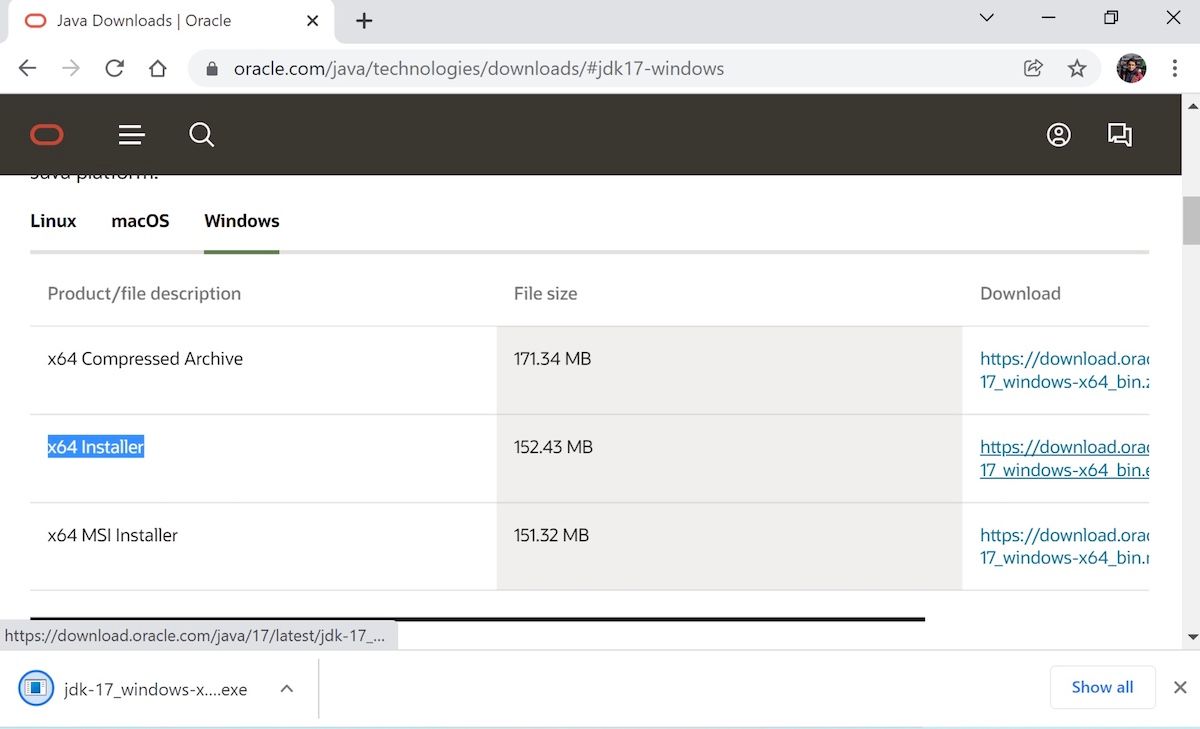
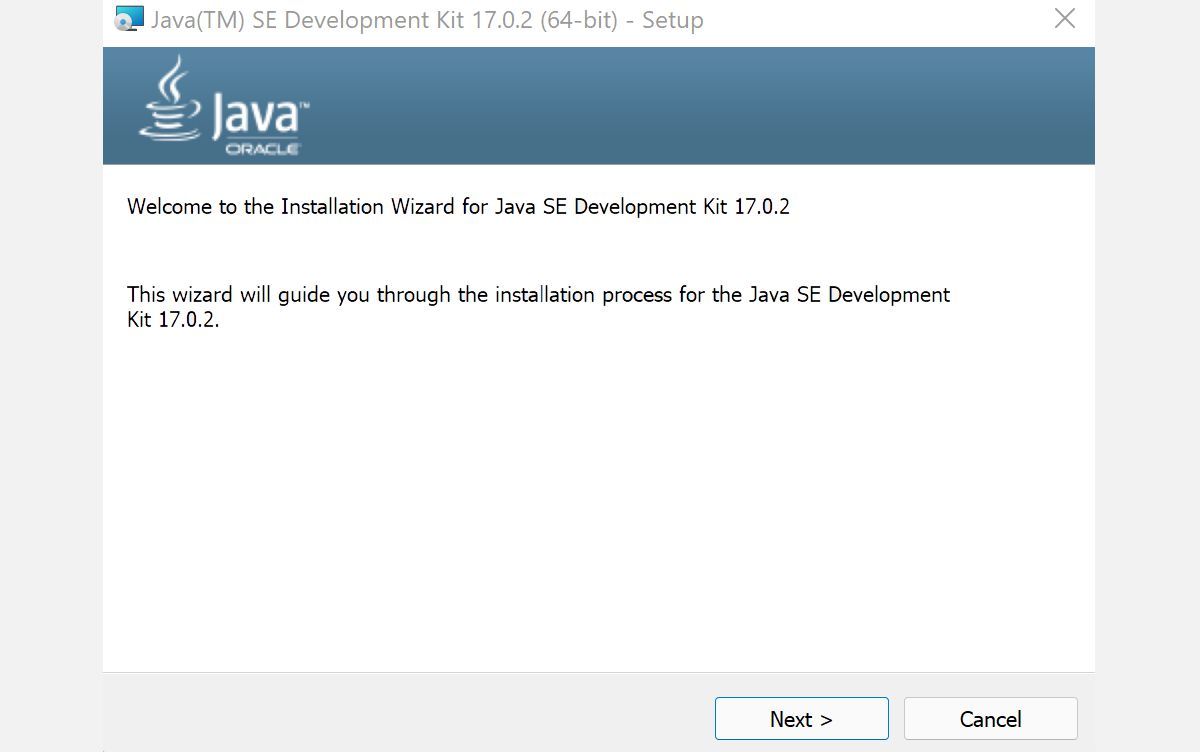
Am Ende dieses Prozesses ist das Java Development Kit erfolgreich auf Ihrem PC installiert.
Und das ist alles, Leute. Befolgen Sie die oben genannten Schritte und die Java-Umgebung wird erfolgreich auf Ihrem PC eingerichtet. Da es sich um eine der beliebtesten Programmiersprachen überhaupt handelt, ist die Installation und das Erlernen von Java Ihr erster Schritt, um in dieser praktischen, objektorientierten Sprache zu wachsen.
Das obige ist der detaillierte Inhalt vonSo installieren Sie das Java JDK in Windows 11. Für weitere Informationen folgen Sie bitte anderen verwandten Artikeln auf der PHP chinesischen Website!
 Einführung in die Velocity-Syntax
Einführung in die Velocity-Syntax
 Buchstaben-Abstand
Buchstaben-Abstand
 Einführung in die Implementierungsmethoden für Java-Spezialeffekte
Einführung in die Implementierungsmethoden für Java-Spezialeffekte
 Was sind die Befehle zur Datenträgerbereinigung?
Was sind die Befehle zur Datenträgerbereinigung?
 Der Hauptgrund, warum Computer Binärdateien verwenden
Der Hauptgrund, warum Computer Binärdateien verwenden
 Du schirmst den Fahrer ab
Du schirmst den Fahrer ab
 Detaillierte Erläuterung der Nginx-Konfiguration
Detaillierte Erläuterung der Nginx-Konfiguration
 So schneiden Sie lange Bilder auf Huawei-Handys
So schneiden Sie lange Bilder auf Huawei-Handys
 So berechnen Sie die Rückerstattungsgebühr für die Eisenbahn 12306
So berechnen Sie die Rückerstattungsgebühr für die Eisenbahn 12306




