
Funktioniert einer Ihrer AirPods plötzlich nicht mehr? Bevor Sie davon ausgehen, dass es sich um ein Hardwareproblem handelt, und sich für eine Reparatur oder einen Austausch des AirPod an Apple wenden, befolgen Sie diese einfachen Schritte zur Fehlerbehebung, da sich das Problem dadurch oft schnell beheben lässt.
Es ist möglich, dass einer Ihrer AirPods nicht mehr funktioniert, weil der Akku leer ist. Jeder AirPod verfügt über eine eigene Akkuladung, und wenn diese leer ist, funktioniert der jeweilige AirPod nicht mehr. Sie müssen den Akkustand jedes AirPods überprüfen, um festzustellen, ob das das Problem ist.
Legen Sie beide AirPods wieder in das Ladeetui und lassen Sie sie mindestens 30–60 Sekunden oder bis zu einigen Minuten lang aufladen. Öffnen Sie dann die Hülle und halten Sie sie in die Nähe Ihres iPhones, um zu sehen, wie der Akku herausspringt. Oder verwenden Sie bei geöffnetem Gehäuse die App „Einstellungen“, um den Akkuladestand der AirPods anzuzeigen.
Denken Sie daran, dass Ihr AirPods-Gehäuse auch über einen eigenen Akku verfügt. Damit dies funktioniert, stellen Sie sicher, dass auch die AirPods-Hülle vollständig aufgeladen ist.
Sobald Sie den Akkustand Ihrer AirPods überprüft und sichergestellt haben, dass sie aufgeladen sind, ist es an der Zeit, das Gerät, mit dem Sie Ihre AirPods verwenden, neu zu starten.
Möglicherweise liegt ein Problem mit Ihrem verbundenen Gerät, wie Ihrem Computer oder Smartphone, vor, das dazu führt, dass einer Ihrer AirPods die Verbindung trennt. In diesem Fall reicht möglicherweise ein Neustart aus, um einen AirPod zu reparieren, der nicht funktioniert.
Starten Sie Ihr iPhone, Ihren Windows-Computer, Ihr Android-Gerät oder Ihren Mac neu – was auch immer Sie mit Ihren AirPods verwenden. Sobald Ihr Gerät eingeschaltet und Bluetooth aktiviert ist, prüfen Sie, ob beide AirPods eine Verbindung herstellen und wieder ordnungsgemäß funktionieren.
Bei den meisten Geräten können Sie die Lautstärke für jeden AirPod einzeln einstellen. Wenn Sie oder eine andere Person diese Einstellung angepasst und den Ton nur an einen der AirPods weitergeleitet haben, ist das möglicherweise der Grund, warum Sie vom anderen keinen Ton hören. Es könnte auch der Grund sein, warum ein AirPod lauter klingt als der andere, wenn beide arbeiten.
Um die Audiobalance der AirPods auf einem iPhone anzupassen, gehen Sie zu Einstellungen > Klicken Sie auf „Barrierefreiheit“ und scrollen Sie nach unten, bis Sie den Abschnitt „Hören“ sehen. Sie sehen einen Schieberegler mit einem L links und einem R rechts. Stellen Sie diesen Schieberegler so ein, dass sich die Markierung in der Mitte befindet. Dadurch wird sichergestellt, dass beide AirPods den Ton mit der gleichen Lautstärke wiedergeben.
Um die Audiobalance der AirPods auf Android anzupassen, öffnen Sie die App „Einstellungen“ und suchen Sie nach Barrierefreiheit. Öffnen Sie diesen Abschnitt und suchen Sie den Schieberegler für die Audiobalance. Stellen Sie sicher, dass sich die Anzeige in der Mitte des Schiebereglers befindet, sodass sowohl Ihr linker als auch Ihr rechter AirPods den gleichen Audiopegel haben.
Auf einem Mac können Sie die Audiobalance der AirPods anpassen, indem Sie Systemeinstellungen > Ton und Auswahl der Registerkarte „Ausgabe“. Stellen Sie dann sicher, dass Ihre AirPods ausgewählt sind, und stellen Sie den Balance-Schieberegler auf die Mitte.
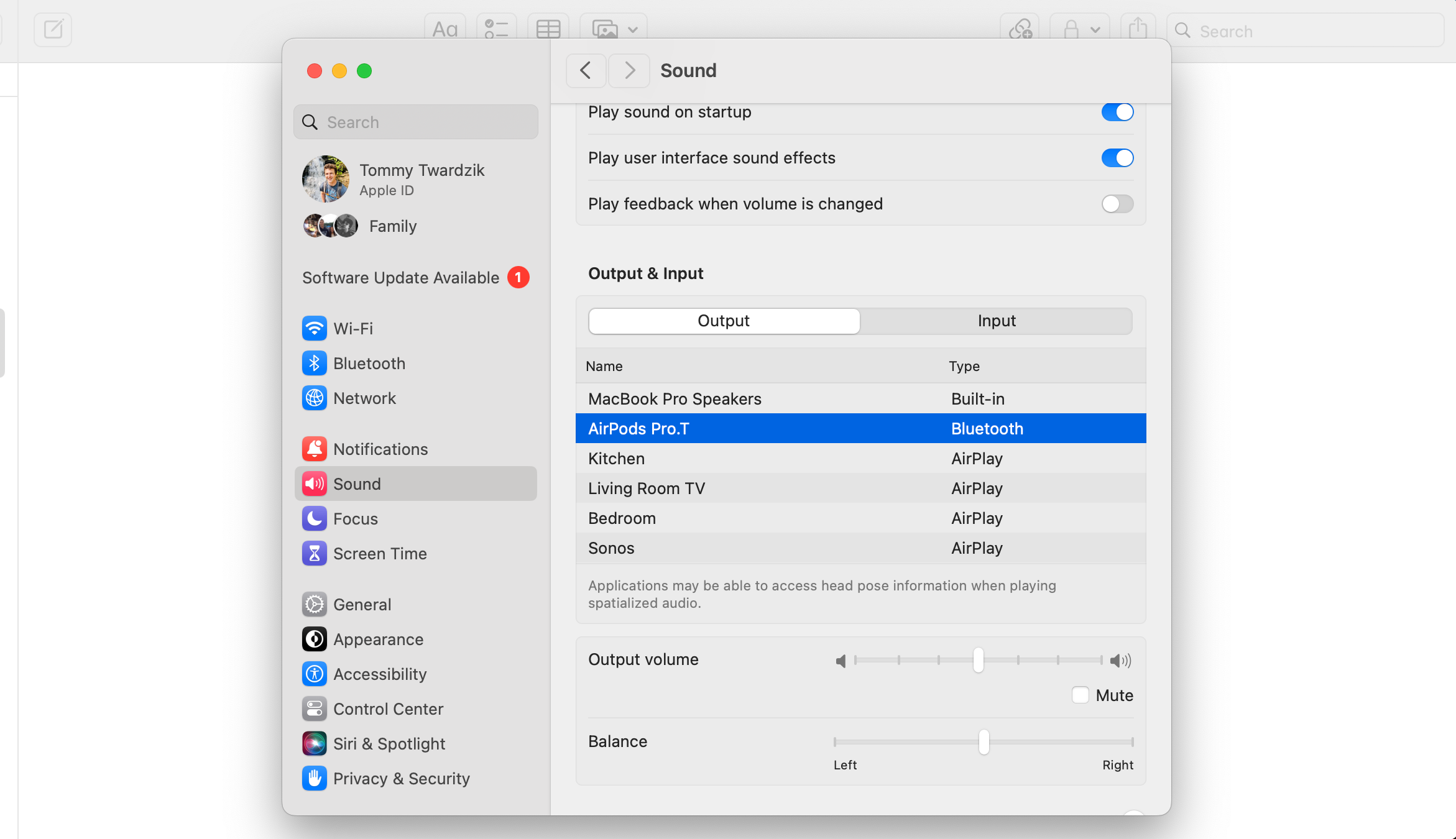
Sie können die Audiobalance der AirPods unter Windows 11 anpassen, indem Sie Einstellungen > System > Klang. Wählen Sie dann Ihre AirPods aus der Liste der Ausgabegeräte aus und stellen Sie die Schieberegler für den linken und rechten Kanal so ein, dass sie gleich sind.

Es sind nicht immer Ihre AirPods, die Probleme haben. Manchmal funktioniert einer Ihrer AirPods aufgrund eines Problems mit Ihrem Smartphone oder Computer nicht mehr.
Versuchen Sie in diesem Fall, Ihre AirPods mit Ihren anderen Geräten zu verwenden und prüfen Sie, ob Sie den Ton auf beiden AirPods hören können.
Wenn beide AirPods auf einem anderen Gerät einwandfrei funktionieren, wissen Sie, dass das Problem bei Ihrem primären Gerät liegt und müssen es stattdessen beheben. Lesen Sie unseren AirPods-Fehlerbehebungsleitfaden für Ihr spezifisches Gerät, um zu sehen, ob eine der vorgeschlagenen Lösungen Ihr Problem beheben kann.
Eine der besten Möglichkeiten, Probleme mit Bluetooth-Geräten zu beheben, besteht darin, sie auf Ihrem Telefon oder einem anderen Gerät zu vergessen und sie dann erneut zu koppeln. Dadurch kann Ihr Gerät eine neue Bluetooth-Verbindung herstellen.
Um AirPods auf einem iPhone zu vergessen, öffnen Sie die App „Einstellungen“ und tippen Sie auf „Bluetooth“. Suchen Sie Ihre AirPods in der Liste und tippen Sie auf das Info-Symbol (i) daneben. Tippen Sie dann auf „Dieses Gerät vergessen“.
Um AirPods auf Android zu vergessen, öffnen Sie Einstellungen > Bluetooth. Tippen Sie unter „Gekoppelte Geräte“ auf das Zahnradsymbol neben dem Namen Ihrer AirPods und wählen Sie dann je nach Gerät „Entkoppeln“ oder „Entfernen“ aus.
Um AirPods auf einem Mac zu vergessen, klicken Sie in der Menüleiste auf das Kontrollzentrum-Symbol und dann auf Bluetooth > Bluetooth-Einstellungen. Die Systemeinstellungen-App wird geöffnet. Klicken Sie auf das Info-Symbol (i) neben Ihren AirPods und wählen Sie „Dieses Gerät ignorieren“.
Um AirPods unter Windows zu vergessen, klicken Sie auf Start > Einstellungen > Bluetooth und Geräte. Klicken Sie dann auf Geräte und suchen Sie Ihre AirPods in der Liste. Klicken Sie auf die drei Punkte neben ihrem Namen und wählen Sie Gerät entfernen.
Nach dem Entkoppeln müssen Sie Ihre AirPods erneut mit Ihrem Gerät koppeln. Überprüfen Sie dann, ob beide AirPods funktionieren.
Wenn Ihre AirPods nach dem Entkoppeln und erneuten Koppeln immer noch nicht funktionieren, versuchen Sie, sie auf die Werkseinstellungen zurückzusetzen. Sobald sie entkoppelt sind, stecken Sie Ihre AirPods in das Ladeetui, aber schließen Sie den Deckel nicht.
Halten Sie die Setup-Taste auf der Rückseite des AirPods-Ladegehäuses 15 Sekunden lang gedrückt, bis das Licht auf der Vorderseite gelb und weiß blinkt. Lassen Sie dann den Knopf los und halten Sie bei geöffnetem Deckel Ihre AirPods-Hülle in die Nähe Ihres iPhones.
Ihr iPhone fordert Sie auf, sie einzurichten. Wenn Sie ein anderes Gerät verwenden, befolgen Sie die Standardschritte zur Bluetooth-Einrichtung.
Die Netzwerkeinstellungen Ihres Telefons legen fest, wie es eine Verbindung zu verschiedenen anderen Geräten herstellt. Es lohnt sich, zu den Standardeinstellungen zurückzukehren, um zu sehen, ob dadurch der nicht funktionierende AirPod behoben wird.
Sobald die Einstellungen zurückgesetzt wurden, können Sie sie manuell auf Ihren Geräten neu konfigurieren. Nach dem Zurücksetzen Ihrer Netzwerkeinstellungen müssen Sie die Verbindung zu Wi-Fi-Netzwerken auch manuell wiederherstellen.
Um die Netzwerkeinstellungen auf Ihrem iPhone zurückzusetzen, gehen Sie zu Einstellungen > Allgemein > iPhone übertragen oder zurücksetzen > Zurücksetzen und wählen Sie Netzwerkeinstellungen zurücksetzen.
Um die Netzwerkeinstellungen auf einem Android-Gerät zurückzusetzen, öffnen Sie Einstellungen > System und tippen Sie auf Optionen zurücksetzen. Tippen Sie dann auf „WLAN, Mobilfunk & Bluetooth zurücksetzen“ und bestätigen Sie Ihre Auswahl, indem Sie auf „Einstellungen zurücksetzen“ tippen. Beachten Sie, dass die genauen Schritte je nach Android-Gerät leicht variieren können.
Wenn Sie von einem Ihrer AirPods nur Audio hören können, verwenden Sie die oben beschriebenen Methoden und prüfen Sie, ob Sie Ihren fehlerhaften AirPod wieder ordnungsgemäß funktionieren lassen. Wenn das Problem auf falsch konfigurierte Einstellungen oder einen Softwarefehler zurückzuführen ist, sollten Sie es in den meisten Fällen beheben können.
Wenn Ihr linker oder rechter AirPod auch nach Befolgen der oben genannten Schritte immer noch nicht funktioniert, liegt möglicherweise die Hardware Ihres AirPods daran. Am besten wenden Sie sich an den Apple Support, um weitere Hilfe zu erhalten oder einen Ersatz-AirPod zu bestellen.
Das obige ist der detaillierte Inhalt vonEin AirPod funktioniert nicht? Hier erfahren Sie, was zu tun ist. Für weitere Informationen folgen Sie bitte anderen verwandten Artikeln auf der PHP chinesischen Website!
 So lesen Sie Py-Dateien in Python
So lesen Sie Py-Dateien in Python
 Warum kann ich nicht auf den Ethereum-Browser zugreifen?
Warum kann ich nicht auf den Ethereum-Browser zugreifen?
 So verwenden Sie die Insert-Anweisung in MySQL
So verwenden Sie die Insert-Anweisung in MySQL
 div-Bildlaufleiste
div-Bildlaufleiste
 So exportieren Sie Word aus Powerdesigner
So exportieren Sie Word aus Powerdesigner
 Was ist der Unterschied zwischen Webstorm und Idee?
Was ist der Unterschied zwischen Webstorm und Idee?
 So registrieren Sie sich bei Matcha Exchange
So registrieren Sie sich bei Matcha Exchange
 Localstorage-Nutzung
Localstorage-Nutzung
 Was soll ich tun, wenn mein iPad nicht aufgeladen werden kann?
Was soll ich tun, wenn mein iPad nicht aufgeladen werden kann?




