
Glücklicherweise gibt es viele Lösungen, mit denen Sie versuchen können, Ihre macOS-, iPadOS- und iOS-Apps mit den Servern von Apple zu synchronisieren. Haben Sie keine Angst, sie alle auszuprobieren, wenn die ersten nicht klappen.
Wenn Sie eine Änderung vornehmen, kann es einige Zeit dauern, bis iCloud wirksam wird. Berichten zufolge kann dies bis zu 10 Minuten dauern.
Vielleicht löst sich Ihr Problem mit etwas Geduld von selbst, aber wenn Sie schon dabei sind, können Sie auch versuchen, alle betroffenen Geräte neu zu starten. Möglicherweise möchten Sie auch Ihr Gerät anschließen – manchmal werden Fotos erst dann mit iCloud synchronisiert, wenn Ihr iPhone aufgeladen wird. Sie sollten auch den Energiesparmodus deaktivieren, wenn er aktiviert ist, da dadurch einige Funktionen deaktiviert werden, die den Akku verbrauchen.
Auf einem Mac kann es sein, dass iCloud nicht synchronisiert wird, weil Sie Power Nap deaktiviert haben, wodurch Ihr Gerät im Ruhezustand nach iCloud-Updates suchen kann. Um es zu aktivieren, öffnen Sie die Terminal-App auf Ihrem Mac und geben Sie den folgenden Befehl ein:
<code class="hljs ">sudo pmset powernap 1</code>

Es mag offensichtlich klingen, aber wenn Sie nicht dasselbe iCloud-Konto verwenden Wenn Sie beide Geräte verwenden, werden sie nie richtig synchronisiert. Dies könnte der Grund dafür sein, dass iCloud auf Ihrem Mac nicht mit Ihrem iPhone synchronisiert wird. Gehen Sie zu Einstellungen > [Ihr Name] im iOS- oder Apple-Menü > Systemeinstellungen > Apple-ID unter macOS und prüfen Sie, welches Konto aktuell mit dem Gerät verknüpft ist.
Sie können jeweils nur ein iCloud-Konto angemeldet haben. Stellen Sie daher sicher, dass beide übereinstimmen. Ist dies nicht der Fall, müssen Sie sich vom falschen Konto abmelden und sich mit den korrekten Daten anmelden.
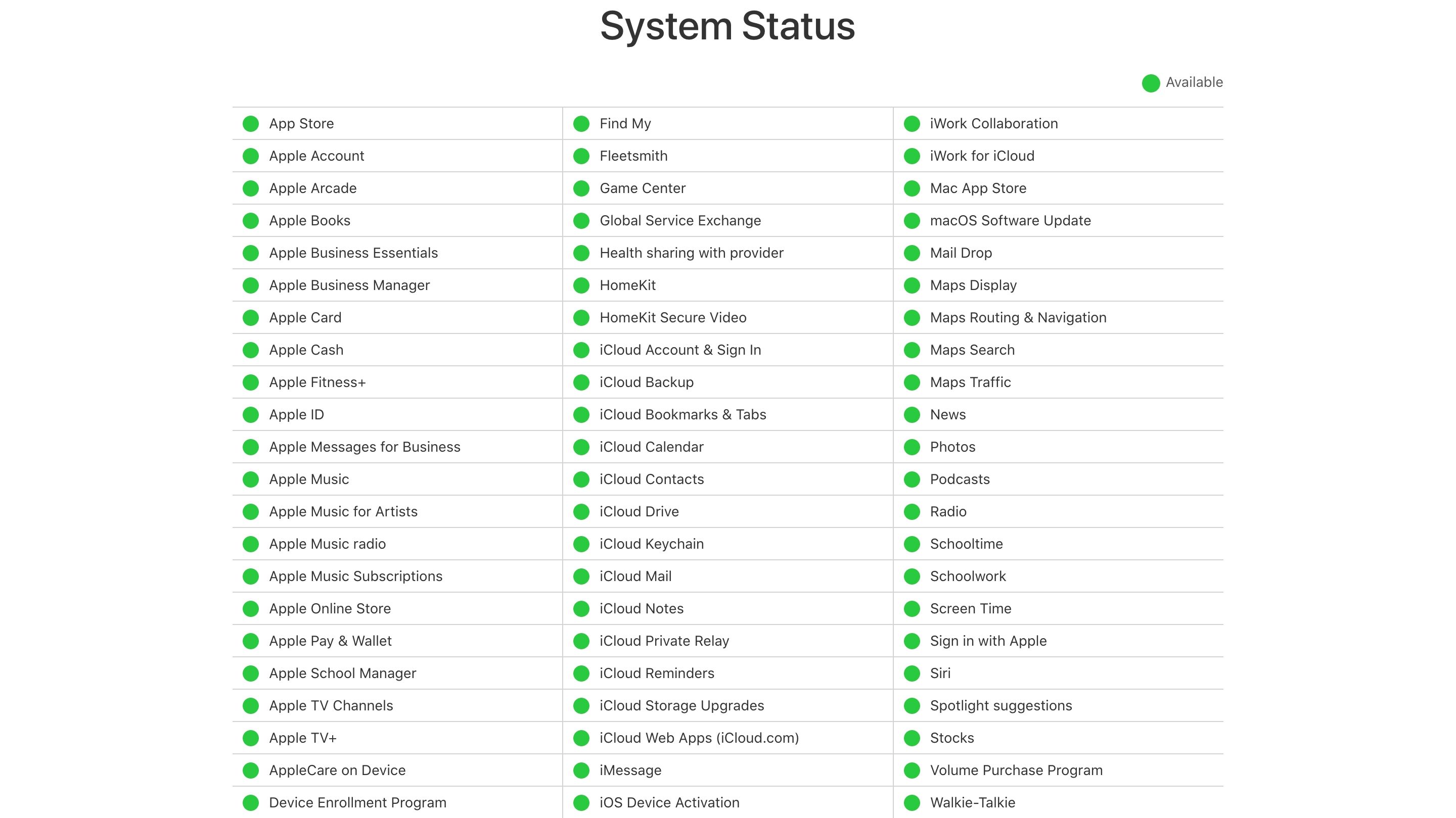
Bei jedem Dienst kommt es irgendwann zu Ausfallzeiten. Während die meisten geplanten Ausfälle nachts auftreten, können katastrophale Ausfälle oder menschliches Versagen manchmal sogar die zuverlässigsten Dienste zum Scheitern bringen, wenn Sie schlafen.
Um den aktuellen iCloud-Status von Apple zu überprüfen, gehen Sie zur Seite „Systemstatus“ von Apple und suchen Sie nach den grünen Punkten neben den iCloud-Diensten. Alle laufenden Probleme sollten unten auf dem Bildschirm angezeigt werden.
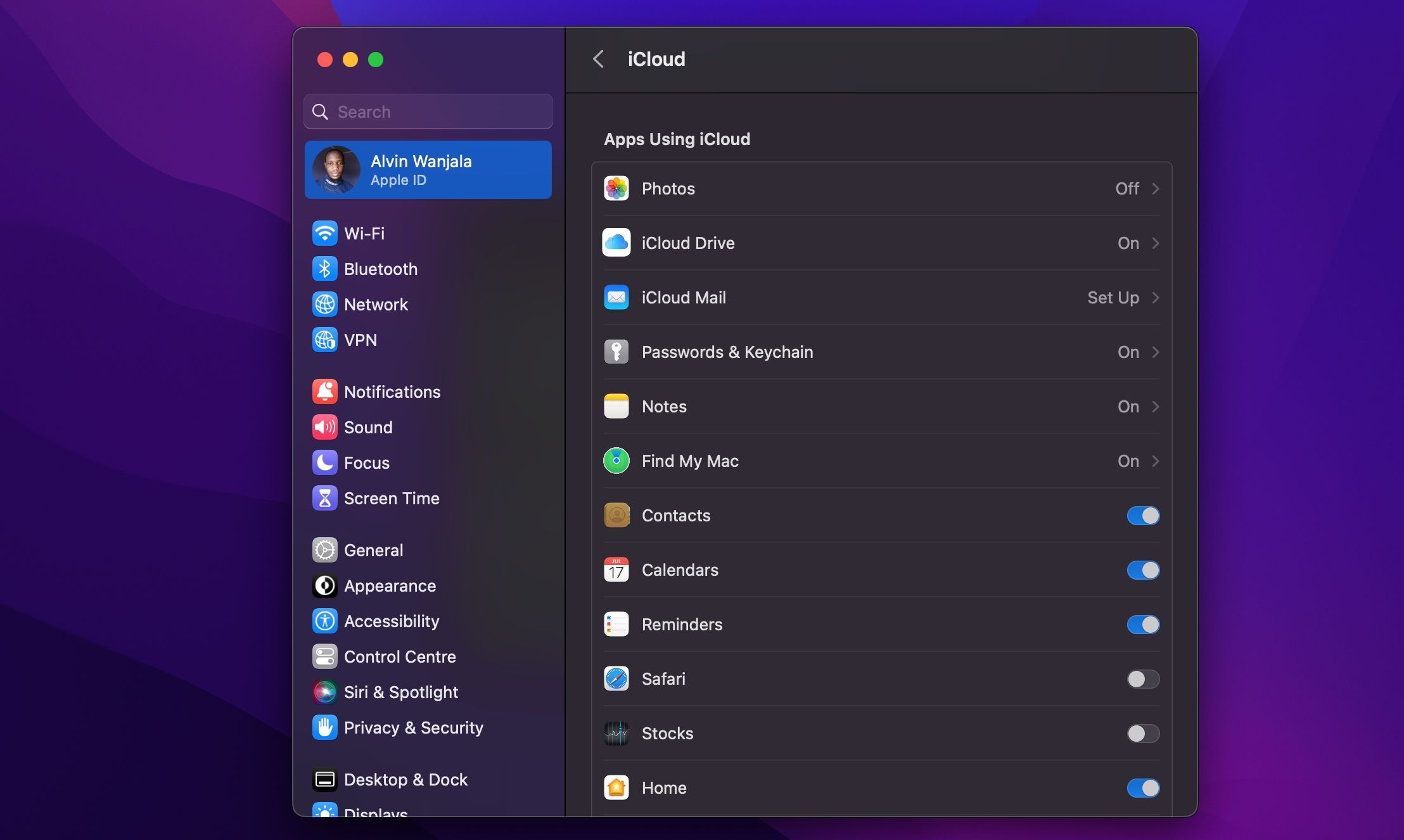
Es gibt einige Elemente, die Sie in Ihren Einstellungen (iOS) oder Systemeinstellungen (macOS) ändern können, um Apps zu beheben, die nicht synchronisiert werden.
Gehen Sie auf Ihrem iPhone zu Einstellungen > [Ihr Name] > iCloud und tippen Sie unter „Apps mit iCloud“ auf „Alle anzeigen“. Stellen Sie sicher, dass die App, die Sie synchronisieren möchten, aufgeführt und aktiviert ist. Sie können auch versuchen, dies aus- und wieder einzuschalten, um die Synchronisierung von iCloud zu erzwingen.
Apps, die Zugriff auf iCloud auf Ihrem Mac haben, werden unter Apple-Menü > angezeigt. Systemeinstellungen > Apple-ID > iCloud im Abschnitt „Apps mit iCloud“. Klicken Sie auf „Alle anzeigen“, um die vollständige Liste anzuzeigen.
Haben Sie Probleme bei der Synchronisierung mit iCloud, während Sie über mobile Daten, aber nicht über WLAN verfügen? Möglicherweise haben Sie den Mobilfunkzugriff für einige Apps deaktiviert.
Gehen Sie zu Einstellungen > Wählen Sie „Mobilfunk“ oder „Mobile Daten“ und scrollen Sie nach unten, um eine Liste der Apps auf Ihrem Telefon zu finden. Alle Apps, deren Schieberegler deaktiviert ist, funktionieren nur über WLAN. Versuchen Sie, den Datenzugriff für alle Apps, die Sie ständig synchronisieren möchten, zu aktivieren. Beachten Sie jedoch, dass dies Ihre Datennutzung erhöhen kann.
Am unteren Bildschirmrand möchten Sie möglicherweise auch iCloud Drive aktivieren.

Es können viele Probleme auftreten, wenn Datum und Uhrzeit Ihres iPhones nicht aktuell sind. Viele Apps weigern sich einfach, überhaupt eine Verbindung zum Internet herzustellen. Um diese Probleme zu vermeiden, können Sie die Zeit für die automatische Aktualisierung festlegen, wodurch Ihre Geräte synchron bleiben und diese Probleme vermieden werden.
Gehen Sie auf Ihrem iPhone zu Einstellungen > Allgemein > Datum und Uhrzeit und schalten Sie „Automatisch einstellen“ ein. Auf einem Mac können Sie dies über Systemeinstellungen > Allgemein > Klicken Sie auf „Datum & Uhrzeit“ und schalten Sie „Uhrzeit und Datum automatisch einstellen“ ein. Aktivieren Sie anschließend auch das Kontrollkästchen „Zeitzone automatisch anhand Ihres aktuellen Standorts festlegen“.
Stellen Sie bei Apps, bei denen Sie anpassen können, welchen Ordner Sie zum Speichern von Daten verwenden, sicher, dass die Pfade in beiden Fällen übereinstimmen. Sie sollten sicherstellen, dass Ihre verschiedenen iOS- und macOS-Apps ggf. am selben Ort nach Daten suchen.
Wenn keiner der oben genannten Schritte geholfen hat und Ihr Gerät überhaupt nicht auf iCloud-Daten zugreifen oder diese überhaupt nicht synchronisieren kann, möchten Sie möglicherweise einen stärkeren Schritt unternehmen und Ihr iPhone löschen, um alle verbleibenden Daten zu löschen Probleme. Bevor Sie fortfahren, stellen Sie sicher, dass Sie eine Sicherungskopie Ihres Telefons erstellen, um Datenverlust zu vermeiden.
Um Ihr iPhone zurückzusetzen und wiederherzustellen, gehen Sie zu Einstellungen > Allgemein > Übertragen oder setzen Sie das iPhone zurück und wählen Sie unten „Alle Inhalte und Einstellungen löschen“.
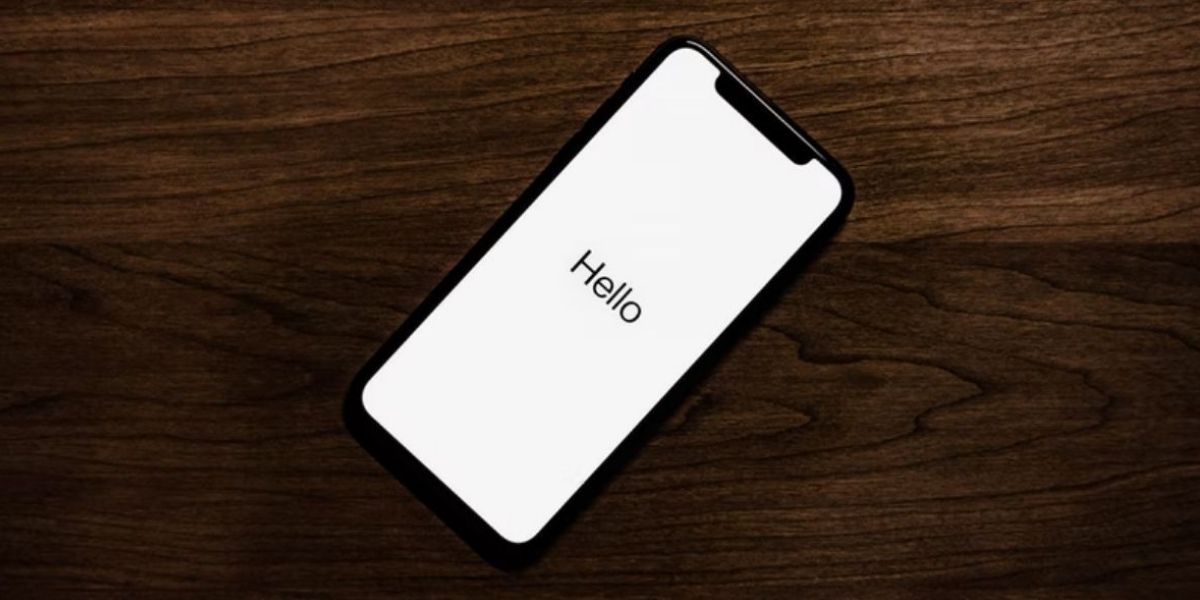
Sie können Ihr iPhone aus einem Backup wiederherstellen, das Sie bei der Neueinrichtung des Telefons erstellt haben. Warten Sie, bis der Bildschirm „Apps & Daten“ geladen ist, tippen Sie auf „Aus iCloud-Backup wiederherstellen“ und melden Sie sich dann mit Ihrer Apple-ID an. Sobald Sie fertig sind, ist Ihr Gerät nahezu identisch mit dem Gerät, mit dem Sie es begonnen haben, außer dass Sie Ihre verschiedenen Konten erneut hinzufügen oder autorisieren müssen.
Hoffentlich wird dadurch Ihr Problem mit iCloud Drive behoben. Wenn es immer noch nicht funktioniert, sehen Sie sich einige der häufigsten iCloud-Probleme und deren Behebung an.
Wenn Sie eine App haben, die die Datensynchronisierung zur Übertragung zwischen verschiedenen Plattformen verwendet, besteht eine gute Chance, dass der Entwickler Hilfedokumentation anbietet, die Ihnen bei der Lösung Ihrer Probleme hilft. In den meisten Fällen können Entwickler genau bestimmen, welche Dateien und Ordner Sie löschen sollten, um Ihr Problem zu lösen.
Zu den Apps, die spezifische Anleitungen zur Lösung von iCloud-Problemen enthalten, gehören Day One, 1Password und Ulysses. Suchen Sie online nach spezifischer Hilfe, wenn Ihr Problem bei einer anderen App liegt.
Bei vielen Anwendungen haben Sie die Wahl, ob Sie iCloud verwenden möchten oder nicht. Wenn Sie die Nutzung vermeiden können, können Sie viele der Probleme umgehen, die den Dienst bisher geplagt haben.
Mit Apps wie Day One und 1Password können Sie beispielsweise beide Dropbox verwenden. Außerdem bieten Ihnen iCloud-Alternativen oft mehr Speicherplatz und weniger Aufwand. Und machen Sie sich keine Sorgen; Sie können weiterhin andere iCloud-Funktionen wie Find My und iCloud-E-Mail-Konten verwenden.
Zu den besten Cloud-Speicheralternativen gehören Dropbox, Google Drive und OneDrive.
Hoffentlich haben Ihnen diese Tipps dabei geholfen, Ihre Probleme mit iCloud Drive zu beheben. Die meisten Benutzer haben berichtet, dass einer dieser Tipps ihnen geholfen hat, wieder auf den richtigen Weg zu kommen. Obwohl iCloud nicht perfekt ist, ist es aufgrund seiner Integration mit Apple-Plattformen für viele Benutzer de facto die erste Wahl. Jetzt können Sie es wie von Apple vorgesehen genießen.
Das obige ist der detaillierte Inhalt voniCloud synchronisiert nicht? So lösen Sie Probleme mit der iCloud-Synchronisierung. Für weitere Informationen folgen Sie bitte anderen verwandten Artikeln auf der PHP chinesischen Website!




