
Cloud-Speicher macht das Sichern von Daten von einem Telefon für die meisten Menschen zu einem nahtlosen Erlebnis. Von Datenschutzbedenken bis hin zu Anforderungen an die Internetgeschwindigkeit gibt es jedoch Gründe, ein lokales Backup zu bevorzugen. Das Tolle daran ist, dass Sie dafür nicht einmal eine Verbindung zu einem PC herstellen müssen – Sie können einfach eine Festplatte verwenden.
Während es technisch einfach ist, Dateien manuell auf ein externes Laufwerk zu kopieren, ist dies eine mühsame Art, Daten zu sichern. Glücklicherweise gibt es eine Android-App, die die Ordner auf Ihrem Telefon für Sie mit einem externen Laufwerk synchronisieren kann. Wir zeigen Ihnen, wie Sie eine App namens FolderSync verwenden.

Lasst uns zuerst unsere gesamte Ausrüstung in Ordnung bringen. Sie benötigen ein externes Laufwerk und eine Möglichkeit, dieses Laufwerk an Ihr Telefon anzuschließen.
Wenn Sie ein USB-C-Flash-Laufwerk oder eine externe SSD mit einem USB-C-auf-USB-C-Kabel verwenden, müssen Sie nichts extra suchen. Schließen Sie das Laufwerk einfach an Ihr Telefon an. Sie können sogar ein externes NVMe-Laufwerk verwenden.
Wenn Sie es mit einem Laufwerk ohne USB-C zu tun haben, dann benötigen Sie einen USB-Hub oder eine Smartphone-Dockingstation mit den nötigen Anschlüssen. Es dient als Vermittler zwischen Ihrem Telefon und dem Laufwerk.
Alle Dateien, auf die über den Dateimanager im internen Speicher Ihres Telefons zugegriffen werden kann, sind Freiwild. Dazu gehören alle Fotos oder Screenshots, die Sie auf Ihrem Gerät aufgenommen haben, sowie alles in Ihrem Download-Ordner. Dann gibt es noch die Dateien, die Sie möglicherweise selbst organisiert haben, wie den Inhalt Ihres Ordners „Dokumente“ oder die Songs, die Sie in „Musik“ gespeichert haben. Ich habe auch Ordner für E-Books und Comics, die ich ebenfalls sichere.
Einige Aspekte Ihres Büros sind schwieriger. Sie können Ihre Kontakte-App nicht anweisen, automatisch mit einer Festplatte zu synchronisieren, aber Sie können Ihre Kontakte in eine VCF-Datei exportieren und eine Kopie erstellen. Ihre Anrufprotokolle und Textnachrichten sind weniger zugänglich, Sie können jedoch mit der SMS Backup & Restore-App ein lokales Backup erstellen. Sie können Ihre Kalender auch sichern, indem Sie sie als ICS-Dateien exportieren.
Leider veralten Daten, die Sie manuell exportieren müssen, nach und nach, bis Sie neuere Versionen manuell exportieren. Daher müssen Sie einen regelmäßigen Zeitplan einrichten oder es sich zur Gewohnheit machen, sich diese zusätzlichen Schritte zu merken, wenn Sie Ihr Laufwerk anschließen.
Für viele von uns sind das nicht die Daten, die uns Sorgen machen. Entweder fangen wir neu an oder vertrauen darauf, dass Google alles synchron hält. Es sind die anderen Daten, die möglicherweise zu viel Platz beanspruchen oder die wir nicht im Cloud-Speicher behalten möchten.
FolderSync ist eine App, die ihre Fähigkeit anpreist, Dateien zwischen Ihrem Android-Gerät und dem Cloud-Speicher zu synchronisieren. Es gibt es schon seit Jahren und wir haben FolderSync bereits vor vielen Jahren für die Synchronisierung mit der Cloud empfohlen.
Womit FolderSync nicht wirbt, ist die Fähigkeit, Ihre Dateien mit einer externen Festplatte zu synchronisieren, aber das ist eine Aufgabe, zu der es mehr als fähig ist. Holen Sie sich also zunächst FolderSync von Google Play.
FolderSync ist werbefinanziert und die Nutzung ist kostenlos. Sie können sich stattdessen für FolderSync Pro für 5,99 $ entscheiden, aber das ist für alles, was ich gleich erklären werde, nicht erforderlich.
Wenn Sie FolderSync zum ersten Mal starten, werden viele Funktionen gleichzeitig auf dem Bildschirm angezeigt, was ziemlich einschüchternd wirken kann. Dies ist häufig bei leistungsstarken Softwareteilen der Fall. Glücklicherweise können Sie zum Synchronisieren von Dateien mit einem externen Laufwerk das meiste davon überspringen. Was Sie suchen möchten, ist die Schaltfläche „Ordnerpaar erstellen“, höchstwahrscheinlich unten rechts.

„Folder Pair“ ist kein gewöhnliches Tech-Team, aber es ist ziemlich einfach. Damit FolderSync seine Aufgabe erfüllen kann, müssen Sie ein Ordnerpaar festlegen, das miteinander synchronisiert werden soll. In diesem Fall befindet sich einer auf Ihrem Telefon und der zweite auf dem externen Laufwerk.
Sie müssen FolderSync außerdem mitteilen, welche Art der Synchronisierung Sie durchführen möchten. Es gibt drei Möglichkeiten:
Wählen Sie abschließend die Ordner aus, die Sie synchronisieren möchten. Bei der bidirektionalen Synchronisierung spielt es keine Rolle, welcher Ordner links oder rechts liegt. Achten Sie bei der unidirektionalen Synchronisierung unbedingt auf die Richtung, um sicherzustellen, dass Sie Dateien auf das richtige Gerät kopieren. Wenn Sie hier einen Fehler machen, kann dies zu Datenverlust führen, da Sie die Dateien auf Ihrem Telefon durch den leeren oder älteren Ordner auf Ihrem externen Laufwerk überschreiben können. Wenn Sie fertig sind, speichern Sie Ihr Laufwerk.
Hier ist ein beispielhafter Einrichtungsprozess von Anfang bis Ende.

An dieser Stelle sehen Sie Ihr neues Ordnerpaar und alle damit verbundenen Informationen. Sie können diese jederzeit ändern, wenn Ihnen während des Einrichtungsvorgangs ein Fehler unterläuft. Tippen Sie auf die Schaltfläche „Synchronisieren“, um den Vorgang zu starten.
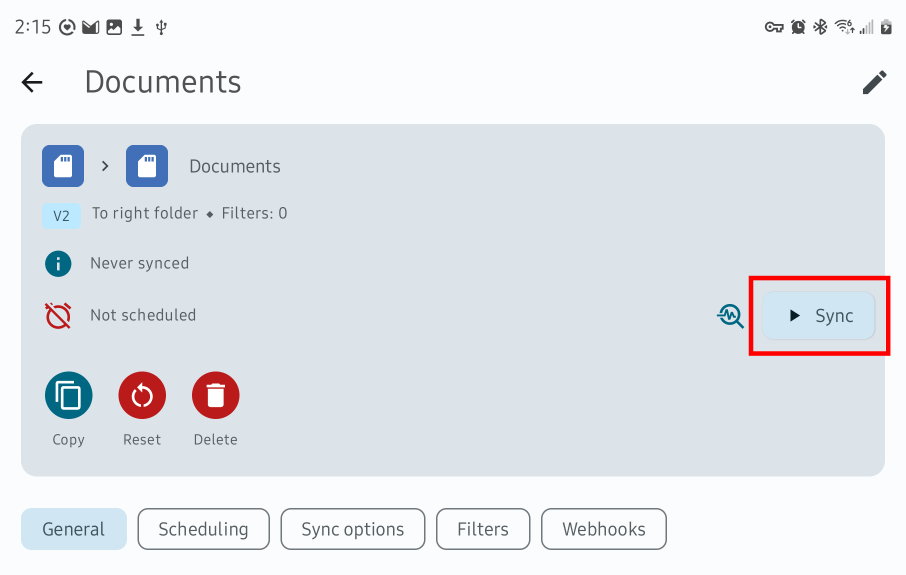
Sobald der Synchronisierungsvorgang begonnen hat, können Sie die App gerne verlassen, um andere Dinge zu erledigen. Ihr Telefon wird weiterhin im Hintergrund synchronisiert. Wenn Ihr externes Laufwerk direkt an Ihr Telefon angeschlossen ist, möchten Sie möglicherweise die Dinge in Ruhe lassen, bis der Vorgang abgeschlossen ist, da der Vorgang fehlschlägt, wenn das Kabel herausrutscht. Wenn Sie hingegen einen Android-Desktop-Modus mit einem USB-Hub verwenden, können Sie Ihren Desktop weiterhin wie auf jedem anderen PC verwenden.
Wiederholen Sie diesen Vorgang, um weitere Ordnerpaare zu erstellen. Sie können alle von Ihnen erstellten Ordnerpaare finden, indem Sie das Ordnersymbol in der Seitenleiste links auswählen.

FolderSync ist ein äußerst leistungsstarkes Tool. Sie können Synchronisierungen sogar nach einem Zeitplan planen, obwohl dies bei Verwendung eines externen Laufwerks möglicherweise nicht ideal ist. Für Abenteuerlustige gibt es die Tasker-Integration, die möglicherweise ein Backup auslöst, wenn Sie Ihr Laufwerk anschließen, aber das ist eine viel kompliziertere Angelegenheit.
Das obige ist der detaillierte Inhalt vonSo sichern und synchronisieren Sie Ihr Android-Telefon direkt auf einer externen Festplatte. Für weitere Informationen folgen Sie bitte anderen verwandten Artikeln auf der PHP chinesischen Website!
 Der Unterschied zwischen SQL Server und MySQL
Der Unterschied zwischen SQL Server und MySQL
 Was sind die Verwendungsmöglichkeiten von MySQL?
Was sind die Verwendungsmöglichkeiten von MySQL?
 JavaScript:void 0
JavaScript:void 0
 Tutorial zu Datenstruktur und Algorithmus
Tutorial zu Datenstruktur und Algorithmus
 Die Speicherlösung kann nicht geschrieben werden
Die Speicherlösung kann nicht geschrieben werden
 Einführung in Befehle zum Erstellen neuer Dateien unter Linux
Einführung in Befehle zum Erstellen neuer Dateien unter Linux
 Pycharm-Methode zum Öffnen einer neuen Datei
Pycharm-Methode zum Öffnen einer neuen Datei
 Lösung für den Syntaxfehler der SQL-Prozedur
Lösung für den Syntaxfehler der SQL-Prozedur




