
Der DualSense-Controller von Sony für die PlayStation 5 funktioniert auch mit Windows 10 und Steam, sofern es Ihnen nichts ausmacht, ein paar Funktionen (z. B. die adaptiven Trigger) zu verlieren. Sie können DualSense auch mit Nicht-Steam-Spielen verwenden, wenn Sie bereit sind, einige Apps von Drittanbietern auszuprobieren, um die Verbindung des Controllers zu erleichtern.
Sie können Ihren DualSense-Controller entweder mit einem USB-Kabel oder über Bluetooth koppeln. Obwohl die Verbindung über Bluetooth relativ einfach ist, ist die Bluetooth-Verbindung des Controllers nicht die beste. Wir empfehlen daher dringend, den Controller über USB mit Ihrem Computer zu verbinden.
Um mit der Kopplung zu beginnen, schließen Sie das USB-Kabel an Ihren Computer und an die Oberseite des DualSense-Controllers an. Warten Sie ein paar Sekunden, bis Windows den Controller erkennt. Sie wissen, dass es funktioniert hat, wenn die LED-Leuchten des Controllers rund um das Touchpad aufleuchten.
Als Nächstes möchten Sie die Systemsteuerung auf Ihrem Windows 10-PC öffnen und bestätigen, ob Ihr Computer den Controller erkannt hat. Drücken Sie dazu die Windows-Taste, geben Sie „Systemsteuerung“ ein und drücken Sie dann die Eingabetaste, um die Systemsteuerungs-App zu starten.
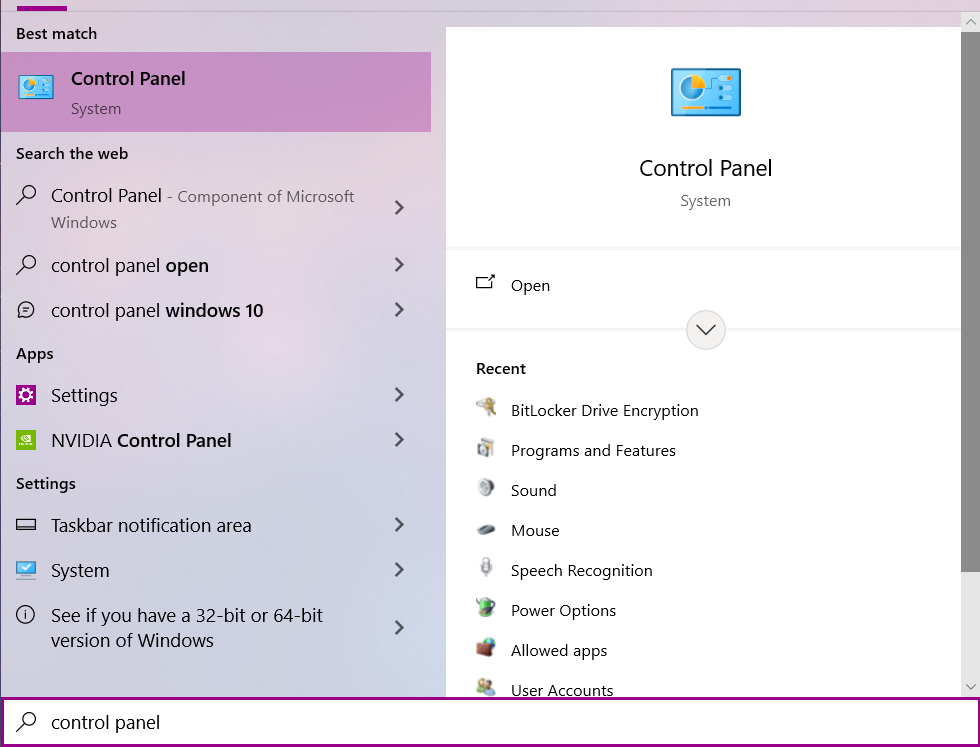
Klicken Sie im Menü der Systemsteuerung auf „Geräte und Drucker“.
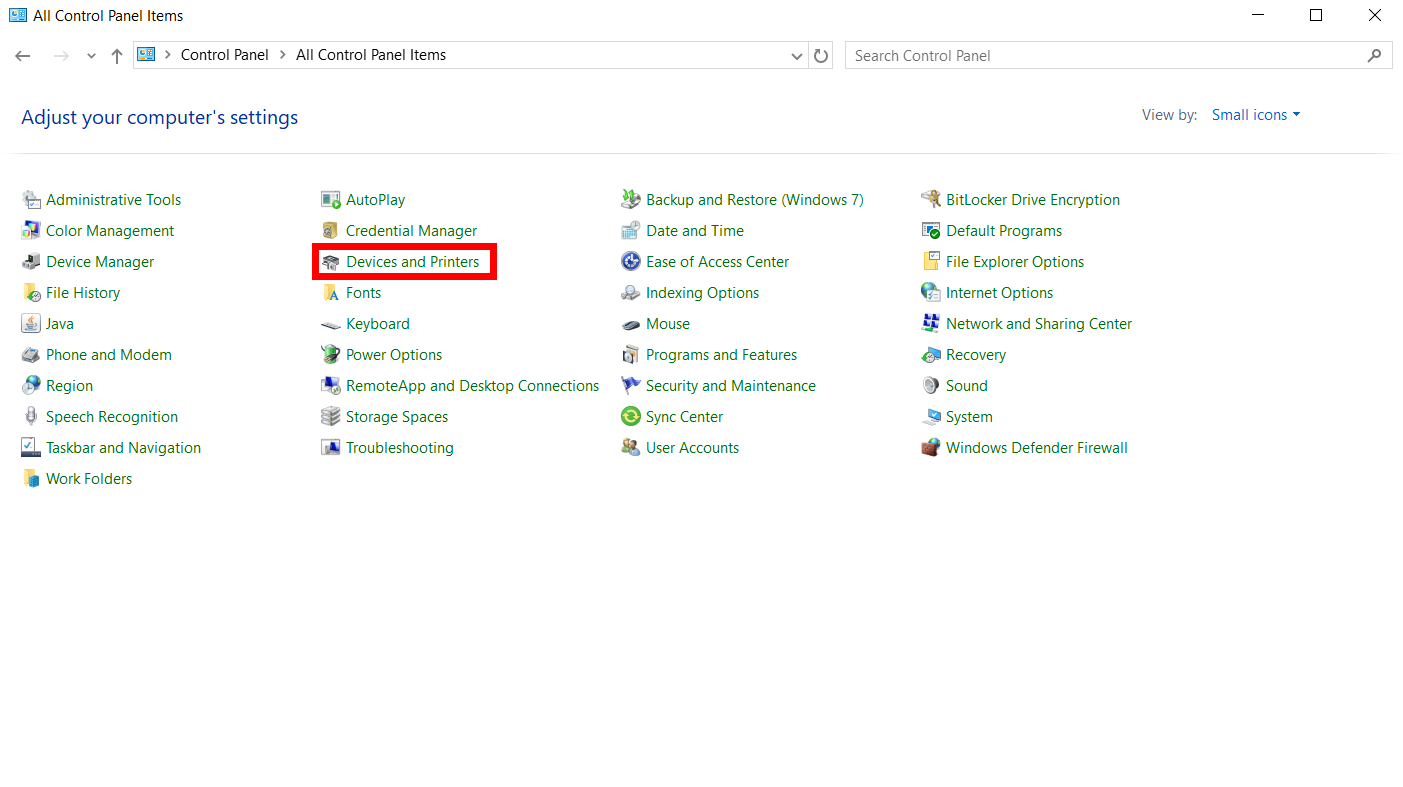
Unter „Geräte“ wird der DualSense-Controller als „Wireless Controller“ angezeigt.

Bevor Sie mit Steam fortfahren, sollten Sie prüfen, ob Windows 10 den DualSense-Controller als Audiogerät hinzugefügt hat – ein häufiges Ereignis, wenn Sie den Controller zum ersten Mal koppeln.
Um dies zu überprüfen, gehen Sie zu „Einstellungen“, klicken Sie auf „System“ und dann auf „Ton“.

Klicken Sie anschließend auf „Audiogeräte verwalten“.
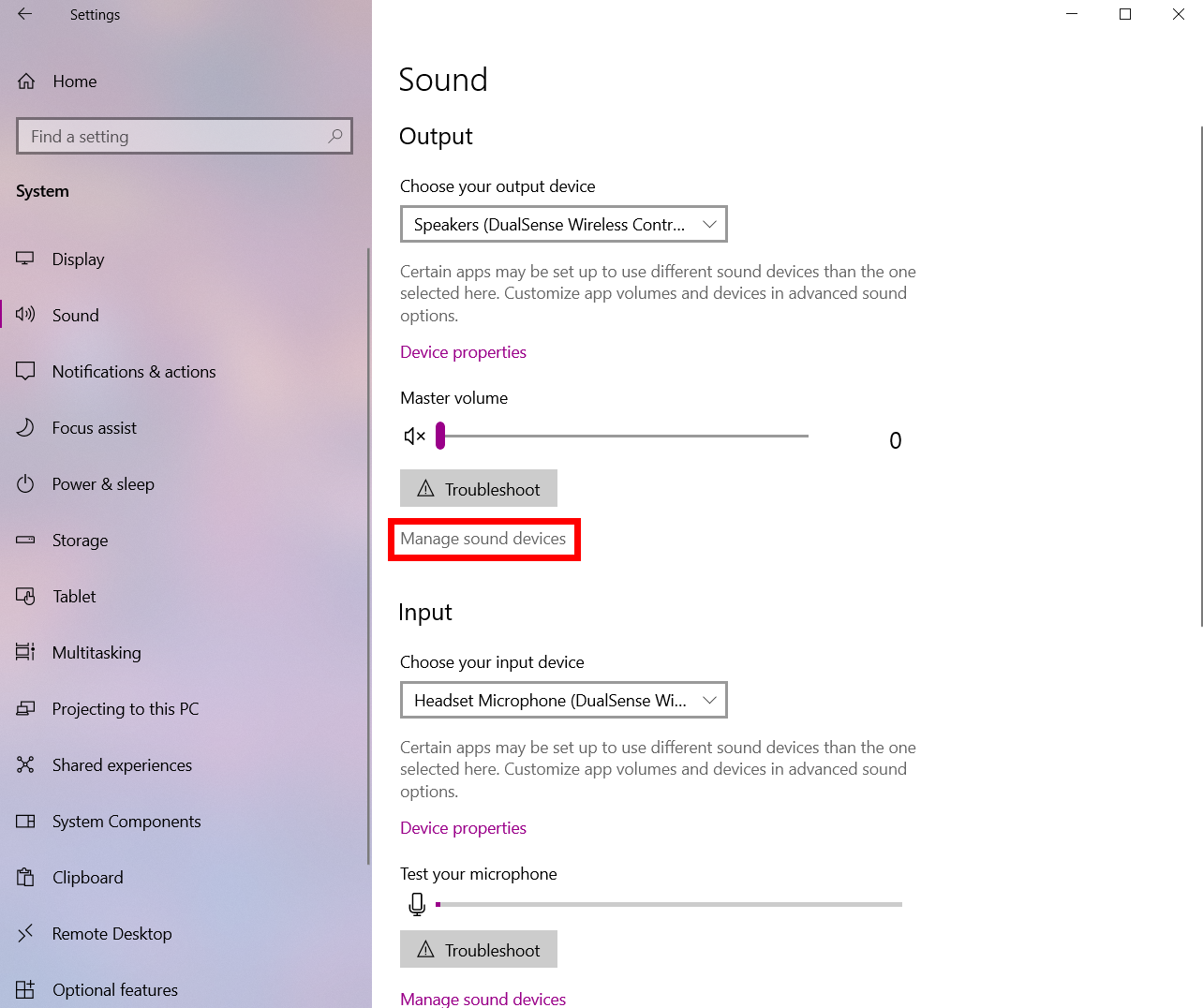
Auf diesem Bildschirm sehen Sie wahrscheinlich, dass der DualSense sowohl ein Eingabe- als auch ein Ausgabegerät ist.
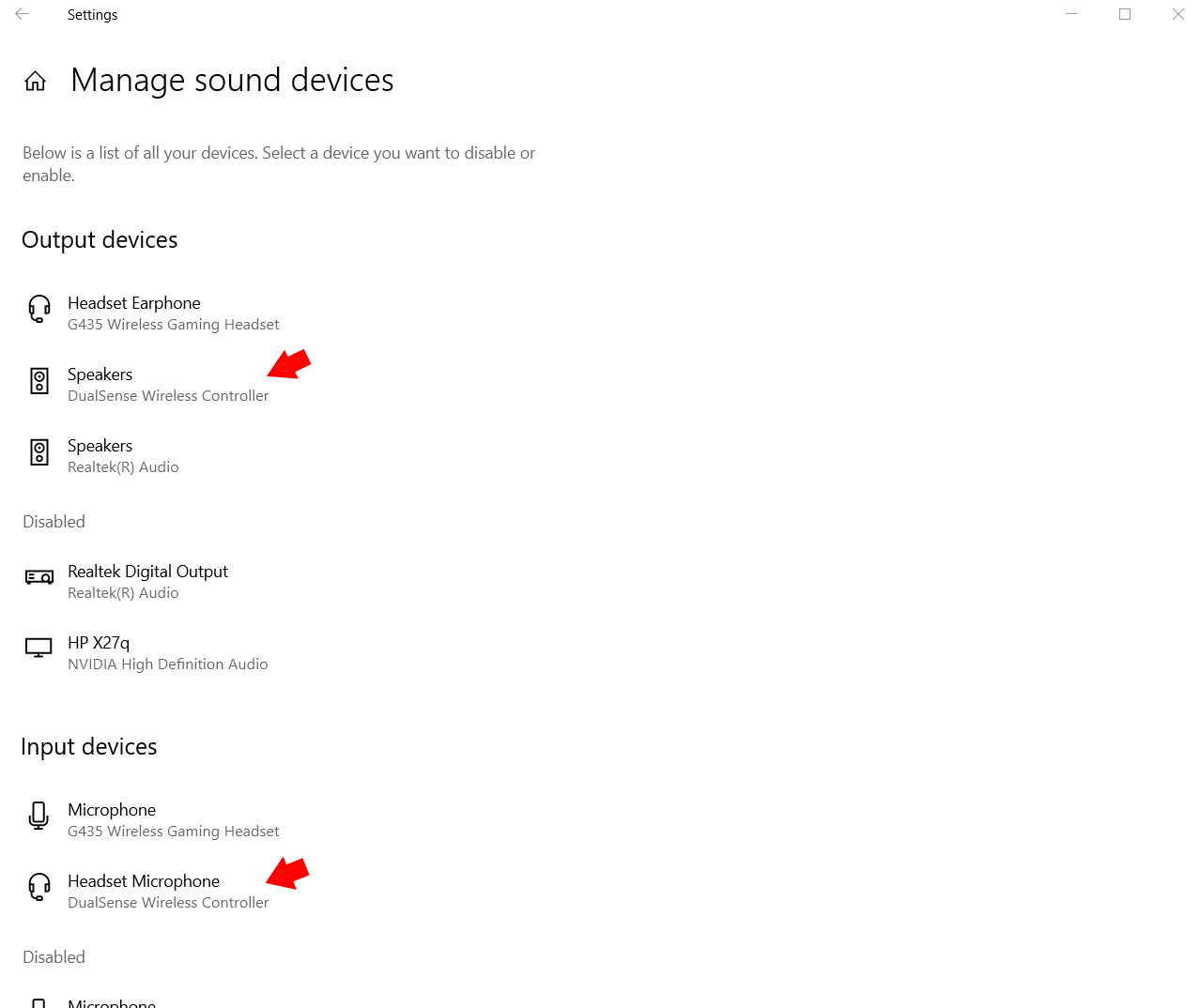
Klicken Sie auf das Gerät und wählen Sie „Deaktivieren“ für beide Instanzen. Windows 10 wird dann nicht mehr standardmäßig DualSense als Audiogerät verwenden.
Steam erkennt den DualSense-Controller oft automatisch und tauscht Aktion und Spielsteuerung entsprechend aus, aber wenn etwas nicht richtig funktioniert, gibt es ein paar einfache Möglichkeiten, das Problem zu beheben.
Öffnen Sie zunächst die Steam-App, klicken Sie auf das Symbol in der oberen linken Ecke und wählen Sie „Einstellungen“.
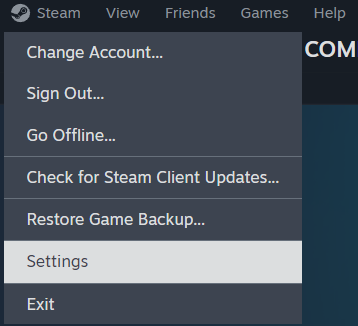
In der Seitenleiste des nächsten Menüs gibt es einen Reiter „Controller“. Klicken Sie darauf und Sie können die Informationen sehen, die die App auf Ihrem Controller hat. Wenn Ihr PS5-Controller als „DualSense Wireless Controller“ aufgeführt ist, sollte alles automatisch mit Steam funktionieren!
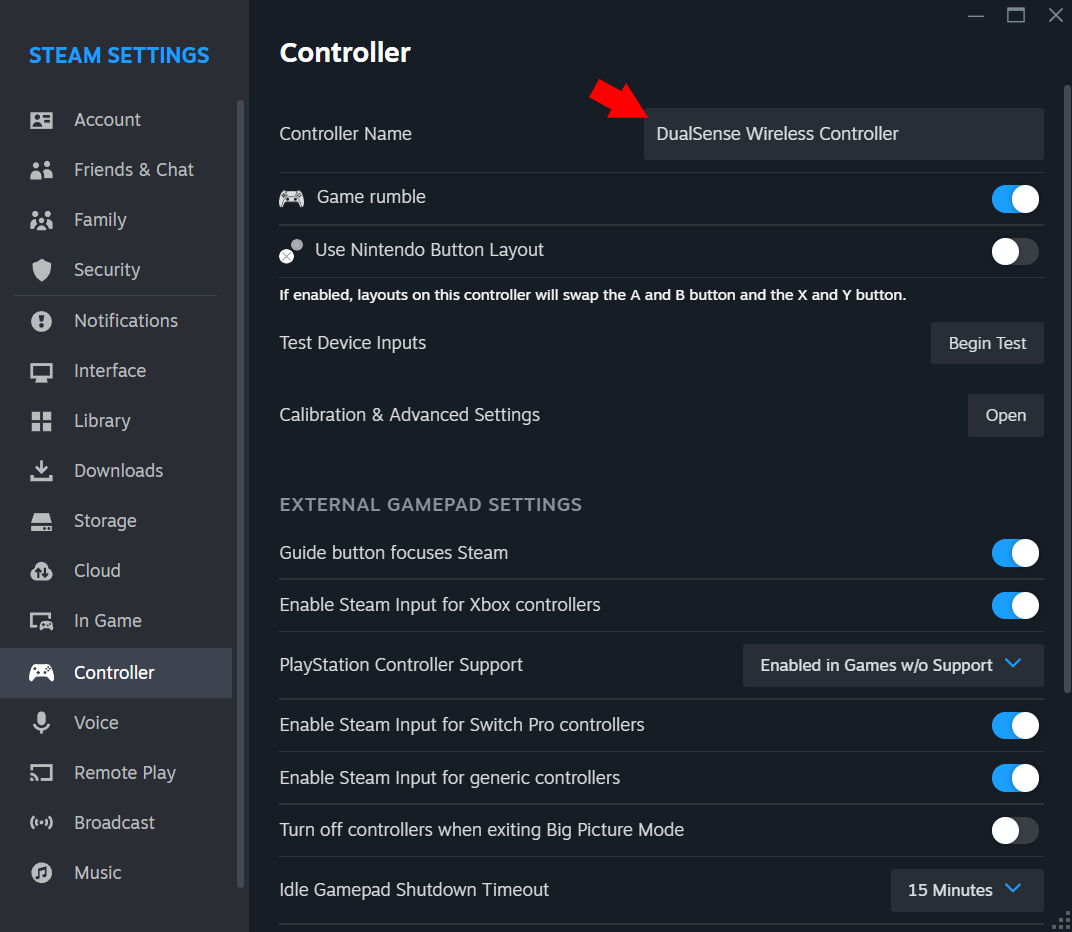
Wenn Sie jedoch Probleme haben, prüfen Sie, ob die Einstellung „PlayStation Controller-Unterstützung“ auf „In Spielen ohne Unterstützung aktivieren“ eingestellt ist.
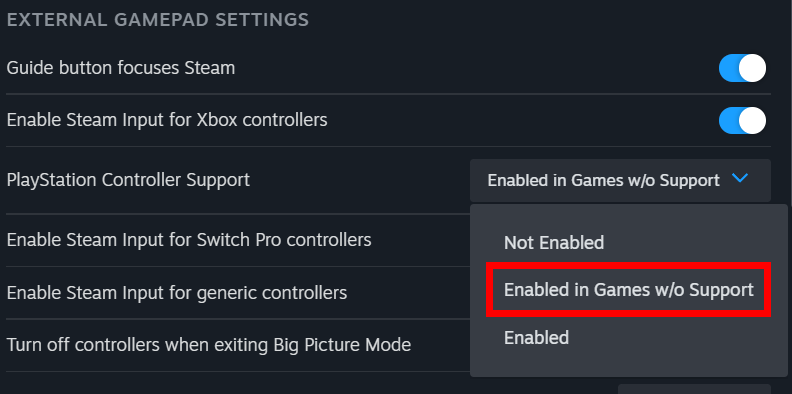
Um den DualSense-Controller für Steam zu konfigurieren, klicken Sie auf die Schaltfläche „Öffnen“ neben „Kalibrierung und erweiterte Einstellungen“.

Ein neues Menü wird geöffnet und Sie können die LED-Leuchten des PS5-Controllers, die Joystick-Totzone, die Rumpelausgabe anpassen und die Gyro-Steuerung kalibrieren.
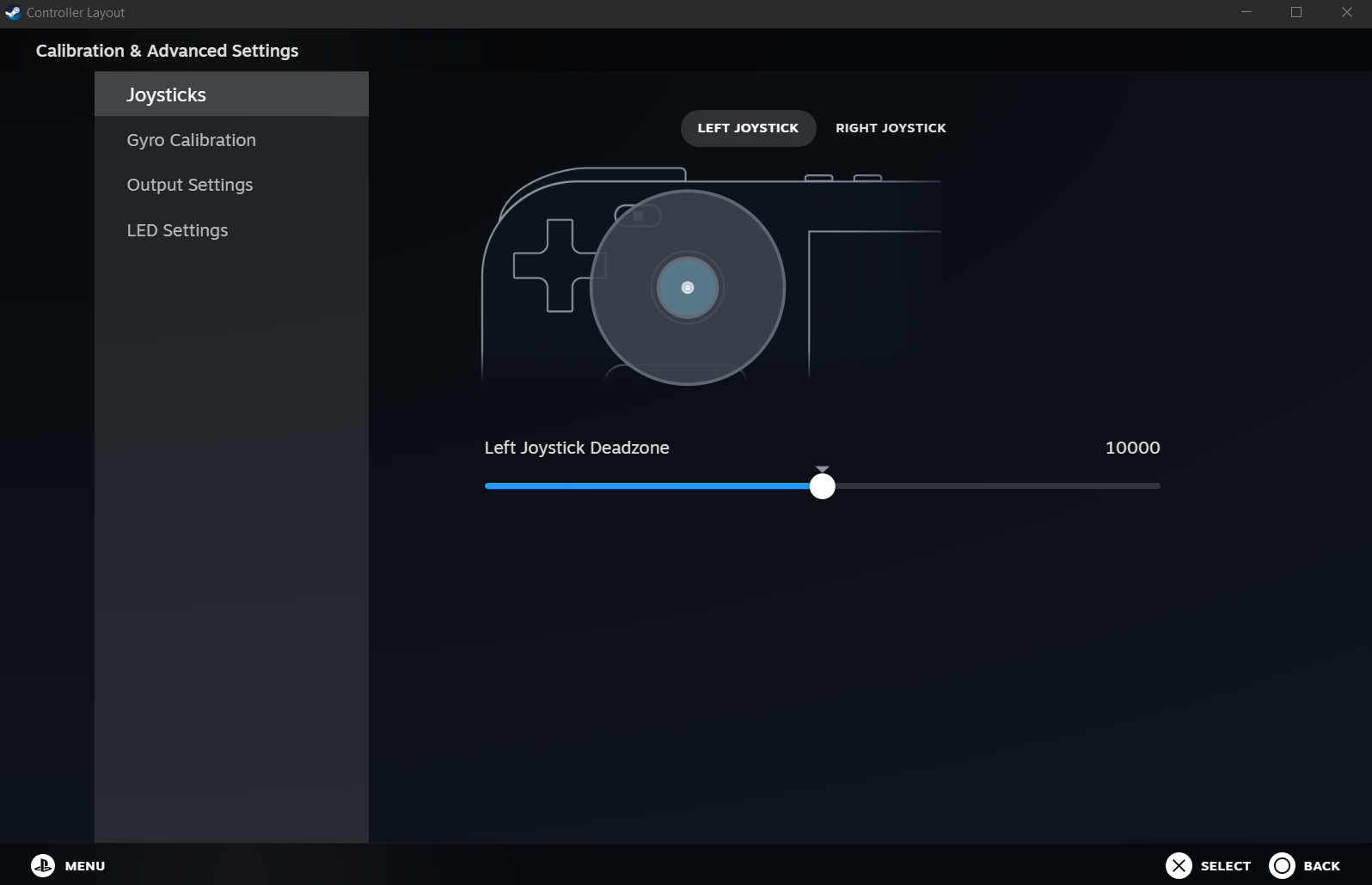
Wenn Sie sicher sind, dass Steam Ihren Controller richtig liest, können Sie ein Spiel in Ihrer Bibliothek überprüfen, um zu sehen, ob das Spiel einen Controller im Allgemeinen und DualSense 5 unterstützt. Aktivieren Sie dazu das Kontrollkästchen „Controller“. Abschnitt nach rechts.

Außerhalb von Steam funktioniert Ihr DualSense-Controller möglicherweise nativ mit anderen PC-Gaming-Clients in Windows 10. Höchstwahrscheinlich müssen Sie jedoch einige zusätzliche Hürden überwinden damit Ihr PS5-Controller mit anderen PC-Spielen funktioniert. Während der Xbox-Controller nativ mit vielen PC-Spielen funktioniert, müssen Sie ein paar zusätzliche Schritte unternehmen, um sicherzustellen, dass DualSense mit den meisten PC-Spielen außerhalb von Steam funktioniert.
Der einfachste Weg, dies zu tun, besteht darin, eine Drittanbieter-App herunterzuladen, die dem DualSense hilft, sich mit den PC-Spielen zu verbinden, die Sie spielen möchten. Es gibt einige Optionen, aber wir heben zwei Mitarbeiterfavoriten hervor, um Ihnen den Einstieg zu erleichtern.
Das erste ist DualSenseX DS5 Windows, eine Anwendung, die speziell für die Verwendung mit dem PS5-Controller von Sony entwickelt wurde. Damit können Sie den DualSense problemlos mit vielen PC-Spielen verbinden, sei es durch die Emulation eines virtuellen Controllers oder die direkte Neubelegung von Tasten. Das beeindruckendste Feature ist jedoch, dass DS5 Windows die adaptiven Trigger und das haptische Feedback emulieren kann, die normalerweise nur bei PS5-Titeln verfügbar sind.
Die andere solide Option ist ReWASD, das eine Vielzahl von Controllern, Tastaturen und anderen Geräten unterstützt. Während ReWASD kein haptisches Feedback und adaptive Trigger wie DualSenseX reproduzieren kann, bietet ReWASD mehr Anpassungsmöglichkeiten, insbesondere bei der Neuzuordnung von Tasten.
ReWASD ist eine gute Option, wenn Sie viele verschiedene Geräte zum Spielen verwenden und separate Tastenbelegungen speichern möchten, aber wenn Sie vorhaben, Ihren DualSense nur beim PC-Gaming zu verwenden, ist DualSenseX die bessere Wahl.
Das obige ist der detaillierte Inhalt vonSo verwenden Sie einen PS5-Controller unter Windows 10. Für weitere Informationen folgen Sie bitte anderen verwandten Artikeln auf der PHP chinesischen Website!
 So beheben Sie den Fehler bei der Website-Wiederherstellung
So beheben Sie den Fehler bei der Website-Wiederherstellung
 Was ist der Unterschied zwischen Datenbankansichten und Tabellen?
Was ist der Unterschied zwischen Datenbankansichten und Tabellen?
 Der Unterschied zwischen UCOS und Linux
Der Unterschied zwischen UCOS und Linux
 Top Ten der Rangliste der digitalen Geldwechsel
Top Ten der Rangliste der digitalen Geldwechsel
 Beliebte Erklärung, was Metaverse XR bedeutet
Beliebte Erklärung, was Metaverse XR bedeutet
 Was sind die gängigen Managementsysteme?
Was sind die gängigen Managementsysteme?
 So fügen Sie Seitenzahlen in ppt ein
So fügen Sie Seitenzahlen in ppt ein
 Aktuelles Ranking der digitalen Währungsbörsen
Aktuelles Ranking der digitalen Währungsbörsen




