
Es ist sehr einfach, auf Ihrem Windows-Computer eine Verbindung zum Internet herzustellen. Allerdings zeigt Windows manchmal die Meldung „Kein Internet, gesichert“ an, wenn Sie versuchen, eine Verbindung zu einem Netzwerk herzustellen. Was genau bedeutet diese Meldung und wie können Sie sie beheben? Hier finden Sie alles, was Sie wissen müssen.
Die Meldung „Kein Internet, gesichert“ ist ein häufiges Netzwerkproblem, das sowohl unter Windows 10 als auch unter Windows 11 auftreten kann. Diese Meldung wird normalerweise angezeigt, wenn Sie versuchen, eine Verbindung zu einem Netzwerk herzustellen, das derzeit nicht verfügbar ist oder ein schwaches Signal hat. Es kann jedoch auch dann auftreten, wenn eine Verbindung zu einem starken, aktiven Netzwerk hergestellt wird.
In diesen Fällen weist die Meldung auf ein tiefer liegendes Problem mit den Netzwerkeinstellungen Ihres Computers hin. Möglicherweise ist Ihr Netzwerktreiber beschädigt oder ein wichtiger Dienst, der für die Verbindung mit dem Internet erforderlich ist, läuft nicht ordnungsgemäß.
Unabhängig davon, was diese Meldung auslöst, helfen wir Ihnen, das Problem zu beheben und die Verbindung zum Internet wiederherzustellen. Hier finden Sie alle Lösungen, die Sie ausprobieren können, um die Meldung „Kein Internet, gesichert“ auf Ihrem Windows-Computer zu entfernen.
Bevor Sie sich mit erweiterten Korrekturen befassen, sollten Sie einige Dinge vorher ausprobieren. Versuchen Sie zunächst, ein anderes Gerät mit dem Netzwerk zu verbinden, das die Meldung anzeigt. Auf diese Weise können Sie feststellen, ob das Problem bei diesem Netzwerk oder Ihrem Computer liegt.
Wenn das andere Gerät ebenfalls keine Verbindung zu diesem Netzwerk herstellen kann, deutet dies darauf hin, dass das Problem beim Netzwerk und nicht bei Ihrem Computer liegt. In diesem Fall sollten Sie versuchen, Ihren Router neu zu starten, wenn das Problem mit Ihrer WLAN-Verbindung zusammenhängt. Wenn das Problem beim Herstellen einer Verbindung zu einem mobilen Hotspot-Netzwerk auftritt, sollten Sie den Flugmodus auf Ihrem Smartphone ein- und ausschalten.
Darüber hinaus sollten Sie sicherstellen, dass Sie nicht über einen VPN-Client auf Ihrem Computer oder Smartphone verbunden sind, wenn Sie versuchen, eine Verbindung zu einem Hotspot-Netzwerk herzustellen. Dies liegt daran, dass die Verbindung zu einem VPN das Netzwerk lahmlegen kann, was häufig die Ursache für die angezeigte Meldung ist.
Wenn ein anderes Gerät eine Verbindung zu dem Netzwerk herstellen konnte, mit dem Sie auf Ihrem Computer Probleme haben, weist dies darauf hin, dass auf Ihrem Windows-Computer ein Problem vorliegt. Höchstwahrscheinlich hat der Netzwerk-Setup-Dienst, der Ihrem Computer hilft, sich mit dem Netzwerk zu verbinden, Probleme bei der Ausführung auf Ihrem Computer oder ist nicht für die automatische Ausführung konfiguriert.
Sie müssen diesen Dienst überprüfen und sicherstellen, dass er ausgeführt wird, um das Problem zu beheben. Öffnen Sie dazu das Startmenü, geben Sie „Dienste“ in die Suchleiste ein und drücken Sie die Eingabetaste.
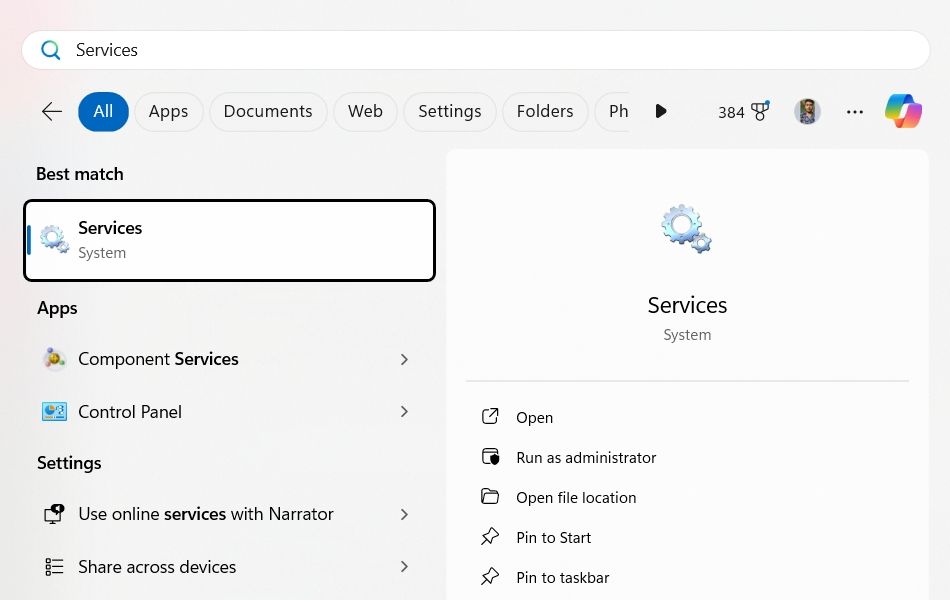
Suchen Sie im Fenster „Dienste“ nach „Netzwerk-Setup-Dienst“ und wählen Sie ihn aus.
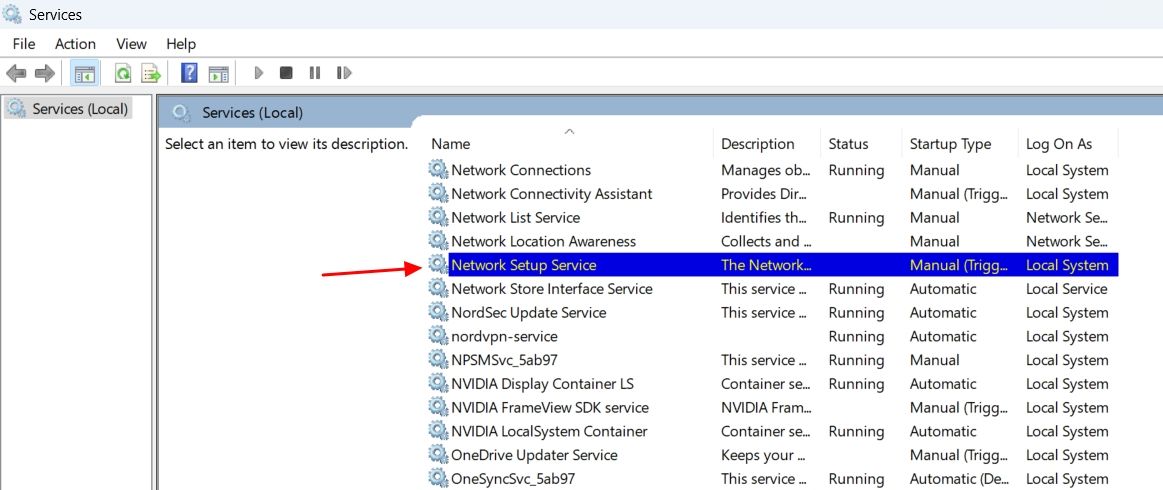
Wenn Sie die Option zum Neustarten des Dienstes erhalten, bedeutet dies, dass der Dienst auf Ihrem Computer ausgeführt wird, es kann jedoch nicht garantiert werden, dass er ordnungsgemäß funktioniert. In diesem Fall können Sie auf die Option „Neustart“ klicken, um den Dienst neu zu starten. Dadurch wird höchstwahrscheinlich das Problem behoben, das die ordnungsgemäße Funktion des Dienstes verhindert hat.

Wenn Sie nur die Startoption sehen, bedeutet dies, dass der Dienst nicht auf Ihrem Computer ausgeführt wird. Dies ist wahrscheinlich der einzige Grund, warum Sie auf die Meldung „Kein Internet, gesichert“ stoßen.
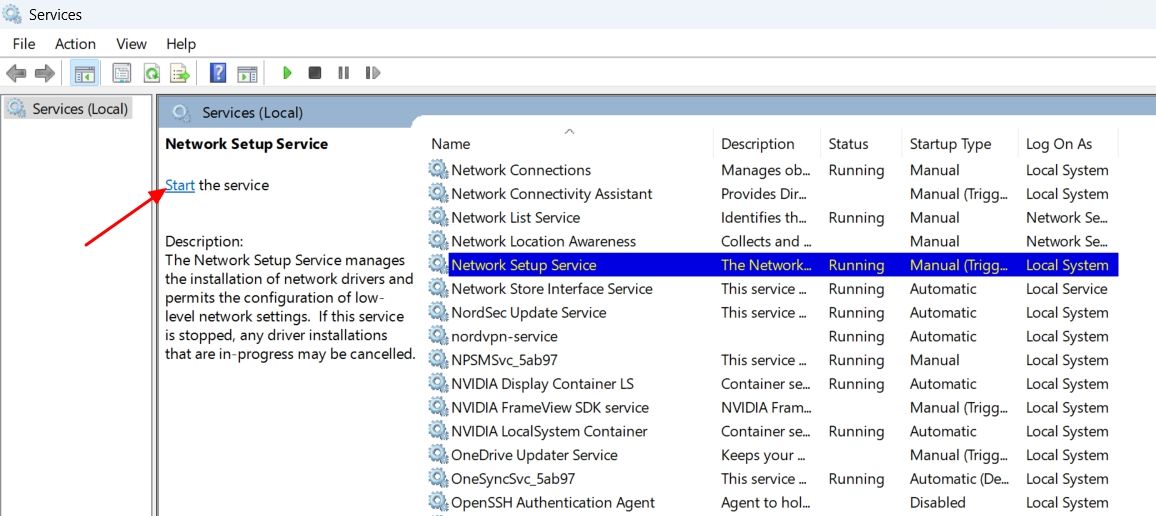
Doppelklicken Sie in diesem Fall auf „Netzwerk-Setup-Dienst“, ändern Sie den Starttyp in „Automatisch“ und klicken Sie dann auf die Schaltfläche „Start“.

Klicken Sie auf „Übernehmen“ und „OK“, um die Änderungen zu speichern. Starten Sie anschließend Ihren Computer neu und suchen Sie nach dem Problem.
Wenn die Meldung nach dem Upgrade oder Update von Windows angezeigt wird, ist Ihr aktueller Netzwerktreiber möglicherweise nicht mit der neuen Windows-Version kompatibel. In diesem Fall müssen Sie den Netzwerktreiber aktualisieren, um das Problem zu beheben. Öffnen Sie dazu unter Windows 11 das Menü „Einstellungen“ und navigieren Sie zu „Windows Update >“. Erweiterte Optionen > Optionale Updates.
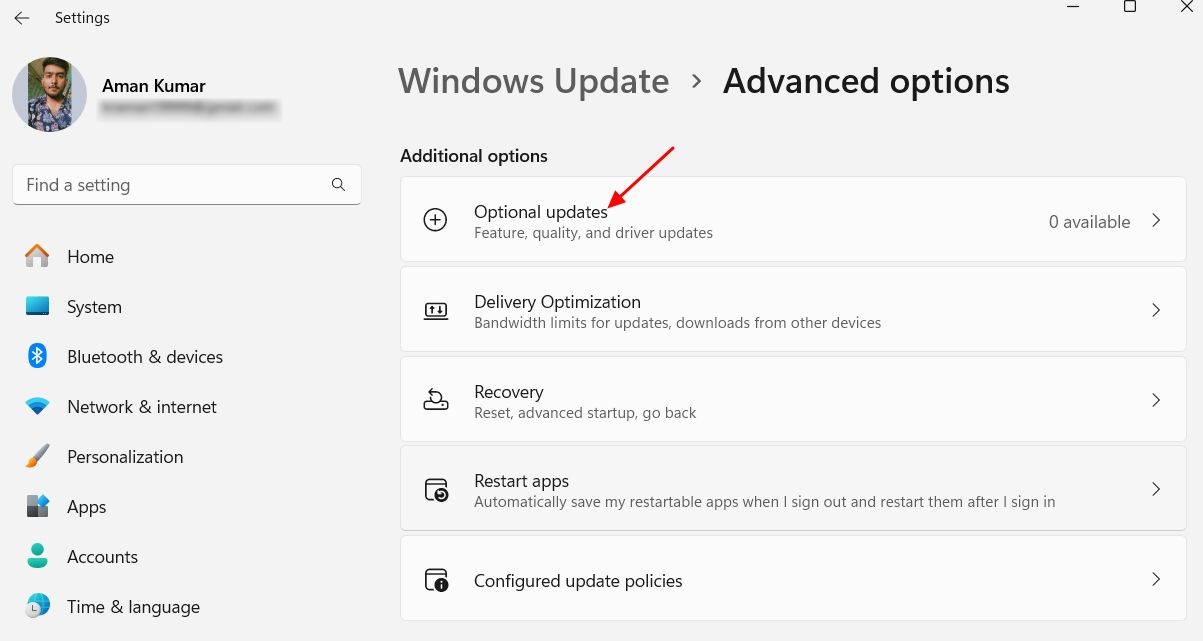
Im Fenster „Optionale Updates“ sehen Sie verfügbare Updates für alle auf Ihrem Computer installierten Treiber, einschließlich des Netzwerktreibers. Installieren Sie einfach das für Ihren Netzwerktreiber verfügbare Update, um das Problem zu beheben.
Öffnen Sie unter Windows 10 das Menü „Einstellungen“ und gehen Sie zu „Update & Sicherheit“ > „Einstellungen“. Windows Update > Alle optionalen Updates anzeigen > Treiberaktualisierungen.
Aktivieren Sie das Kontrollkästchen für das Netzwerktreiber-Update und klicken Sie auf die Schaltfläche „Herunterladen und installieren“.
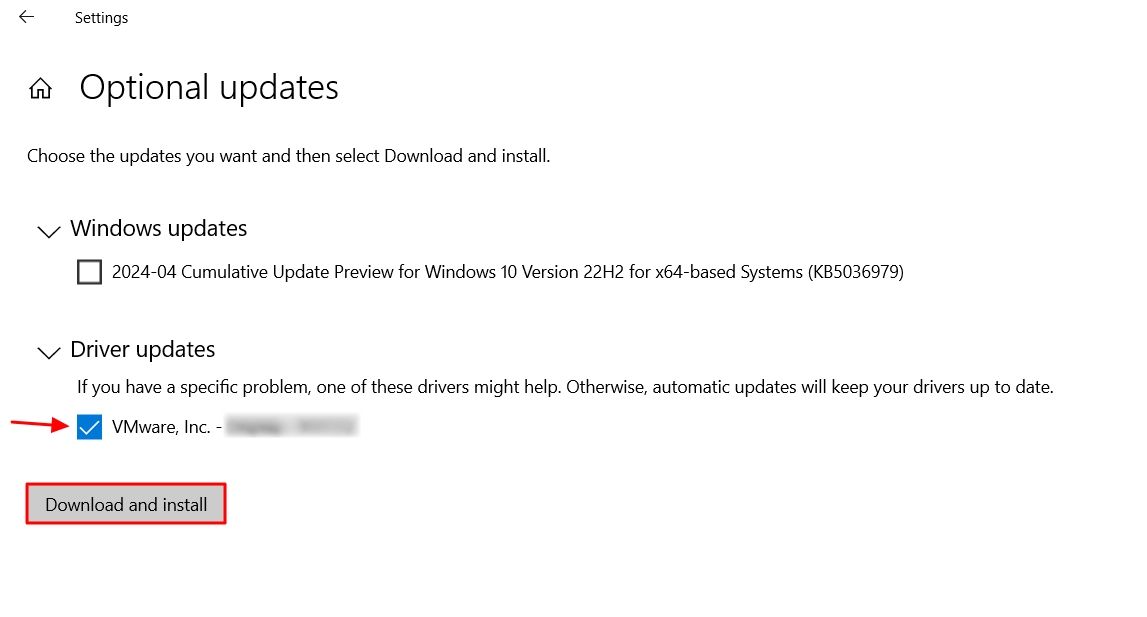
Alternativ können Sie die Website Ihres PC-Herstellers besuchen, um das neueste Netzwerktreiber-Update herunterzuladen. Das Update, das Sie von dort herunterladen, ist eine „.exe“-Datei, sodass Sie es einfach wie jede andere Anwendung auf Ihrem Computer installieren können.
Sobald Sie das Netzwerktreiber-Update installiert haben, starten Sie Ihren Computer neu und versuchen Sie dann erneut, eine Verbindung zum Netzwerk herzustellen.
Ihr Netzwerkadapter verfügt über viele netzwerkbezogene Einstellungen, die aktiviert werden müssen, wenn Sie eine Verbindung zum Netzwerk herstellen möchten. Wenn eine dieser Einstellungen deaktiviert ist, können Sie keine Verbindung zum Internet herstellen und es wird möglicherweise die Meldung „Kein Internet, gesichert“ angezeigt. Um alle diese Netzwerkeinstellungen zu überprüfen und zu aktivieren, öffnen Sie das Startmenü, geben Sie „ControlPanel“ in die Suchleiste ein und drücken Sie die Eingabetaste.
Navigieren Sie in der Systemsteuerung zu Netzwerk und Internet > Netzwerk- und Freigabecenter > Adapter Einstellungen ändern.
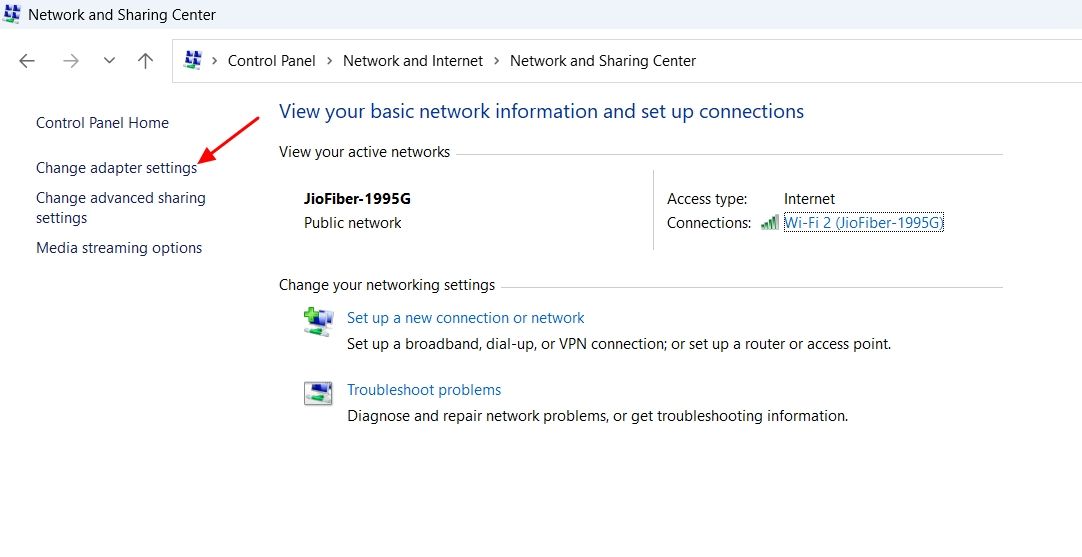
Doppelklicken Sie auf den WLAN-Adapter und wählen Sie „Eigenschaften“.
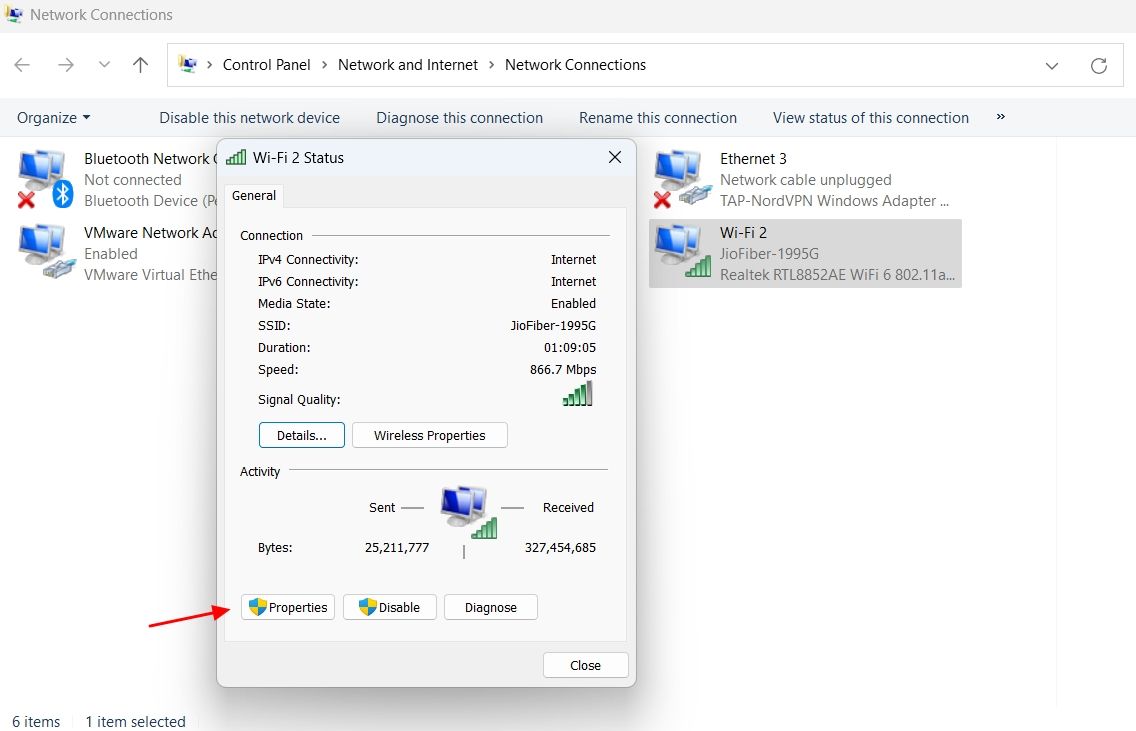
Stellen Sie im Eigenschaftenfenster sicher, dass die folgenden Elemente aktiviert sind:
Deaktivieren Sie das Kontrollkästchen „Internet Protocol Version 6 (TCP/IPv6)“.

Doppelklicken Sie auf „Internetprotokoll Version 4 (TCP/IPv4)“ und wählen Sie die Optionen „IP-Adresse automatisch beziehen“ und „DNS-Serveradresse automatisch beziehen“. Klicken Sie dann auf „OK“.

Klicken Sie auf „OK“, um das Eigenschaftenfenster zu schließen. Starten Sie anschließend Ihren Computer neu und suchen Sie nach dem Problem.
Wenn Sie immer noch keine Verbindung zum Internet herstellen können und die Meldung angezeigt wird, bedeutet dies, dass das Problem durch eine von Ihnen vorgenommene Änderung an Ihren Netzwerkeinstellungen verursacht wird. Wenn Sie sich an die Änderung erinnern, nach der das Problem aufgetreten ist, können Sie diese einfach rückgängig machen, um das Problem zu beheben.
Wenn Sie sich jedoch nicht an die Änderung erinnern können, müssen Sie die Netzwerkeinstellungen zurücksetzen, wodurch alle netzwerkbezogenen Änderungen auf Ihrem Computer auf ihre Standardwerte zurückgesetzt werden. Um die Netzwerkeinstellungen unter Windows 11 zurückzusetzen, öffnen Sie das Menü „Einstellungen“ und navigieren Sie zu „Netzwerk & Internet >“. Erweiterte Netzwerkeinstellungen > Netzwerk-Reset.

Klicken Sie auf die Schaltfläche „Jetzt zurücksetzen“ und dann auf „Ja“, um Ihre Entscheidung zu bestätigen.

Öffnen Sie unter Windows 10 die App „Einstellungen“ und gehen Sie zu „Netzwerk & Internet >“. Status > Netzwerk-Reset.

Klicken Sie auf „Jetzt zurücksetzen“ und dann auf „Ja“, um Ihre Entscheidung zu bestätigen.

Sobald der Rücksetzvorgang abgeschlossen ist, starten Sie Ihren Computer neu und dann sollte das Problem nicht mehr auftreten.
Es ist frustrierend, keine Verbindung zum Internet herstellen zu können, besonders in der heutigen Welt, in der die meisten Dinge online sind. Hoffentlich haben die oben genannten Lösungen dazu beigetragen, die Meldung „Kein Internet, gesichert“ zu beseitigen, und Sie können jetzt eine Verbindung zum Internet herstellen.
Das obige ist der detaillierte Inhalt vonSo beheben Sie den Fehler „No Internet Secured' unter Windows. Für weitere Informationen folgen Sie bitte anderen verwandten Artikeln auf der PHP chinesischen Website!
 Der Apple Store kann keine Verbindung herstellen
Der Apple Store kann keine Verbindung herstellen
 So richten Sie einen FTP-Server ein
So richten Sie einen FTP-Server ein
 Kernelutil.dll-Fehlerreparaturmethode
Kernelutil.dll-Fehlerreparaturmethode
 Lösung für den Computer-Anzeigefehlercode 651
Lösung für den Computer-Anzeigefehlercode 651
 Windows kann die Formatierung der Festplatte nicht abschließen
Windows kann die Formatierung der Festplatte nicht abschließen
 So definieren Sie ein Array
So definieren Sie ein Array
 Was ist besser, vivox100 oder vivox100pro?
Was ist besser, vivox100 oder vivox100pro?
 Welche Funktion hat der Frequenzteiler?
Welche Funktion hat der Frequenzteiler?




