
Es scheint heutzutage vielleicht nicht mehr so, aber nicht jede App benötigt einen Internetzugang, um zu funktionieren. Schädliche Apps können Ihr Gerät nach Daten durchsuchen oder Sie mit Werbung spammen. Glücklicherweise gibt es für diese Unruhestifter eine einfache Lösung: Blockieren Sie einfach ihren Internetzugang. Hier erfahren Sie, wie Sie das tun können.
Apps, die im Hintergrund uneingeschränkten Zugriff auf das Internet haben, haben die Möglichkeit, Ihre persönlichen Daten zu sammeln und zu verkaufen. Ihr Standortverlauf, Ihre Geräte-ID, Ihr Browserverlauf und Ihre Kontaktinformationen stehen zur Verfügung.
Sie könnten Ihr Netzwerk auch nutzen, um Sie mit Werbewänden oder nutzlosen Benachrichtigungen zuzuspammen. Kostenlose Spiele und Utility-Apps tun dies oft häufig. Wenn Sie eine App in den Offline-Modus versetzen möchten, ohne Ihr WLAN oder Ihre Daten zu trennen, können Sie einfach die Internetverbindung unterbrechen. Und manchmal möchten Sie vielleicht einfach nur Social-Media-Apps sperren, um Ihr Doomscrolling zu stoppen.
All das (und noch mehr) können Sie mit einer einfachen Firewall-App erledigen. Es stärkt Ihre Privatsphäre und hält invasive Werbung fern. Außerdem sparen Sie mobile Daten und verhindern, dass Apps Ihre Daten preisgeben.
Leider verfügt Android nicht über einen nativen Firewall-Dienst. Es gibt zahlreiche Firewall-Optionen von Drittanbietern, die meisten erfordern jedoch Root-Zugriff. Eine gute Firewall-App, die auch ohne Root einwandfrei funktioniert, ist NetGuard. Es ist kostenlos, Open Source und wird vom Entwickler regelmäßig gewartet und unterstützt.
NetGuard verfügt über eine einfache, benutzerfreundliche Oberfläche, die keine Abstriche bei den Funktionen macht. Mit zwei einfachen Fingertipps können Sie das WLAN oder den Datenzugriff für jede App deaktivieren. Sie können NetGuard auch so konfigurieren, dass WLAN, Daten oder beides standardmäßig blockiert werden. Auf diese Weise schränkt die App alle vorinstallierten und neu installierten Apps ein, bis Sie sie manuell zulassen.
Es verfügt auch über einen Sperrmodus, der den gesamten Internetverkehr blockiert, mit Ausnahme der Apps, die Sie auf die Sperrliste gesetzt haben. Dies ist eine nette kleine Funktion, wenn Sie den Akku schonen möchten oder fast keine Daten mehr haben.

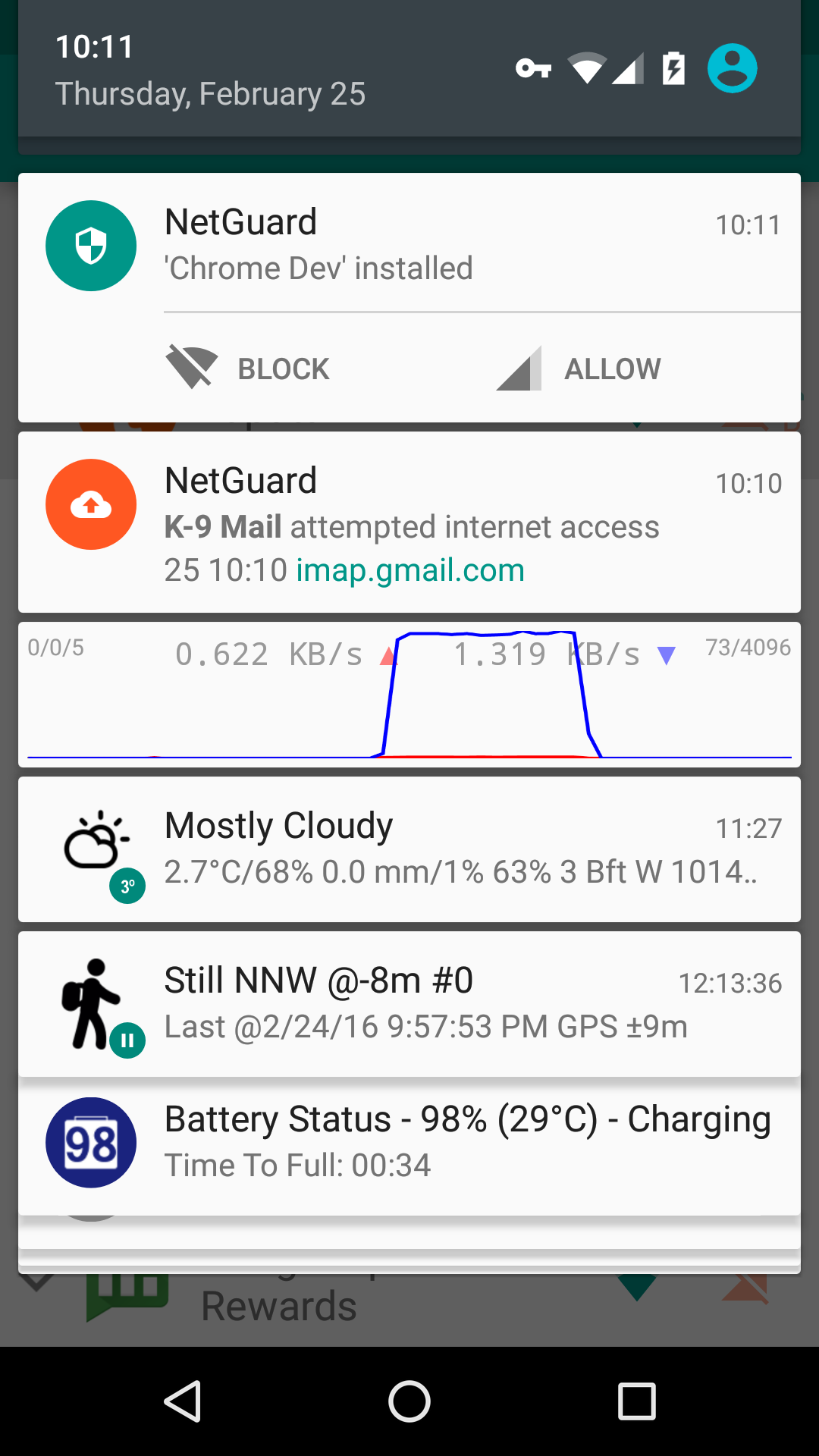
Sie können sogar Regeln einrichten, z. B. dass Apps nur dann auf Daten oder WLAN zugreifen dürfen, wenn der Bildschirm eingeschaltet ist. NetGuard leitet und filtert den Internetverkehr über den lokalen Android VPN-Dienst. Denken Sie daran, dass es sich lediglich um eine Firewall und nicht um ein VPN handelt. Es nutzt lediglich den VPN-Dienst, damit die Firewall ohne Root funktioniert. Die Firewall leitet den gesamten Datenverkehr einer blockierten App an ein VPN-„Dreckloch“ und schneidet sie so effektiv vom Internet ab. Aus diesem Grund wird die App in Aktion als VPN angezeigt – Sie sehen eine dauerhafte Benachrichtigung und ein VPN-Symbol in der Statusleiste, solange NetGuard ausgeführt wird.
Die App selbst verbraucht sehr wenig Speicher und Akku. Sie werden jedoch feststellen, dass die Datennutzung sehr groß ist. Das liegt daran, dass Android den über NetGuard geleiteten Datenverkehr fälschlicherweise mit der Nutzung der App verwechselt.
Um die NetGuard-Firewall einzurichten, laden Sie zunächst NetGaurd aus dem Google Play Store herunter. Akzeptieren Sie nach der Installation die Datenschutzrichtlinie, um fortzufahren. NetGuard hat eine ziemlich einfache Benutzeroberfläche. Der Schalter in der oberen Ecke ist der Hauptschalter zum Aktivieren und Deaktivieren der Firewall.
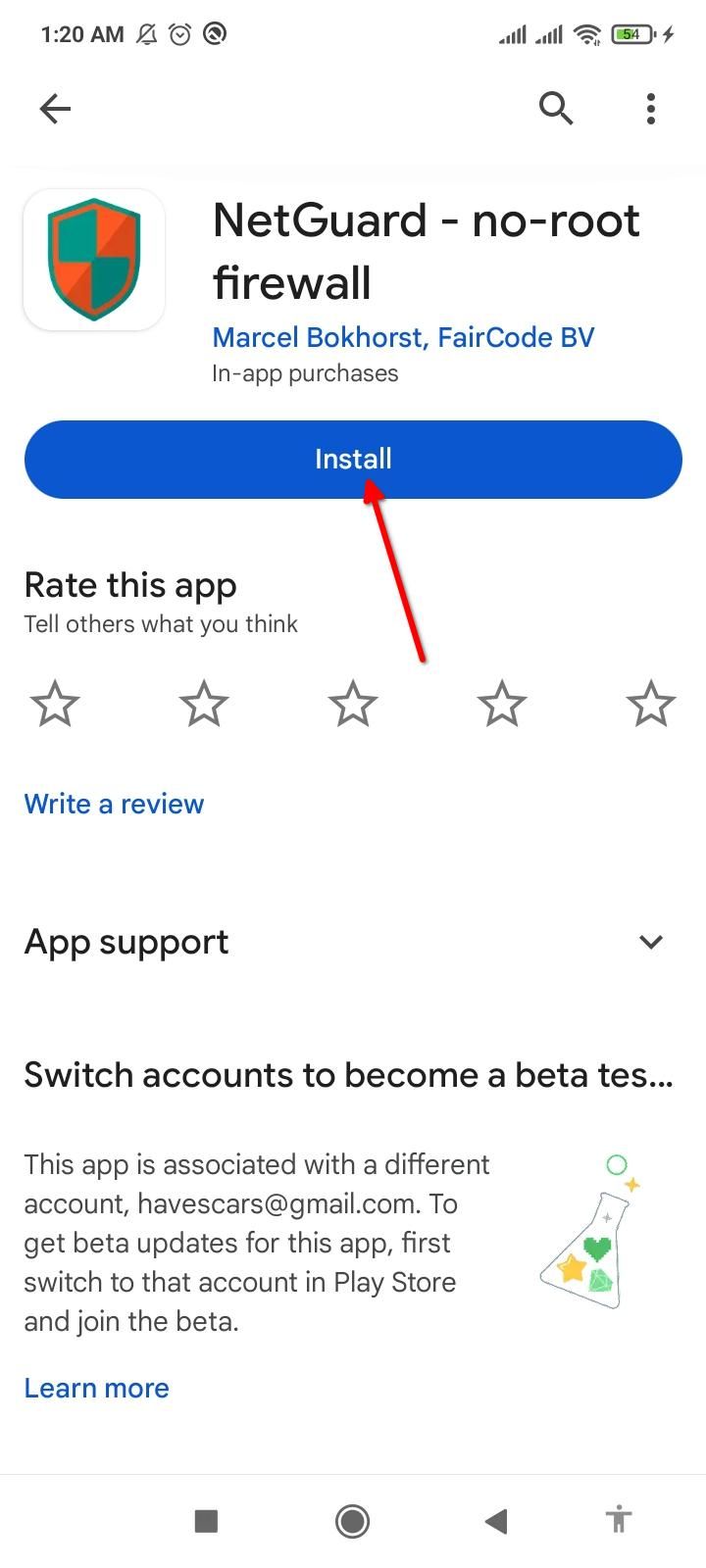
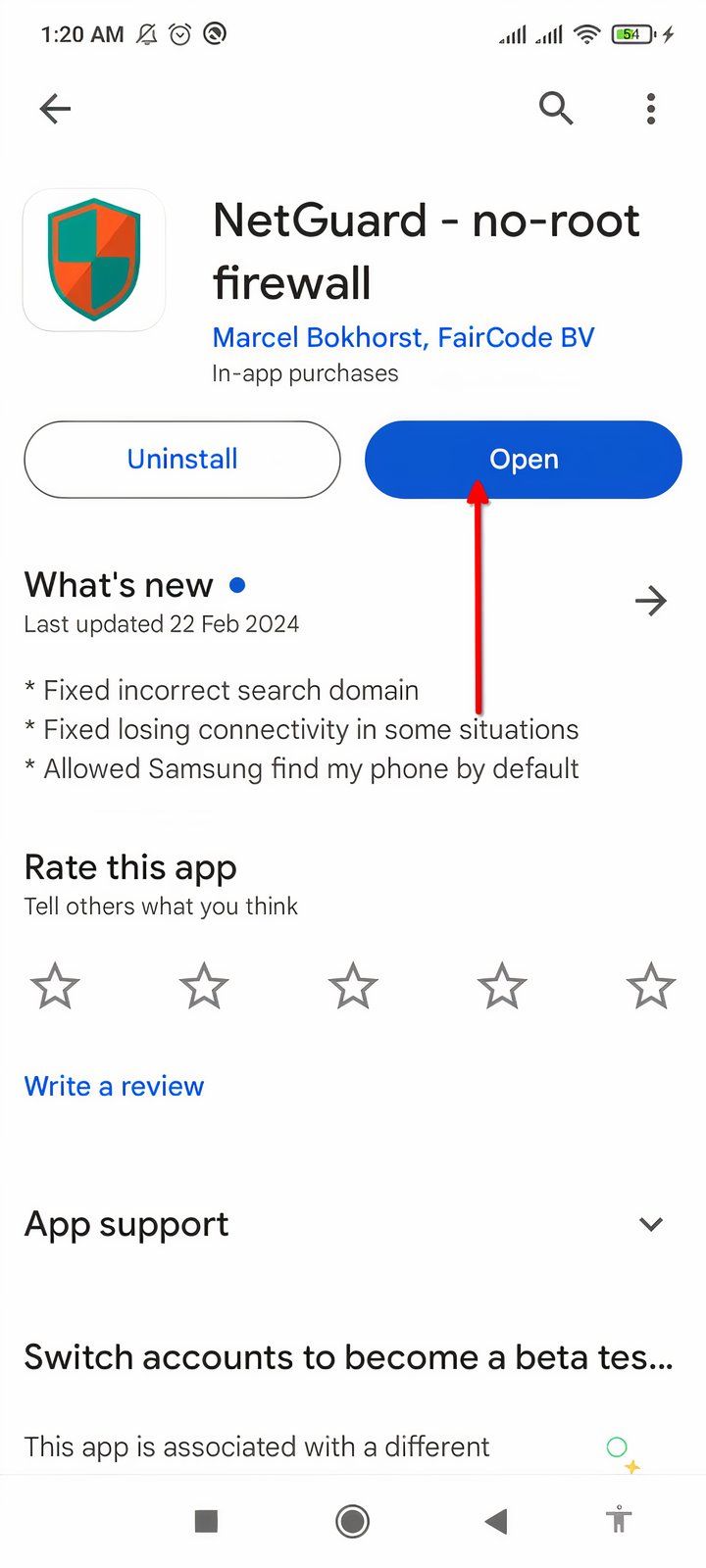

Neben dem Hauptschalter finden Sie eine Liste aller Ihrer Apps. Neben jeder App befinden sich WLAN- und Datensymbole. Wenn Sie auf eines oder beide dieser Symbole tippen, werden sie orange. Ein blaugrünes Symbol bedeutet, dass die App über einen Internetzugang verfügt. Orange bedeutet, dass es blockiert ist. Auf diese Weise können Sie den Zugriff für jede App oder App-Kombination selektiv zulassen oder blockieren.
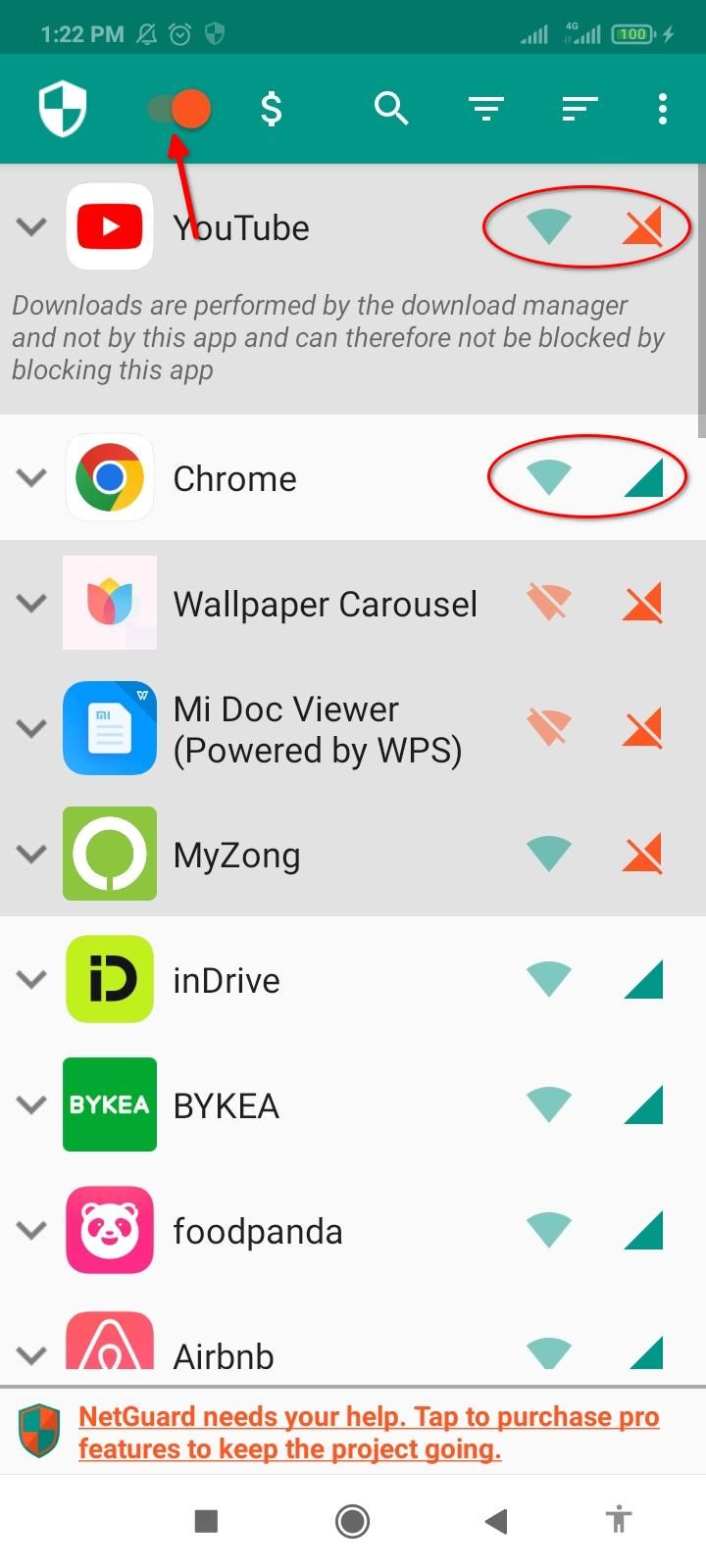
Tippen Sie auf den Namen einer App, um weitere Einstellungen anzuzeigen. Wenn Sie nur die Internetnutzung einer App im Hintergrund blockieren möchten, können Sie dies hier konfigurieren. Aktivieren Sie „WLAN zulassen, wenn der Bildschirm eingeschaltet ist“, „Mobilfunk zulassen, wenn der Bildschirm eingeschaltet ist“ oder beides, um die Hintergrundnutzung einzuschränken.
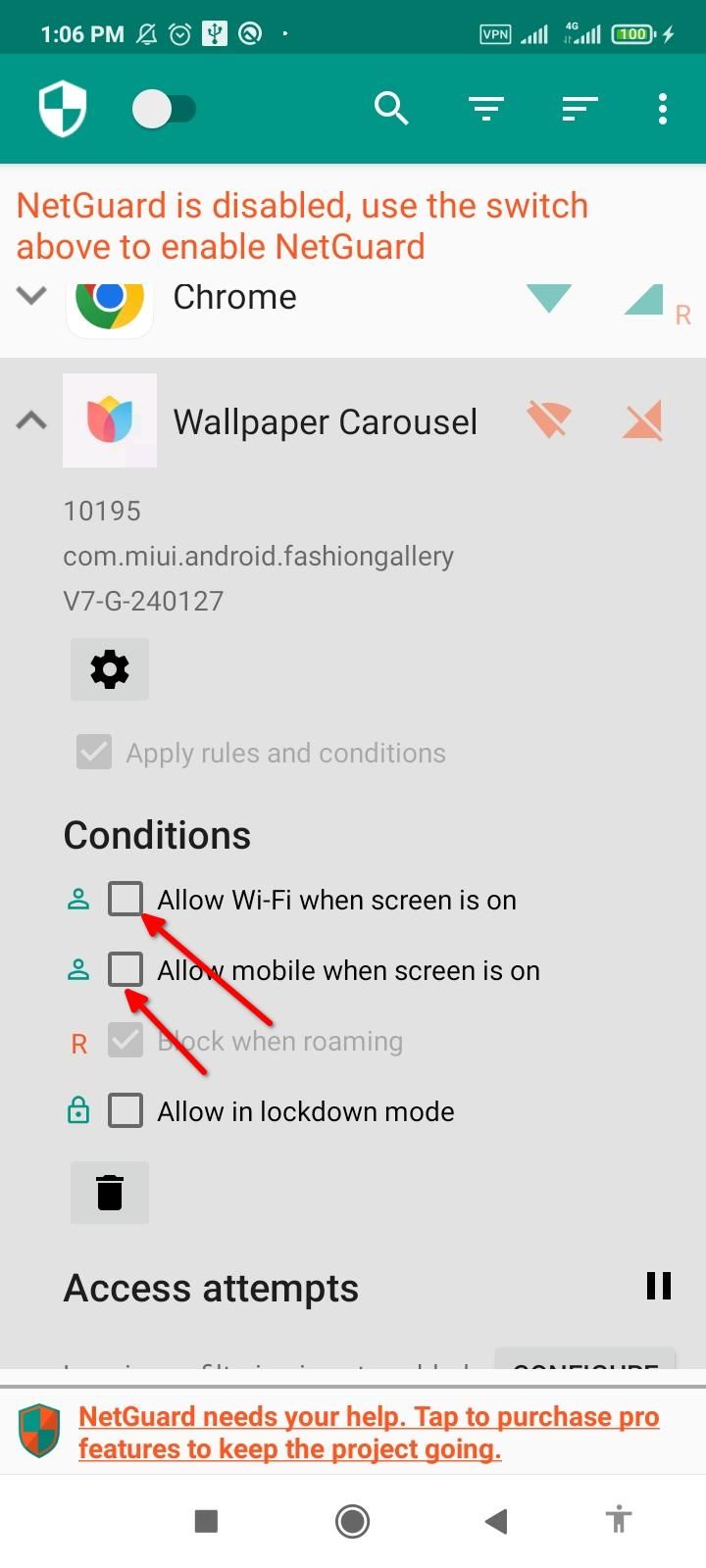
Sie können diesen Schritt überspringen, wenn Sie die Sperrfunktion nicht nutzen möchten. Um eine App vom Sperrmodus auszuschließen, aktivieren Sie im Abschnitt „Bedingungen“ die Option „Im Sperrmodus zulassen“. Sie können die Sperrung auslösen, indem Sie auf das Dreipunktmenü tippen und „Verkehr sperren“ aktivieren. Das rote Schlosssymbol neben einer App zeigt an, dass sie derzeit gesperrt ist. Sie können beliebig viele Apps ausschließen.

Wenn die Apps richtig konfiguriert sind, können wir den NetGuard-Dienst nutzen. Um NetGuard zu aktivieren, betätigen Sie einfach den Hauptschalter. Möglicherweise wird ein Popup-Fenster angezeigt, in dem Sie aufgefordert werden, die Batterieoptimierung für NetGuard zu deaktivieren. Es ist eine gute Idee, NetGuard ohne Beeinträchtigung durch den Batteriesparmodus von Android auszuführen. Tippen Sie einfach auf „OK“ und wählen Sie „Alle Apps“ aus dem Dropdown-Menü. Suchen Sie NetGuard in der Liste und tippen Sie darauf. Wählen Sie abschließend „Nicht optimieren“ und tippen Sie auf „Fertig“.

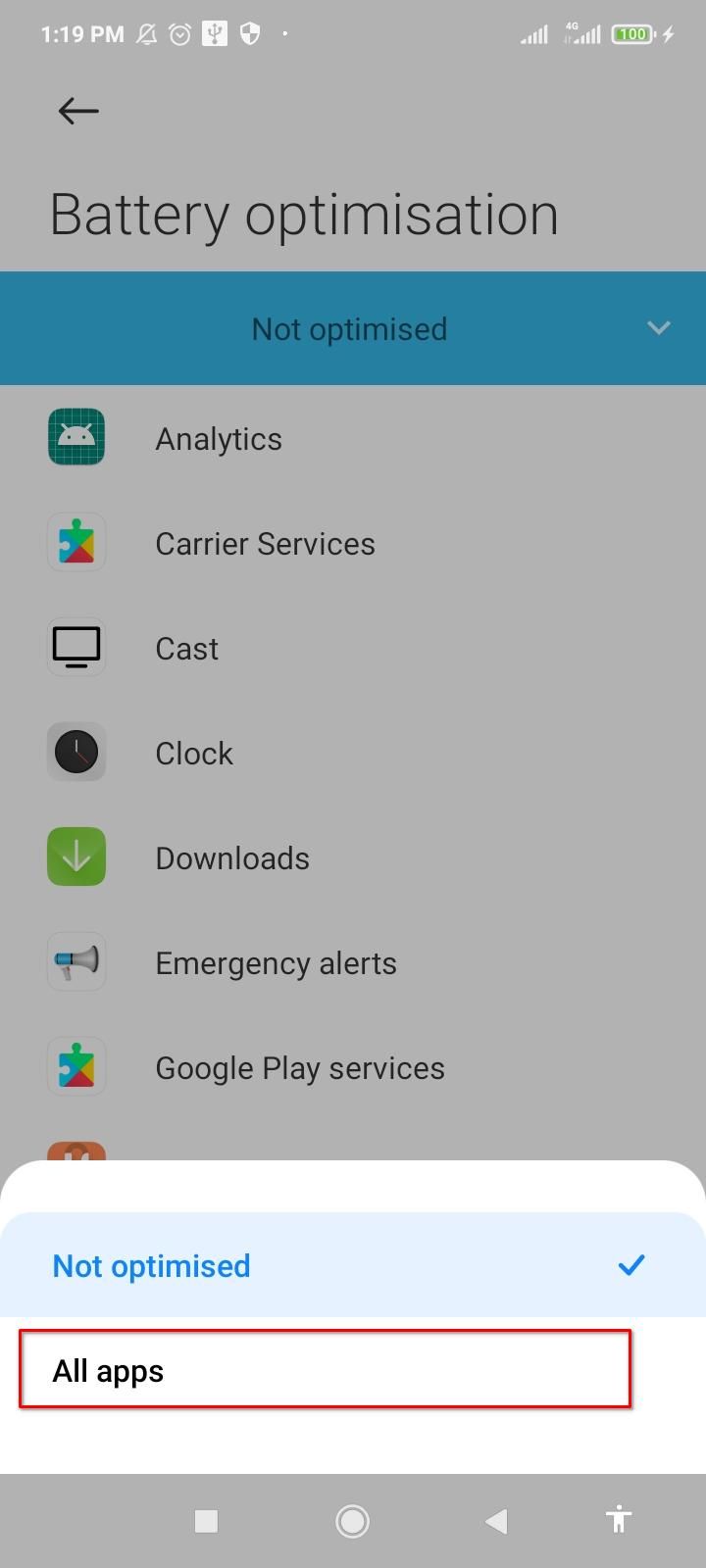
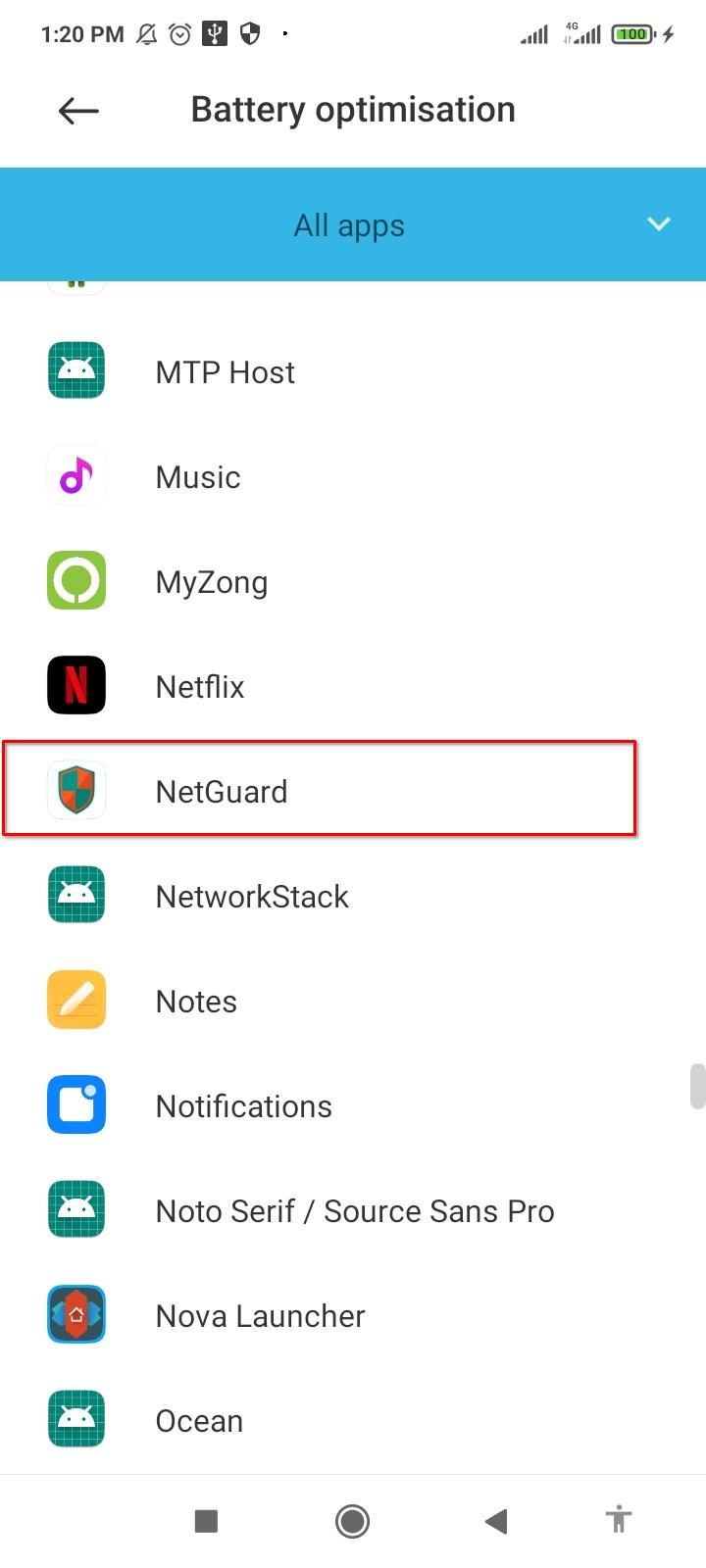

NetGuard sollte betriebsbereit sein, sobald Sie den Hauptschalter umgelegt haben.
Anstatt Apps einzeln zu blockieren, können Sie die Blacklist- und Whitelist-Funktionen in NetGuard verwenden. Tippen Sie auf das Dreipunktmenü und öffnen Sie die Einstellungen. Tippen Sie hier auf „Standardeinstellungen“ und aktivieren Sie „WLAN blockieren“, „Mobilfunk blockieren“ oder beides, um die Blockierung auf alle Apps anzuwenden. Sie können einfach alle Apps daran hindern, das Internet im Hintergrund zu nutzen. Tippen Sie auf „Bei eingeschaltetem Bildschirm anwenden“-Regeln, um Apps auf die Whitelist zu setzen, während der Bildschirm eingeschaltet ist. Sie erhalten außerdem separate Steuerelemente für WLAN und mobile Daten, die weltweit gelten.

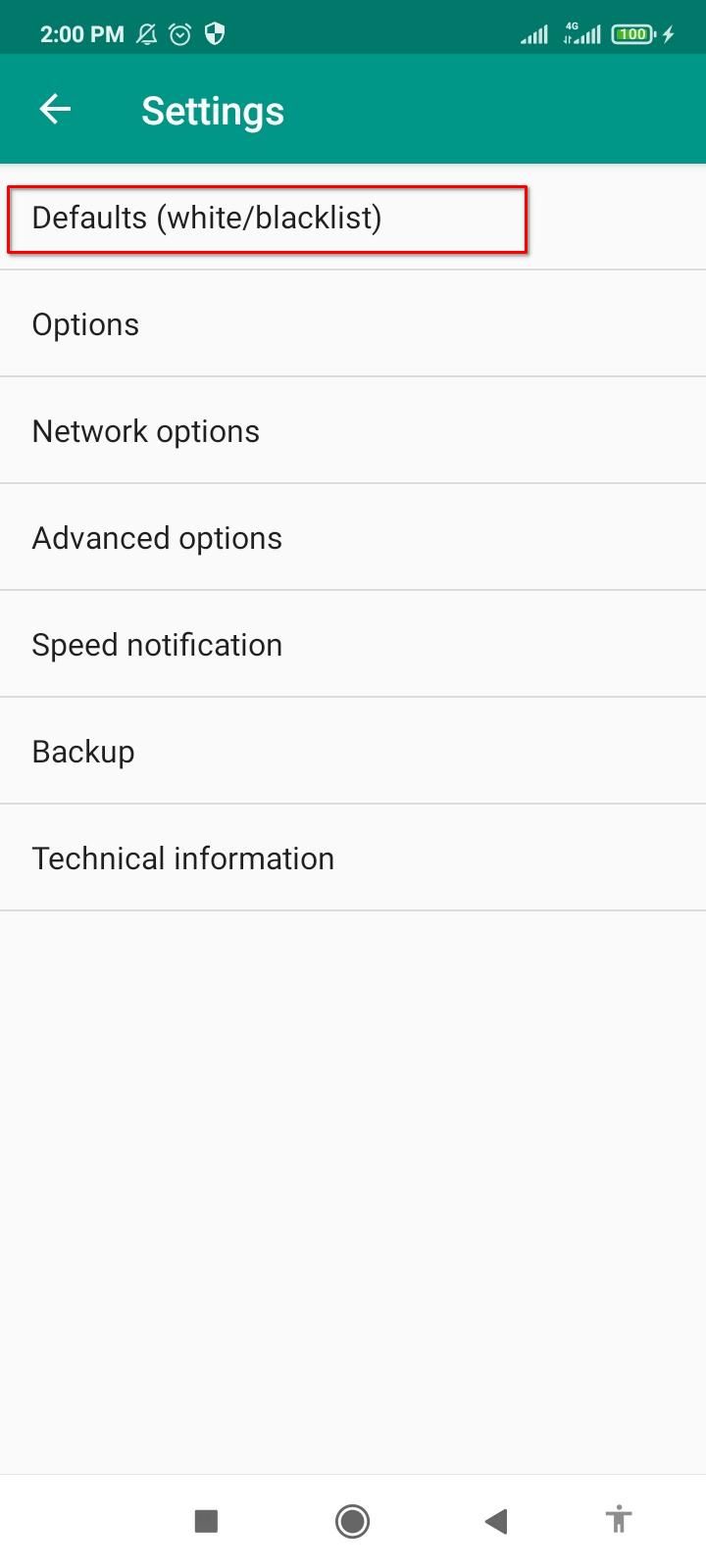

Was NetGuard wirklich leistungsstark macht, ist, dass es auch System-Apps blockieren kann. Öffnen Sie die Einstellungen, tippen Sie auf „Erweiterte Optionen“ und aktivieren Sie „System-Apps verwalten“. Danach wird jede einzelne System-App neben den Benutzer-Apps in der Liste angezeigt. Bei der Arbeit mit System-Apps kann es passieren, dass bestimmte Funktionen versehentlich beschädigt werden, wenn Sie nicht vorsichtig sind. Stellen Sie sicher, dass Sie genau herausgefunden haben, was eine App tut und wie Sie ihren Netzwerkzugriff blockieren können, bevor Sie fortfahren.
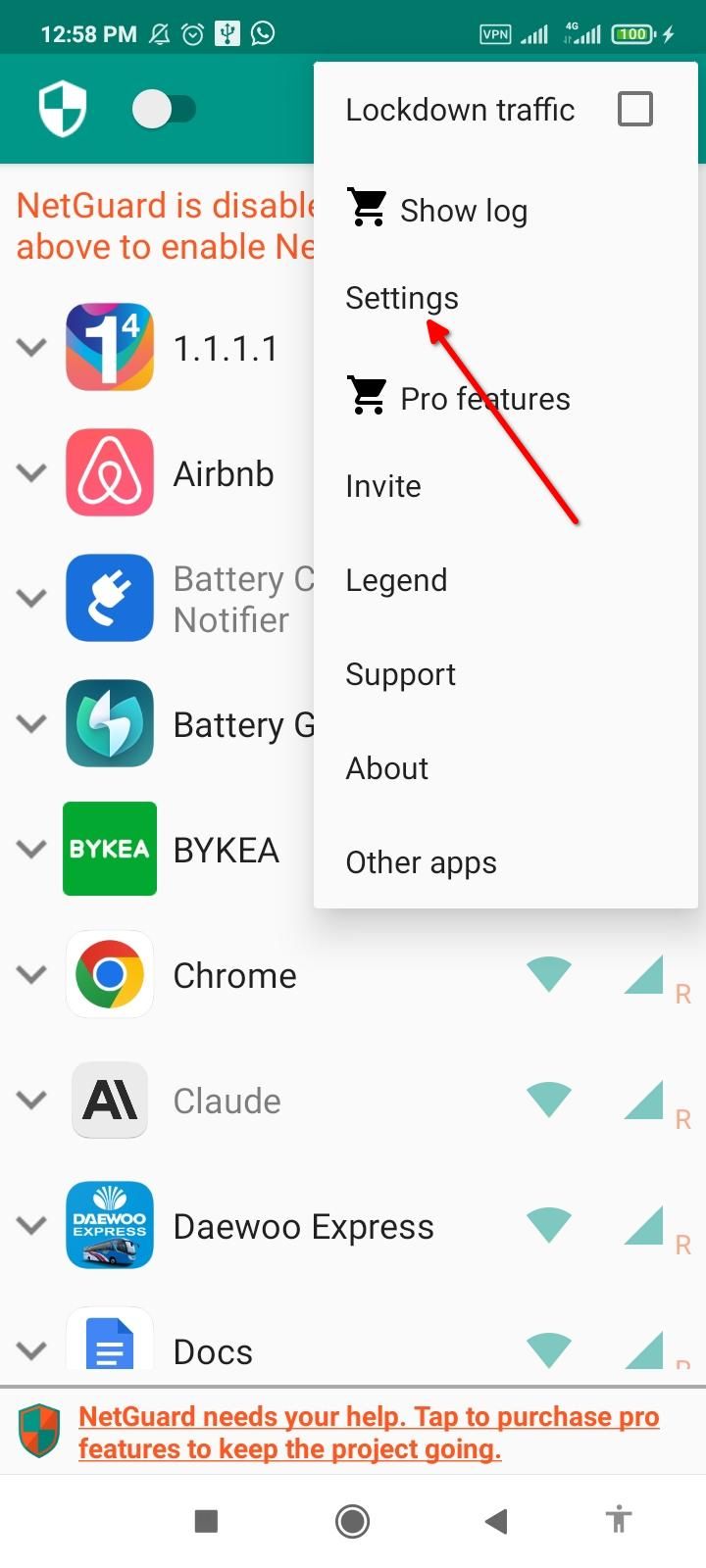
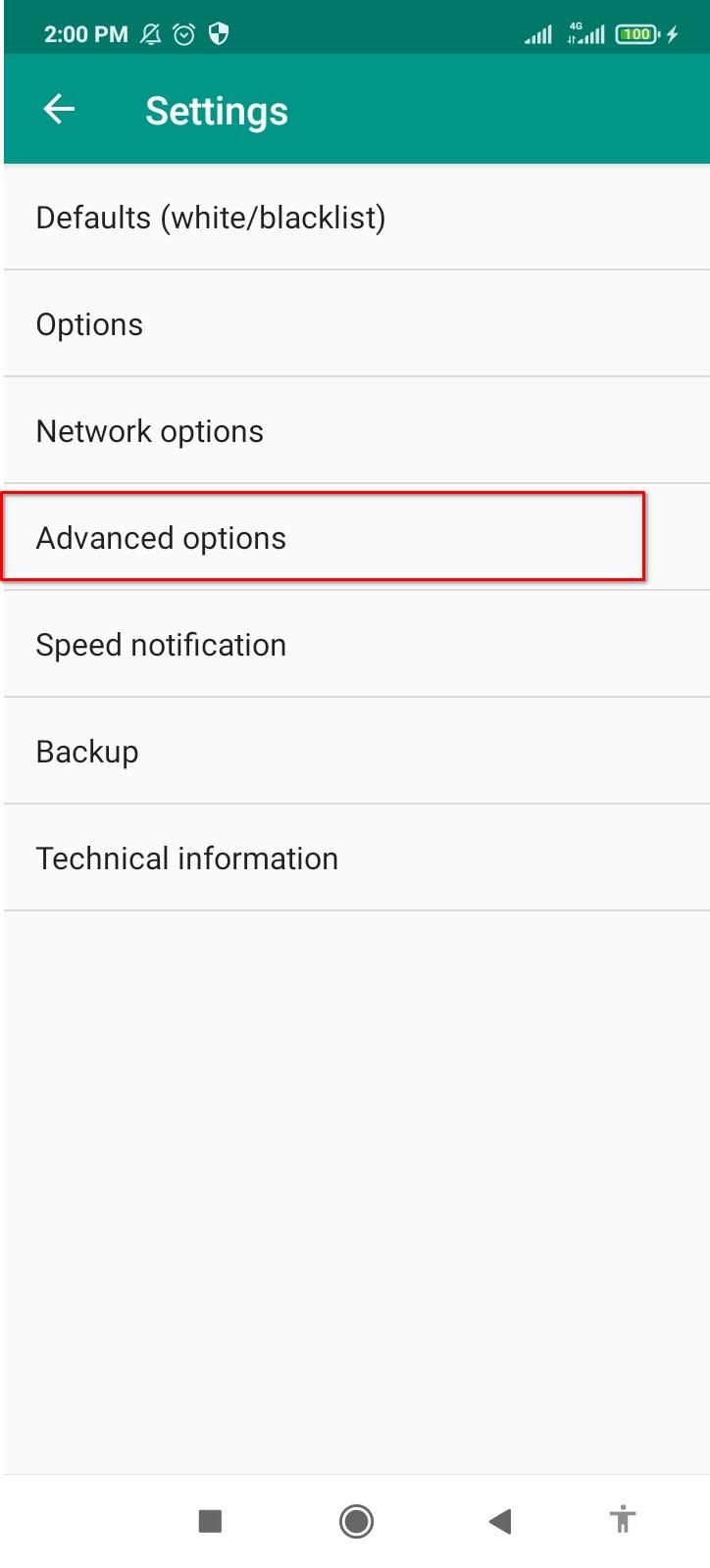

Es ist auch eine gute Idee, die NetGuard-Einstellungen zu sichern, die Sie gerade festgelegt haben. Auf diese Weise können Sie die Einstellungen und Konfigurationen wiederherstellen, falls Sie die App jemals neu installieren müssen. Öffnen Sie „Einstellungen“ im Dreipunktmenü und tippen Sie auf „Sichern“. Wählen Sie „Einstellungen exportieren“ und speichern Sie die XML-Datei an einem beliebigen Ort auf Ihrem Gerät. Wenn Sie die App jemals neu installieren oder dieselben Einstellungen auf ein anderes Gerät laden müssen, tippen Sie unter „Sicherung“ auf „Einstellungen importieren“ und wählen Sie die XML-Sicherungsdatei aus. Ihre benutzerdefinierten Einstellungen werden automatisch angewendet.
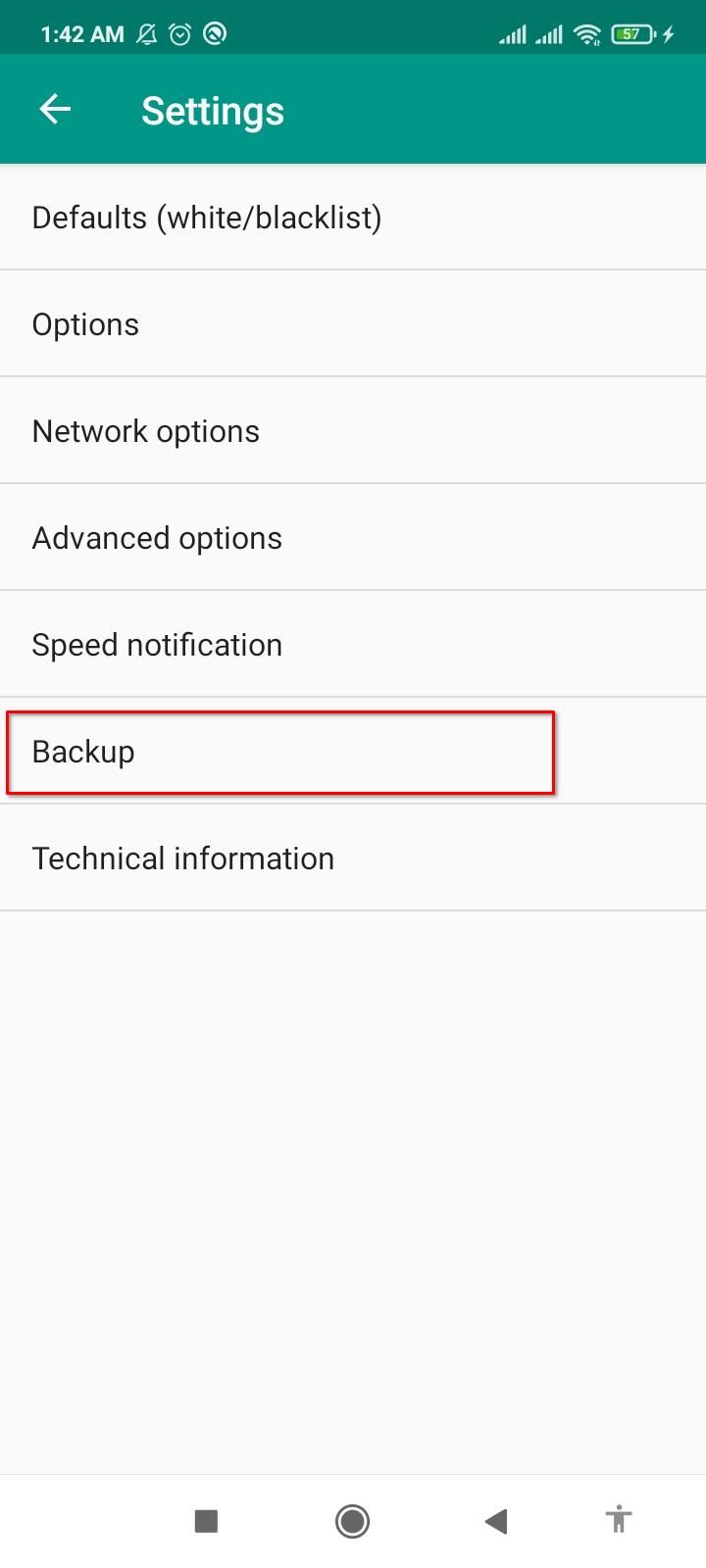




Damit haben Sie alles, was Sie brauchen, um den Internetzugang einer App zu unterbrechen.
Das obige ist der detaillierte Inhalt vonSo blockieren Sie den Zugriff von Apps auf das Internet vollständig auf Android. Für weitere Informationen folgen Sie bitte anderen verwandten Artikeln auf der PHP chinesischen Website!
 Warum startet mein Telefon ständig neu?
Warum startet mein Telefon ständig neu?
 Aus welchen Komponenten besteht ein Linux-System?
Aus welchen Komponenten besteht ein Linux-System?
 vps
vps
 Die Webseite kann nicht geöffnet werden
Die Webseite kann nicht geöffnet werden
 Der Apache-Start ist fehlgeschlagen
Der Apache-Start ist fehlgeschlagen
 Windows kann keine Verbindung zur WLAN-Lösung herstellen
Windows kann keine Verbindung zur WLAN-Lösung herstellen
 So eröffnen Sie zwei WeChat-Konten auf einem Huawei-Mobiltelefon
So eröffnen Sie zwei WeChat-Konten auf einem Huawei-Mobiltelefon
 USDT-Preis heute
USDT-Preis heute




