
Windows versteckt gerne viele versteckte Schätze unter seiner vertrauten Benutzeroberfläche, die Ihrem normalen Windows-Erlebnis Magie verleihen können. Von zeitsparenden Verknüpfungen bis hin zu integrierten Tools, die es mit Apps von Drittanbietern aufnehmen können, stellen wir heute 11 Funktionen von Windows 11 vor, die Sie nutzen möchten.
Bei all dem Hype um die Rückruffunktion von Microsoft unter Windows und neuen Datenschutzbedenken ist es an der Zeit, die Daten, die Microsoft von Ihnen sammelt, zu begrenzen. Glücklicherweise können Sie einige der Datenschutzoptionen in den Windows-Einstellungen anpassen. Gehen Sie zu Einstellungen > Privatsphäre & Sicherheit. Gehen Sie unter „Windows-Berechtigungen“ zu „Allgemein“.

Standardmäßig ist alles aktiviert. Verwenden Sie die Umschalttasten, um die Datenfreigabe mit Windows zu deaktivieren.
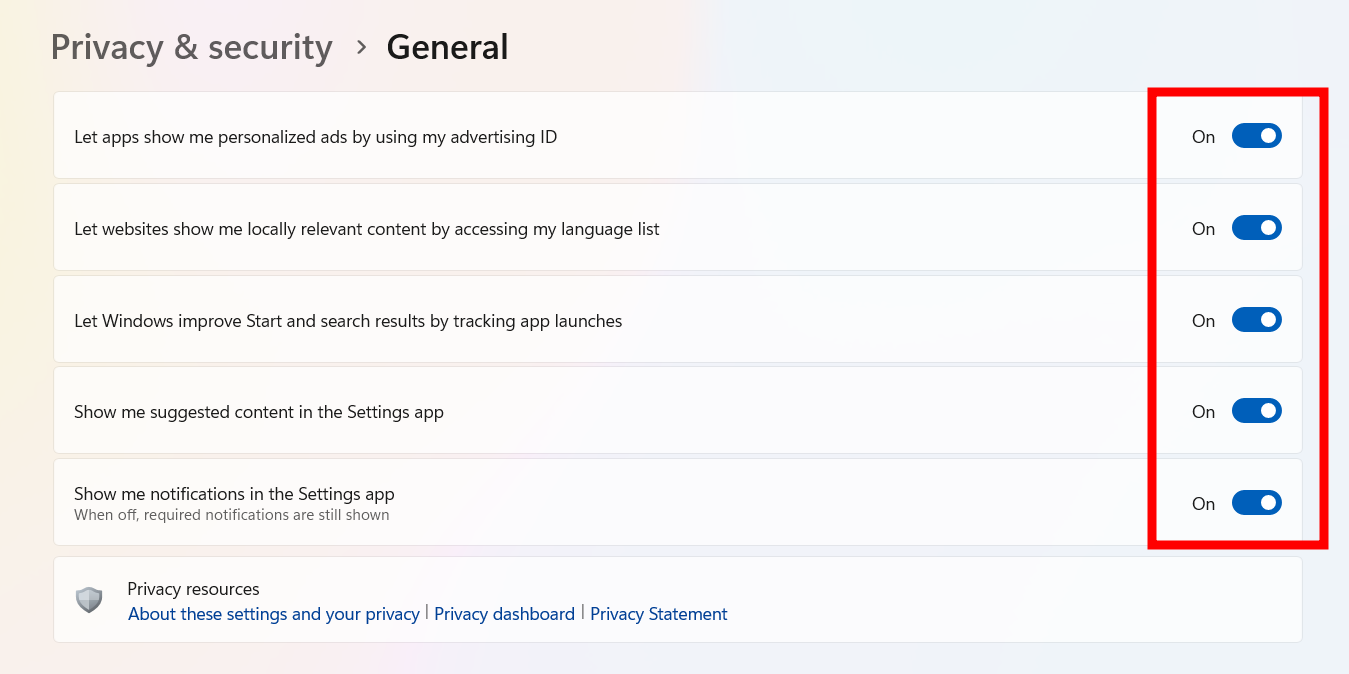
Kehren Sie als Nächstes zum Menü „Datenschutz und Sicherheit“ zurück und gehen Sie unter Windows-Berechtigungen zu „Aktivitätsverlauf“.

Diese Einstellung verfolgt die Websites, die Sie durchsuchen, und die Apps, die Sie auf Ihrem System verwenden. Verwenden Sie die Umschalttaste, um es auszuschalten. Klicken Sie dann auf die Schaltfläche „Verlauf löschen“, um den zuvor erfassten Aktivitätsverlauf zu löschen.
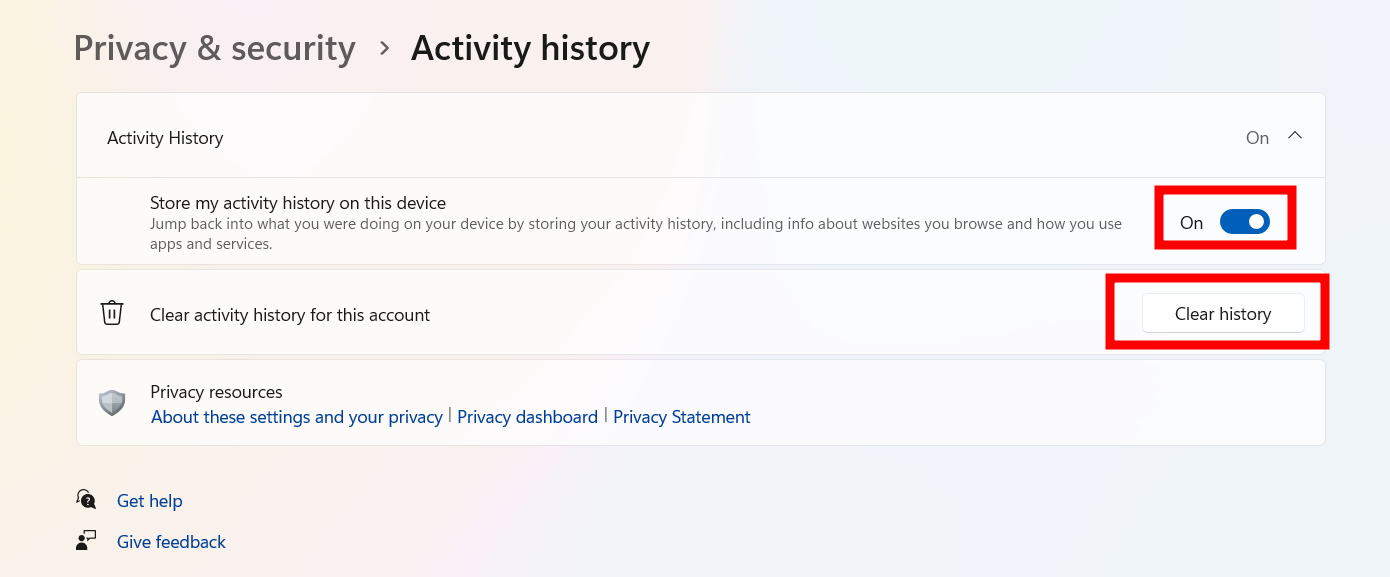
Eine letzte Einstellung, die Sie berücksichtigen sollten, ist die, die Diagnosedaten an Microsoft sendet. Gehen Sie erneut zu „Datenschutz und Einstellungen“ zurück. Gehen Sie dieses Mal unter „Windows-Berechtigungen“ zu „Diagnose und Feedback“.

Schalten Sie die Schaltflächen um, um das Senden aller Arten von Diagnosedaten zu deaktivieren. Klicken Sie anschließend auf die Schaltfläche „Löschen“, um alle zuvor erfassten Daten zu löschen.
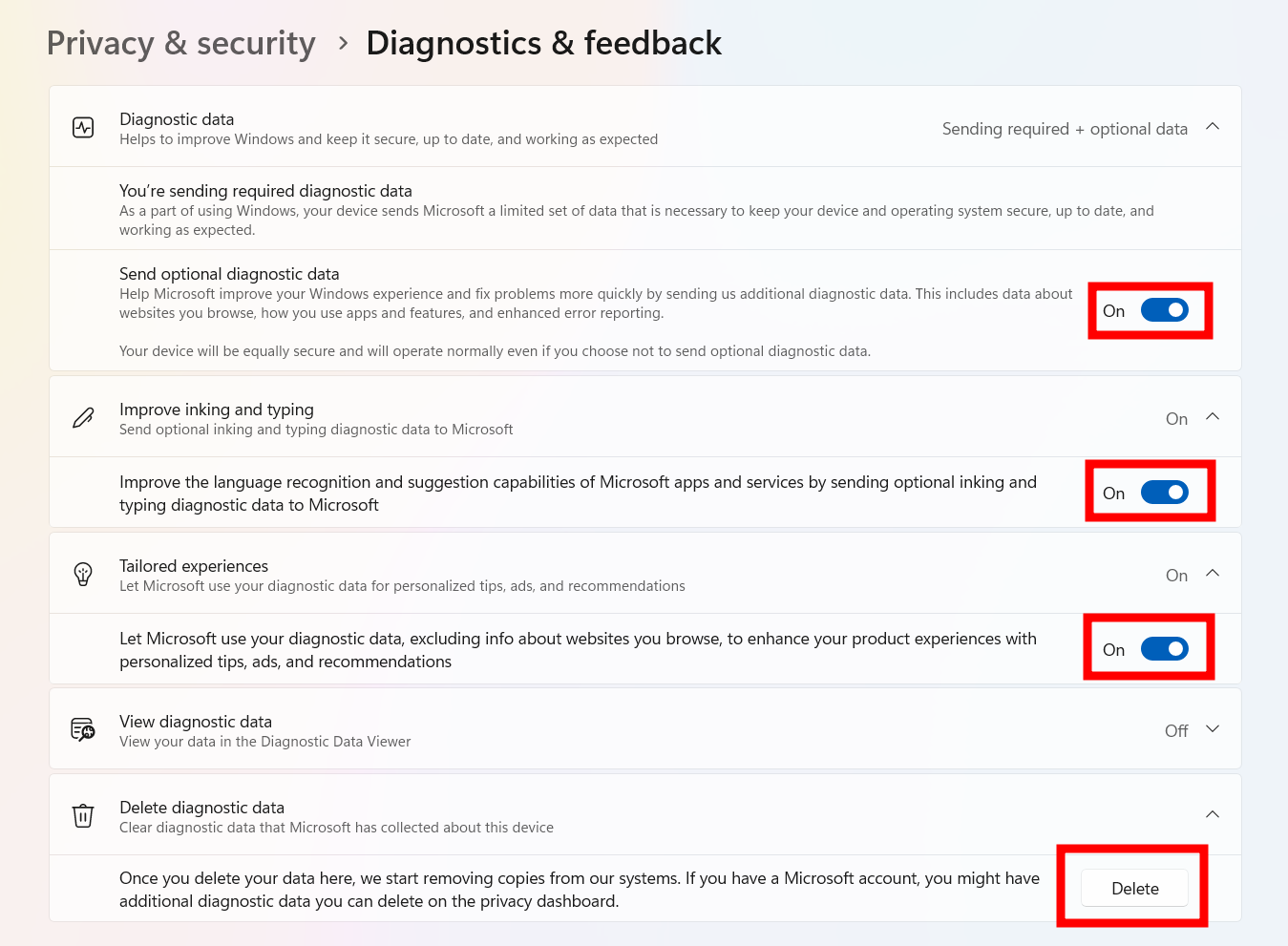
Es gibt weitere Datenschutzeinstellungen unter Windows 11, die Sie für ein besseres Windows-Benutzererlebnis ändern können.
Wenn Sie Schwierigkeiten haben, dem Geschehen in Besprechungen zuzuhören, oder beim Ansehen von Videos Untertitel lesen möchten, ist dies mit Live-Untertiteln unter Windows 11 möglich. Es funktioniert in Ihrem gesamten System, auch wenn Sie etwas in Ihrem Browser hören oder ansehen. Um Live-Untertitel zu finden, gehen Sie zu Einstellungen > Barrierefreiheit > Bildunterschriften.

Aktivieren Sie „Live-Untertitel“. Es sollte eine Aufforderung angezeigt werden, Microsoft zu erlauben, Ihre Sprachdaten lokal zu verarbeiten. Klicken Sie auf „Herunterladen“, um zuzustimmen.

Nehmen Sie jetzt an einer Besprechung teil oder spielen Sie ein Video auf einem Mediaplayer oder in einem Browser ab, um zu sehen, wie Live-Untertitel dafür generiert werden.
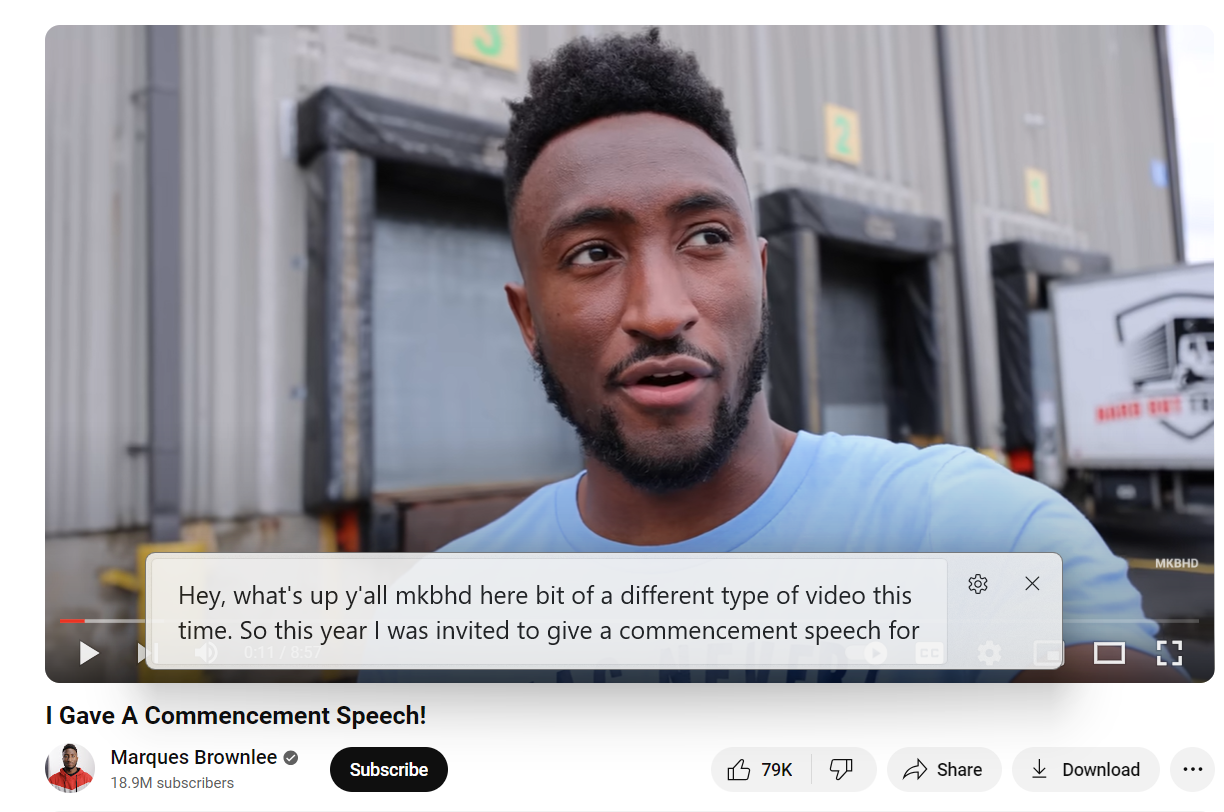
Sie können die Einstellungen des Beschriftungsfelds nach Ihren Wünschen anpassen.
Eine weitere nützliche Barrierefreiheitsfunktion unter Windows 11 ist Voice Access. Sie können durch Sprechen tippen, wann immer Sie sich an einer Textaufforderung befinden. Aktivieren Sie den Sprachzugriff, indem Sie zu Einstellungen > gehen. Barrierefreiheit > Rede.

Aktivieren Sie „Sprachzugriff“. Klicken Sie dann auf „Ich stimme zu“, wenn das Popup erscheint.

Sie werden durch ein Tutorial zur Verwendung von Voice Access geführt. Sie können verschiedene Befehle sagen, um Aktionen auszuführen, oder mit Ihrer Stimme tippen, wenn der Mauszeiger auf einem Eingabefeld aktiv ist. Versuchen Sie es mit dem Notepad.
Ich verwende den Fokusmodus häufig auf Android. Wenn Sie Ihre Arbeit ohne Ablenkungen erledigen müssen, ist es praktisch. Windows verfügt über einen eigenen Fokusmodus namens Focus Sessions. Um eine Fokussitzung zu starten, gehen Sie zu Einstellungen > System > Fokus.

Legen Sie eine Dauer für Ihre Sitzung fest und aktivieren oder deaktivieren Sie eine der Optionen je nach Ihren Vorlieben. Drücken Sie dann die Schaltfläche „Fokussitzung starten“.

Sobald Sie eine Sitzung starten, wird ein neues Fenster mit einer Uhr, einem Timer, einer Aufgabenliste und anderen Optionen angezeigt. Sie können Spotify auch mit Focus Sessions integrieren.
Immer wenn eine App unter Windows einfriert, beenden Sie die laufende Aufgabe am häufigsten mit dem Task-Manager. Aber Windows 11 ermöglicht es Ihnen, es über die Taskleiste zu beenden. Sie müssen die Option zuerst aktivieren. Gehen Sie zu Einstellungen > System > Für Entwickler.
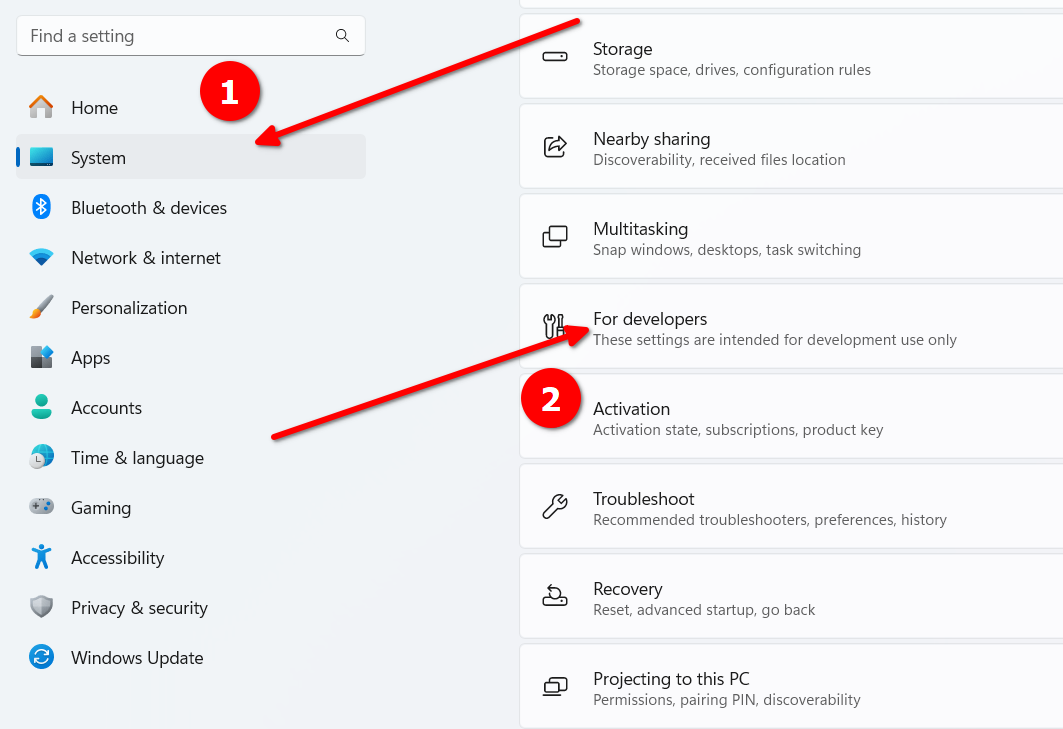
Aktivieren Sie „Aufgabe beenden“.
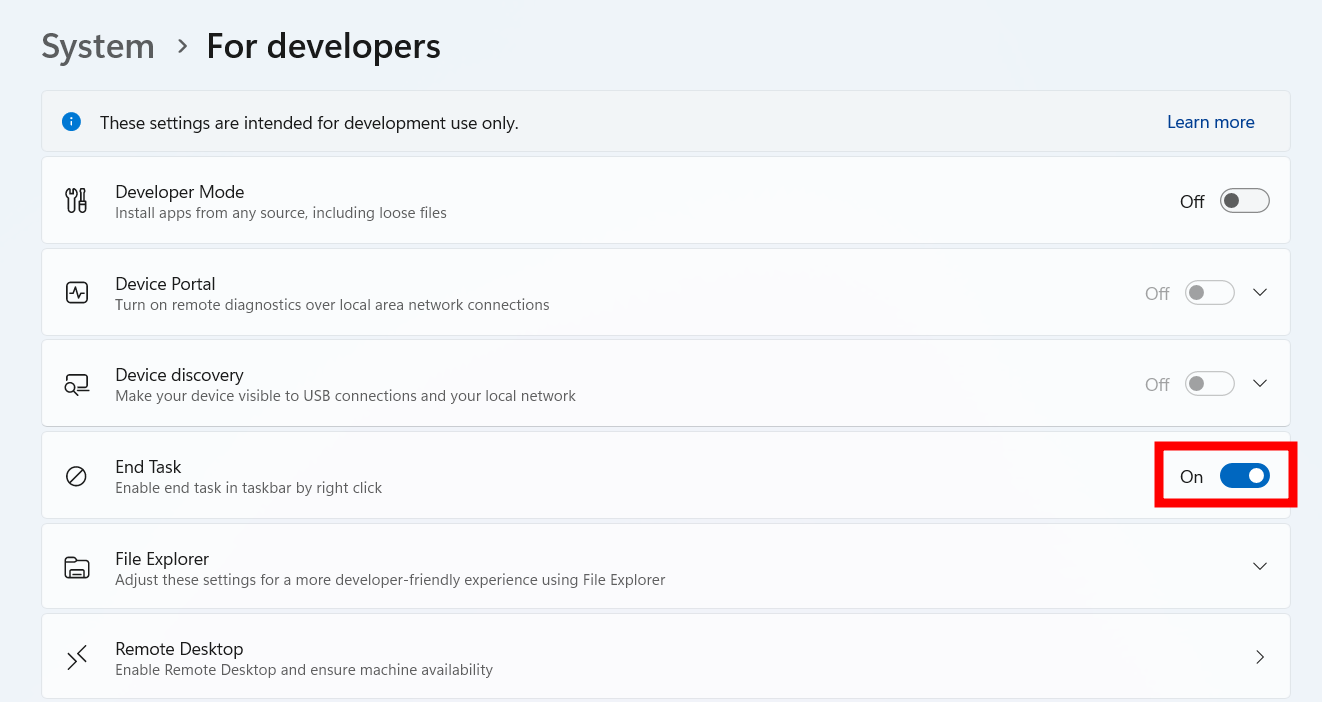
Wenn Sie anschließend eine Aufgabe beenden möchten, klicken Sie einfach mit der rechten Maustaste auf das Symbol dieser Aufgabe in der Taskleiste und klicken Sie auf „Aufgabe beenden“.
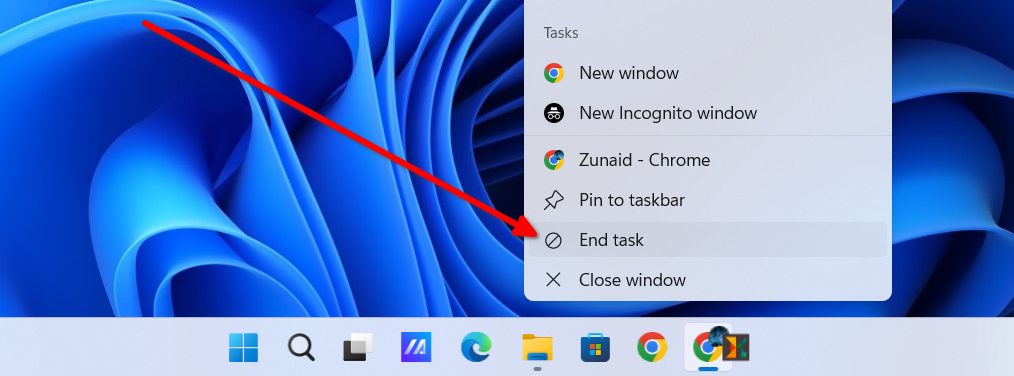
Dies ist eine lustige kleine Funktion, wenn viele Fenster gleichzeitig geöffnet sind und Sie alle schnell minimieren müssen. Sie können die Titelleiste eines einzelnen Fensters ziehen und schütteln, um alle anderen Fenster zu minimieren. Um diese Funktion zu aktivieren, gehen Sie zu Einstellungen > System > Multitasking.

Aktivieren Sie die Option „Titelleiste Windows Shake“.

Seien Sie jedoch vorsichtig, denn manchmal kann dies zu einem Problem werden, wenn Sie gerade versuchen, ein Fenster zu bewegen, es aber als Erschütterung registriert wird.
Viele Apps und Software verfügen bereits über diese Funktion, sodass Windows möglicherweise etwas zu spät zur Party kommt. Aber ja, jetzt können Sie einfach zur Lautstärkeoption in der Taskleiste gehen und mit dem Mausrad scrollen, um die Lautstärke zu erhöhen oder zu verringern. Wenn Sie Ihr Touchpad häufig verwenden, dürfte dies noch nützlicher sein. Sie müssen die Bildlaufleiste nicht gedrückt halten und ziehen.

Mit einem neuen Windows-Update können Sie jetzt Fotos und Screenshots übertragen, sobald Sie sie auf Ihrem Android-Telefon aufnehmen. Aber es ist standardmäßig deaktiviert. Sie müssen zunächst Ihr Android-Telefon über die Link to Windows-App aus dem Play Store mit Ihrem Windows-PC verbinden. Möglicherweise müssen Sie sich bei beiden auch mit Ihrem Microsoft-Konto anmelden.
Nachdem Sie die Geräte verbunden haben, gehen Sie zu Einstellungen > Bluetooth-Geräte > Mobile Geräte auf Ihrem Windows-Computer. Stellen Sie sicher, dass Sie Ihrem PC den Zugriff auf die mobilen Geräte gestattet haben. Klicken Sie auf „Geräte verwalten“. Aktivieren Sie die Option „Benachrichtigungen über neue Fotos erhalten“.

Machen Sie anschließend ein Foto oder einen Screenshot auf Ihrem Android-Gerät, während es mit dem PC verbunden ist. Auf Ihrem Windows-PC sollte eine Benachrichtigung angezeigt werden.

Sie können auf die Benachrichtigung tippen, um das Foto im Snipping Tool zu öffnen und mit der Bearbeitung zu beginnen. Dies funktioniert auch, wenn Sie auf Ihrem Android über mobile Daten verfügen. Sehen Sie sich das vollständige Tutorial zum sofortigen Übertragen Ihrer Android-Fotos auf Ihren Windows-PC an.
Ich bin ein großer Fan der Verwendung von Verknüpfungen auf meinem Computer. Tastaturkürzel, Desktop-Verknüpfungen, was auch immer. Der Start-Button unter Windows 11 birgt viele nützliche Verknüpfungen, die uns verborgen bleiben. Wenn Sie mit der rechten Maustaste auf die Schaltfläche „Start“ klicken, werden diese Verknüpfungen angezeigt. Sie können es auch durch Drücken von Windows+ Menüs haben einen unterstrichenen Buchstaben. Durch Drücken des unterstrichenen Buchstabens auf Ihrer Tastatur wird diese Option geöffnet. Wenn Sie beispielsweise Windows+X und dann T drücken, wird der Task-Manager geöffnet. Sie müssen die Maus nicht berühren.
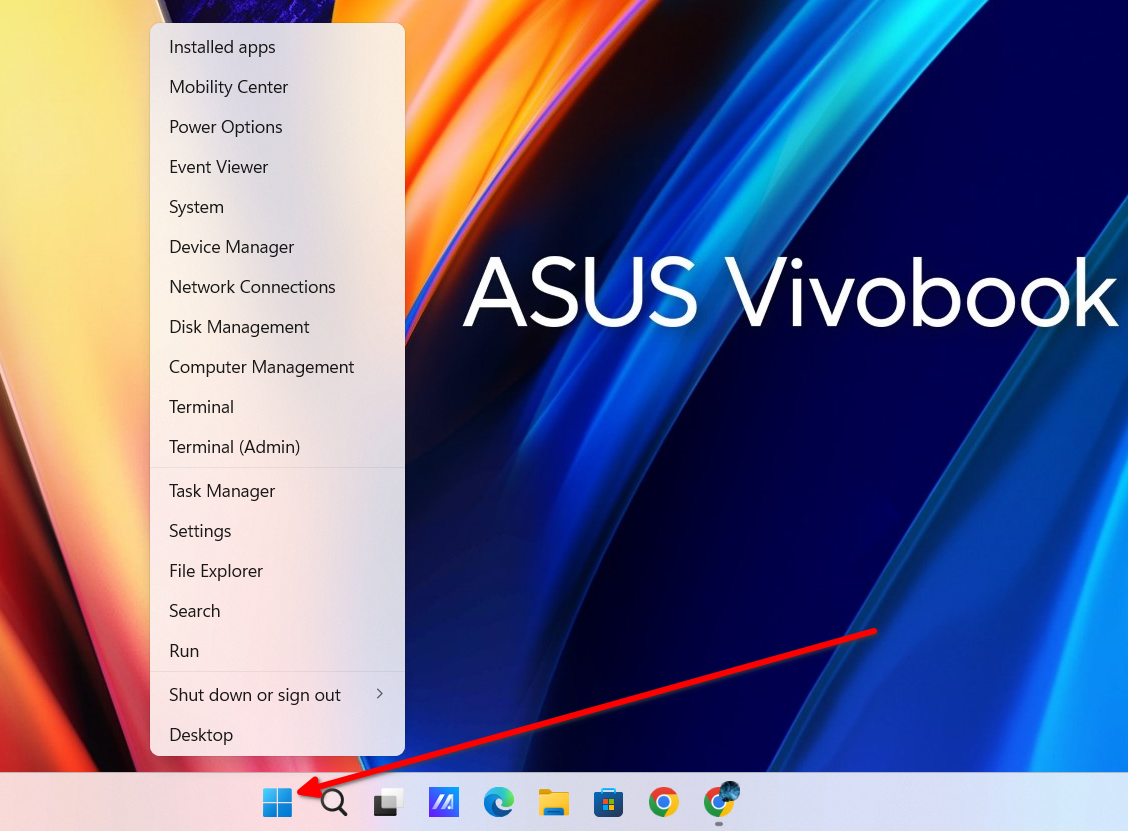 OCR im Snipping Tool Wenn Sie schnell Text aus einem Bild extrahieren müssen, kann Ihnen das Windows Snipping Tool dabei helfen. Es ist als Textaktionsfunktion bekannt. Öffnen Sie das Snipping Tool und machen Sie einen Screenshot des Bildes, aus dem Sie Text extrahieren möchten. Wenn sich das Foto bereits auf Ihrem PC befindet, können Sie mit der rechten Maustaste darauf klicken und es im Snipping Tool öffnen. Klicken Sie anschließend im oberen Menü auf die Schaltfläche „Textaktionen“. Anschließend können Sie auf die Schaltfläche „Gesamten Text kopieren“ klicken, um den gesamten Text im Bild zu kopieren. Sie können Text auch manuell mit der Maus auswählen und nur bestimmte Teile kopieren. Wenn das Bild vertrauliche Informationen wie Telefonnummern oder E-Mails enthält, können Sie diese ebenfalls schwärzen.
OCR im Snipping Tool Wenn Sie schnell Text aus einem Bild extrahieren müssen, kann Ihnen das Windows Snipping Tool dabei helfen. Es ist als Textaktionsfunktion bekannt. Öffnen Sie das Snipping Tool und machen Sie einen Screenshot des Bildes, aus dem Sie Text extrahieren möchten. Wenn sich das Foto bereits auf Ihrem PC befindet, können Sie mit der rechten Maustaste darauf klicken und es im Snipping Tool öffnen. Klicken Sie anschließend im oberen Menü auf die Schaltfläche „Textaktionen“. Anschließend können Sie auf die Schaltfläche „Gesamten Text kopieren“ klicken, um den gesamten Text im Bild zu kopieren. Sie können Text auch manuell mit der Maus auswählen und nur bestimmte Teile kopieren. Wenn das Bild vertrauliche Informationen wie Telefonnummern oder E-Mails enthält, können Sie diese ebenfalls schwärzen.
Integrierte Bildbearbeitung in der Fotos-App
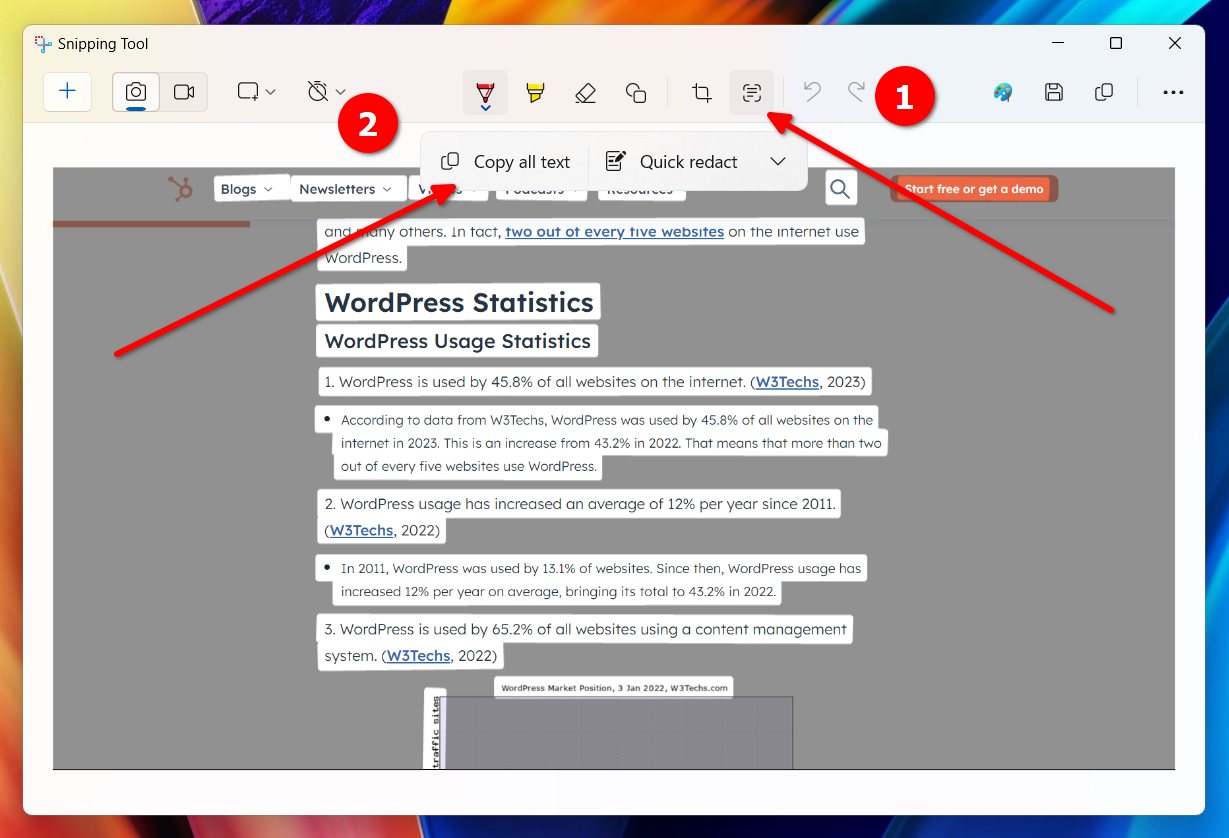 Das ist für mich persönlich ein großes Problem. Für kleine Bearbeitungen war ich entweder auf ein großes Programm wie Photoshop angewiesen, was übertrieben wäre, oder auf Apps im Internet, die manchmal Wasserzeichen erzwingen und die Auflösung einschränken würden. Da jetzt einige nützliche Bearbeitungsfunktionen in die Windows-Fotos-App integriert sind, ist es einfacher denn je, kleine Änderungen vorzunehmen, um Ihren Fotos eine perfekte Form zu geben.
Das ist für mich persönlich ein großes Problem. Für kleine Bearbeitungen war ich entweder auf ein großes Programm wie Photoshop angewiesen, was übertrieben wäre, oder auf Apps im Internet, die manchmal Wasserzeichen erzwingen und die Auflösung einschränken würden. Da jetzt einige nützliche Bearbeitungsfunktionen in die Windows-Fotos-App integriert sind, ist es einfacher denn je, kleine Änderungen vorzunehmen, um Ihren Fotos eine perfekte Form zu geben. Um Zugriff auf die Bearbeitungsoptionen zu erhalten, öffnen Sie ein beliebiges Bild in der App und drücken Sie dann Strg+E. Sie können das Bild zuschneiden, Licht- und Farbanpassungen vornehmen, Filter hinzufügen, Objekte löschen und den Hintergrund aus dem Bild entfernen.
 Kein Verstecken mehr hinter den Fenstern Mit jedem neuen Update für Windows erhalten wir auch viele neue coole Funktionen oder Upgrades für frühere Funktionen. Es gibt noch so viele Funktionen, die wir uns von Windows für die Zukunft wünschen. In diesem Sinne lohnt es sich, tief in die Windows-Umgebung hineinzuschauen, um viele dieser versteckten Funktionen zu finden, die das wahre Potenzial des Betriebssystems ausschöpfen.
Kein Verstecken mehr hinter den Fenstern Mit jedem neuen Update für Windows erhalten wir auch viele neue coole Funktionen oder Upgrades für frühere Funktionen. Es gibt noch so viele Funktionen, die wir uns von Windows für die Zukunft wünschen. In diesem Sinne lohnt es sich, tief in die Windows-Umgebung hineinzuschauen, um viele dieser versteckten Funktionen zu finden, die das wahre Potenzial des Betriebssystems ausschöpfen. Das obige ist der detaillierte Inhalt von11 hilfreiche versteckte Funktionen unter Windows 11, die Sie wahrscheinlich verpasst haben. Für weitere Informationen folgen Sie bitte anderen verwandten Artikeln auf der PHP chinesischen Website!




