
Die Registerkarten des Datei-Explorers von Windows 11 funktionieren ähnlich wie die Registerkarten Ihres Internetbrowsers, sodass Sie schnell zwischen Ordnern wechseln und Platz auf dem Bildschirm sparen können. Wenn Sie beim Organisieren Ihrer Dateien mehrere Datei-Explorer-Fenster öffnen, sollten Sie stattdessen die Registerkarten im Datei-Explorer verwenden.
Als jemand, der den Datei-Explorer täglich zur Verwaltung meines Arbeitsablaufs verwendet, haben mir Registerkarten dabei geholfen, verschiedene Ordner für Arbeiten zu haben, die sich in unterschiedlichen Fertigstellungsstadien befinden. Hier sind meine Top-Tipps zur Verwendung der Registerkarten für Produktivität.
Angenommen, Sie haben das neueste Update von Windows 11 auf Ihrem Computer installiert, drücken Sie Strg+E, um den Datei-Explorer zu öffnen. Bevor ich die Registerkarten des Datei-Explorers entdeckte, öffnete ich immer ein zweites Fenster, was mehr Zeit in Anspruch nahm und meinen Bildschirm überfüllte.
Um stattdessen weitere Registerkarten im selben Fenster zu öffnen, drücken Sie Strg+T oder klicken Sie auf das „+“ neben der Registerkarte, die Sie bereits geöffnet haben. Die neue Registerkarte wird rechts neben allen vorhandenen Registerkarten geöffnet. Das ist dasselbe, als ob zwei oder mehr Datei-Explorer-Fenster geöffnet wären, aber sie befinden sich jetzt alle an einem Ort.

Wenn Sie wissen, welchen Ordner Sie in einem neuen Tab öffnen möchten, können Sie mit der rechten Maustaste auf den Ordner klicken und „In neuem Tab öffnen“ auswählen. Wenn Sie alternativ eine Maus mit Scrollrad verwenden, klicken Sie mit dem Scrollrad auf den entsprechenden Ordner. Dadurch wird dieser in einem neuen Tab geöffnet. In diesem Beispiel wird der Desktop-Ordner im neuen Tab geöffnet.

Genauso einfach ist es, einen Tab zu schließen. Verwenden Sie die Tastenkombination Strg+W, um Ihre aktive Registerkarte zu schließen, klicken Sie auf das kleine „X“ in der Ecke einer Registerkarte, um sie zu schließen, oder klicken Sie mit dem Scrollrad Ihrer Maus auf die Registerkarte, die Sie schließen möchten. Unabhängig davon, welche Methode Sie verwenden: Wenn im Datei-Explorer-Fenster nur eine Registerkarte geöffnet ist, wird dadurch das gesamte Fenster geschlossen.

Um alle Registerkarten gleichzeitig zu schließen, schließen Sie einfach das Datei-Explorer-Fenster. Wenn Sie mehrere Tabs geöffnet haben, können Sie die anderen Optionen zum Schließen von Tabs anzeigen, indem Sie mit der rechten Maustaste auf einen der Tabs klicken.

Klicken Sie auf „Andere Tabs schließen“, um nur diesen einen Tab geöffnet zu lassen, oder klicken Sie auf „Tabs rechts schließen“, um diesen Tab und die Tabs links geöffnet zu lassen, während alle anderen Tabs geschlossen werden.
Standardmäßig öffnet Windows den Home-Ordner, wenn Sie den Datei-Explorer starten oder einen neuen Tab öffnen, der Dinge wie Ihren Schnellzugriff, Ihre Favoriten und zuletzt verwendete Elemente enthält. Wenn Sie, wie ich, diese Abschnitte selten verwenden, aber eher OneDrive verwenden, kann das Ändern der Standardregisterkarte das Leben erheblich erleichtern.
Um dieses Zielfenster entweder in Ihren Ordner „Dieser PC“ oder Ihren OneDrive-Ordner zu ändern, klicken Sie auf die drei Punkte im Menüband und wählen Sie „Optionen“.

Öffnen Sie die Registerkarte „Startseite“ im Fenster „Ordneroptionen“ und klicken Sie auf den Dropdown-Pfeil „Datei-Explorer öffnen für“. Von dort aus können Sie den Standard-Startordner in „Home“ (sofern nicht bereits ausgewählt), „Dieser PC“ oder „[Ihr Name] – Persönlich“ (Ihr OneDrive-Ordner) ändern. Sie werden dies in Aktion sehen, wenn Sie das nächste Mal ein neues Datei-Explorer-Fenster oder eine neue Registerkarte öffnen.

Nachdem Sie nun mehrere Tabs geöffnet haben, können Sie einfach zwischen ihnen klicken, um auf die verschiedenen Ordner zuzugreifen. Sie können den Vorgang jedoch noch weiter beschleunigen, indem Sie Tastaturkürzel verwenden:
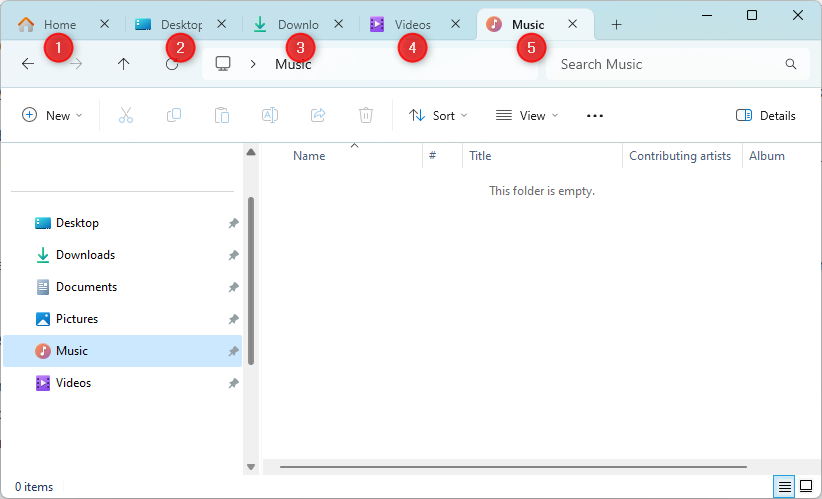
Um Ihre Tabs entlang der Tab-Leiste neu anzuordnen (zum Beispiel organisiere ich meine Tabs gerne nach Arbeitsabschluss, mit neuen Aufgaben auf der linken Seite, halbfertigen Aufgaben in ihren verschiedenen Fertigstellungsgraden in der Mitte und erledigten Aufgaben). Klicken Sie einfach auf die Registerkarte, die Sie verschieben möchten, und legen Sie sie an der neuen Stelle ab.
Wenn Sie Ihre Tabs wieder in separate Fenster aufteilen möchten (z. B. wenn Sie auf zwei Bildschirmen arbeiten und es einfacher finden würden, einen bestimmten Ordner auf dem zweiten Bildschirm zu sehen), ziehen Sie den Tab per Drag-and-Drop von der Datei weg Explorer-Fenster.
Einer der Vorteile, wenn mehr als eine Registerkarte geöffnet ist, besteht darin, dass Sie Dateien oder Ordner schnell von einem Ort an einen anderen verschieben und kopieren können, ohne dass Sie verschiedene Ordner suchen und Strg verwenden müssen +C oder Strg+X.
Um eine Datei oder einen Ordner von einem Speicherort an einen anderen zu verschieben, stellen Sie zunächst sicher, dass der Zielordner in einem separaten Tab geöffnet ist. Gehen Sie dann zurück zu der Registerkarte, die die Datei oder den Ordner enthält, die Sie verschieben möchten, klicken Sie darauf und ziehen Sie sie nach oben auf die Zielregisterkarte. Lassen Sie den Klick noch nicht los – der Zielordner wird nun geöffnet und Sie müssen die Datei oder den Ordner dann an die gewünschte Stelle innerhalb dieses Ordners ziehen. Jetzt können Sie Ihre Maus loslassen.
Wenn Sie eine Kopie an der zweiten Registerkartenposition erstellen (anstatt sie zu verschieben), führen Sie die gleichen Schritte aus, halten Sie jedoch gleichzeitig die Strg-Taste gedrückt.
Machen Sie sich keine Sorgen, um eine dieser beiden Aktionen rückgängig zu machen (wenn Sie merken, dass Sie sie an der falschen Stelle abgelegt haben) – drücken Sie einfach Strg+Z, um die Datei oder den Ordner an ihren vorherigen Speicherort zurückzusetzen.
Wie bereits erwähnt, ist der Home-Ordner das Standard-Startfenster des Datei-Explorers. Sie können anpassen, was im Home-Ordner angezeigt wird, indem Sie beispielsweise verhindern, dass Windows 11 Ihre zuletzt aufgerufenen Dateien anzeigt, oder Ihr Schnellzugriffsmenü anpassen.
Das obige ist der detaillierte Inhalt vonIch verwende täglich die Datei-Explorer-Registerkarten von Windows 11. Hier sind 4 Tipps für erfahrene Benutzer. Für weitere Informationen folgen Sie bitte anderen verwandten Artikeln auf der PHP chinesischen Website!
 Was tun bei einem IP-Konflikt?
Was tun bei einem IP-Konflikt?
 So verwenden Sie Hover in CSS
So verwenden Sie Hover in CSS
 vscode
vscode
 CSS-Schriftfarbe
CSS-Schriftfarbe
 Gründe, warum die Homepage nicht geändert werden kann
Gründe, warum die Homepage nicht geändert werden kann
 So legen Sie den Offline-Status bei Douyin fest
So legen Sie den Offline-Status bei Douyin fest
 Verwendung der isnumber-Funktion
Verwendung der isnumber-Funktion
 Wie viel kostet der Austausch eines Apple-Handy-Akkus?
Wie viel kostet der Austausch eines Apple-Handy-Akkus?
 Serverüberwachungssoftware
Serverüberwachungssoftware




