 Mobiles Tutorial
Mobiles Tutorial
 Android Telefon
Android Telefon
 Vergessen Sie den Microsoft Phone Link und verwenden Sie stattdessen diese App
Vergessen Sie den Microsoft Phone Link und verwenden Sie stattdessen diese App
Vergessen Sie den Microsoft Phone Link und verwenden Sie stattdessen diese App
Jun 19, 2024 am 05:42 AMMicrosoft Phone Link ist eine großartige App, mit der Sie von Ihrem Windows-PC aus auf Ihr Telefon zugreifen können. Aber was ist, wenn Sie das tun und gleichzeitig von Ihrem Telefon aus auf Ihren Windows-PC zugreifen möchten? Nun, hier ist eine funktionsreiche, vielseitige, geräteübergreifende App für drahtlose Kommunikation und Datenaustausch: KDE Connect.
Microsoft Phone Link: Funktionen und Einschränkungen
Die Microsoft Phone Link-App, früher „Ihr Telefon“, ist eine Microsoft-Anwendung, mit der Sie Android- oder iOS-Smartphones mit Ihrem PC verbinden können. Nach der Einrichtung können Sie von Ihrem PC aus auf Ihre Telefonbenachrichtigungen und den Verbindungsstatus zugreifen. Sie können auch den Mediaplayer, die Lautstärke und die „Bitte nicht stören“-Einstellungen (DND) Ihres Telefons steuern, auf Textnachrichten antworten, Anrufe entgegennehmen (sofern Bluetooth aktiviert ist) und Dateien aus Ihrer Fotogalerie anzeigen und übertragen.

Die App bietet außerdem erweiterte Funktionen wie die Spiegelung des Telefonbildschirms, die geräteübergreifende gemeinsame Nutzung der Zwischenablage und das Öffnen von Telefon-Apps auf dem PC. Das vollständige Phone Link-Erlebnis, einschließlich dieser erweiterten Funktionen, ist jedoch hauptsächlich für Samsung-Smartphones und einige andere Modelle verfügbar. Dies macht die Phone Link-App für die meisten Benutzer mit einem nicht unterstützten Smartphone langweilig. Glücklicherweise haben wir alle KDE Connect.
Was ist KDE Connect und was kann es?
KDE Connect ist eine kostenlose Open-Source-App, die Ihr Smartphone mit Ihrem Desktop verbindet, sodass Sie auf Benachrichtigungen zugreifen, Dateien übertragen und Eingaben von einem Gerät zum anderen senden können. Es ist wichtig zu beachten, dass es sich hierbei um eine wechselseitige Verbindung handelt. Das bedeutet, dass Sie mit KDE Connect Ihr Smartphone von Ihrem PC aus überwachen und steuern können und umgekehrt.
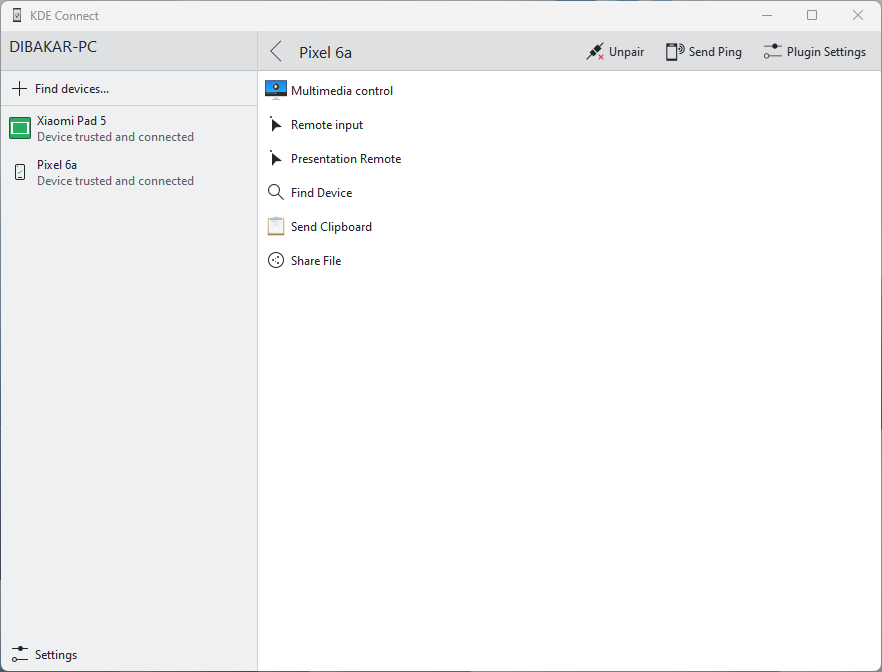
Sie können die App über den Google Play Store (für Android-Smartphones) oder den Apple App Store (für iPhones) herunterladen. Es kann auch über den Microsoft Store für Windows heruntergeladen werden. Besuchen Sie auf dem Mac die Download-Seite für die Installationsdatei. Geben Sie nach der Installation der App die erforderlichen Berechtigungen ein und schon kann es losgehen. Standardmäßig wendet die App alle gängigen Einstellungen und Funktionen an.
Sie können bestimmte Funktionen auch aktivieren oder deaktivieren, indem Sie zu den „Plugin-Einstellungen“ gehen.
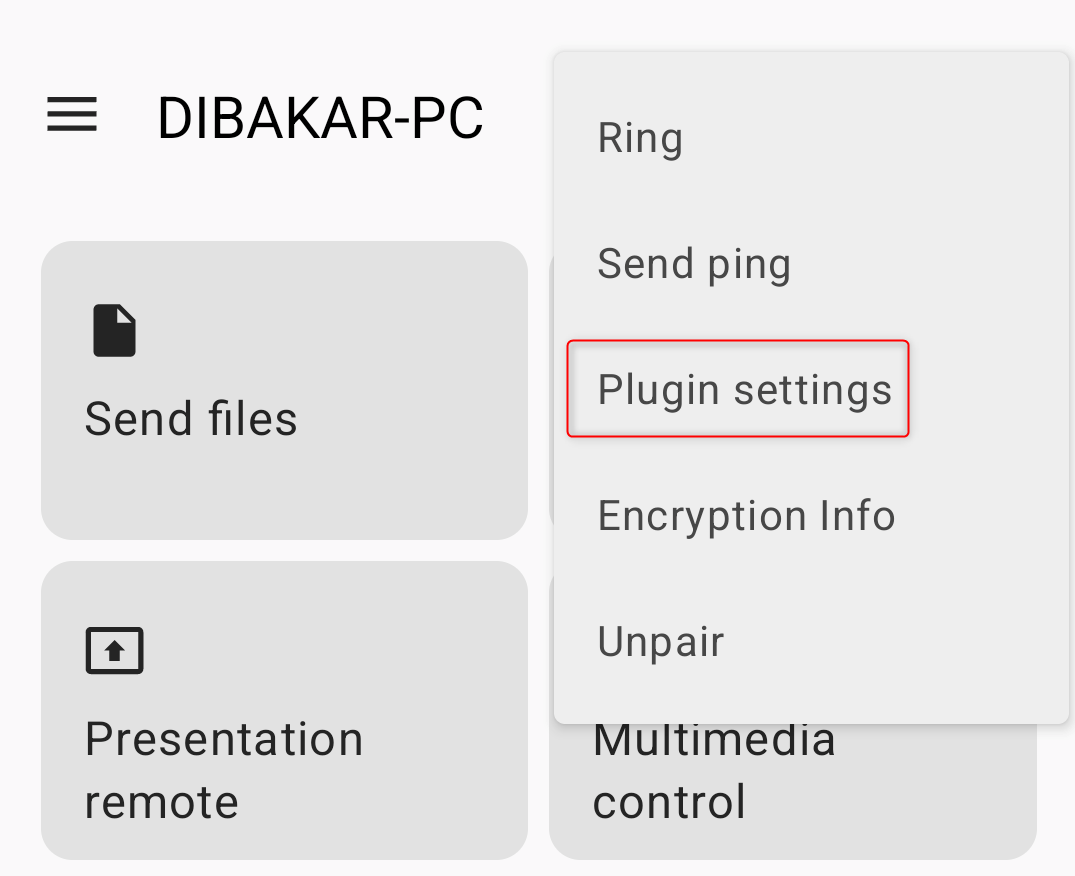
Tippen Sie einfach auf den Schalter neben jeder Option, um sie zu aktivieren oder zu deaktivieren.
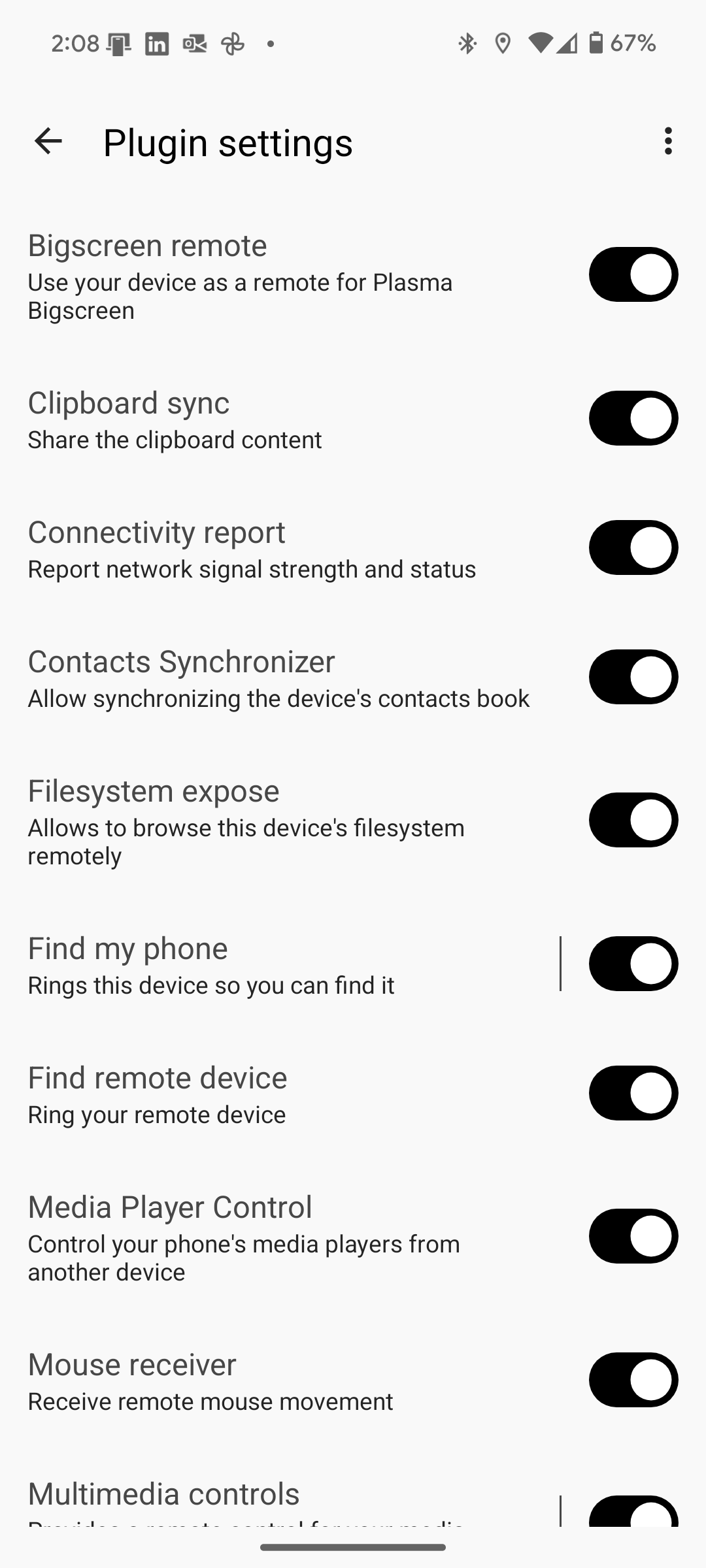
Denken Sie daran, dass Sie das Plugin aktivieren und auch die erforderlichen Berechtigungen bereitstellen müssen, damit die jeweiligen Funktionen funktionieren. Selbst wenn das Plugin aktiviert ist, kann die App ohne die entsprechenden Berechtigungen keine Daten zwischen Geräten senden und empfangen. KDE Connect teilt Ihnen mit, welche Plugins Ihre Aufmerksamkeit erfordern, sobald Sie die App öffnen.

KDE Connect sendet Ihre Daten nicht an die Cloud und funktioniert über Ihr lokales WLAN, ohne das Internet zu nutzen. Das bedeutet, dass Ihre über die App übermittelten Daten auf keinem Server gespeichert werden. Darüber hinaus sind alle Daten TLS-verschlüsselt. Weitere Informationen zu den Sicherheitsmaßnahmen finden Sie auf der Seite mit den Datenschutzrichtlinien.
Hier finden Sie einen umfassenden Überblick über die verschiedenen Funktionen, die mit KDE Connect verfügbar sind.
Nahtlose geräteübergreifende Kommunikation
Mit KDE Connect können Sie Daten sicher zwischen Ihren verbundenen Geräten synchronisieren und teilen: Telefon-zu-PC und PC-zu-Telefon.
Für den Anfang haben Sie die grundlegende Benachrichtigungssynchronisierung. Sie können alle Ihre Desktop-Benachrichtigungen auf Ihrem Telefon oder Telefonbenachrichtigungen auf dem Desktop unter dem Benachrichtigungsbanner „KDE Connect“ sehen. Außerdem zeigen synchronisierte Benachrichtigungen von Ihrem Android-Telefon an Ihren PC die spezifischen Benachrichtigungsaktionen an. Allerdings funktioniert das Klicken auf „Benachrichtigungsaktionen“ meiner Erfahrung nach nicht. Mit KDE Connect können Sie auch Ihre Zwischenablage teilen. Sobald Sie etwas auf Ihren PC kopiert haben, können Sie die KDE Connect-App öffnen und auf „Zwischenablage senden“ an Ihr Telefon klicken. Alternativ können Sie auch zu den Plugin-Einstellungen gehen, zu den Zwischenablageeinstellungen gehen und „Zwischenablage von diesem Gerät automatisch freigeben“ aktivieren. Auf Ihrem Telefon hingegen müssen Sie zuerst etwas kopieren und dann die permanente KDE-Benachrichtigung verwenden, um „Zwischenablage senden“ an Ihren PC zu senden. Mit der App können Sie auch Textnachrichten vom Desktop aus senden und lesen: Wenn Sie eine Textnachricht auf Ihrem Telefon erhalten, erhalten Sie auf Ihrem Desktop eine Benachrichtigung mit der Option zum Antworten. Sie können auch mit der rechten Maustaste auf das KDE Connect-Symbol in der Taskleiste klicken, Ihr Telefon auswählen und auf die Option „SMS-Nachrichten“ klicken, um auf alle SMS-Threads auf Ihrem Telefon zuzugreifen, darauf zu antworten oder sogar einen neuen Thread zu starten. Meine am häufigsten genutzte Funktion wäre jedoch die Fernsteuerung der Medienwiedergabe auf meinem PC von meinem Telefon aus und umgekehrt. Eine weitere Funktion, die ich liebe, ist die Benachrichtigung über eingehende Anrufe auf meinem Desktop. Wenn Sie einen Anruf auf Ihrem Telefon erhalten, sehen Sie den Namen des Anrufers und die Option, den Anruf stummzuschalten. Leider fehlt die Möglichkeit, Anrufe direkt vom PC aus zu empfangen. Allerdings erhalten Sie die praktische Option, die Medienwiedergabe auf Ihrem PC automatisch anzuhalten oder die Lautstärke zu reduzieren, wenn Sie einen Anruf erhalten. Um dies zu aktivieren, gehen Sie in der PC-App KDE Connect zu den Plugin-Einstellungen und aktivieren Sie die Option „Medien während Anrufen anhalten“. Und schließlich haben Sie auch die Möglichkeit, ein Gerät über das andere anzupingen oder anzurufen. Mit der KDE Connect-App können Sie Ihr Telefon von Ihrem PC aus klingeln oder anpingen lassen. Ebenso können Sie eine Ping-Benachrichtigung von Ihrem Telefon an Ihren PC senden. Die Option, Ihren PC von Ihrem Telefon aus klingeln zu lassen, ist ebenfalls verfügbar, aber ich konnte sie bei meiner Konfiguration nicht zum Laufen bringen. Eine einzigartige und beeindruckende Funktion von KDE Connect sind die Diashow-Steuerelemente. Damit können Sie eine Diashow auf Ihrem PC über die KDE Connect-App auf Ihrem Telefon steuern. Sie können Ihre Fotogalerie, Google Slides oder PowerPoint öffnen und mit Ihrem Telefon zur nächsten oder vorherigen Folie springen. In der Telefon-App gibt es auch ein Zeigertool. Sie können die Taste gedrückt halten, um einen kreisförmigen Zeiger zu erzeugen, und dann Ihr Telefon bewegen, um den Zeiger auf dem Bildschirm zu bewegen. Mit KDE Connect können Sie große Dateien von Ihrem PC an Ihr Telefon senden und umgekehrt. Um Dateien von Ihrem PC an Ihr Telefon zu senden, klicken Sie mit der rechten Maustaste auf das KDE Connect-Symbol in der Taskleiste, wählen Sie Ihr Telefon aus und wählen Sie dann „Datei/URL senden“. Es erscheint ein Popup-Dialogfeld, in dem Sie entweder eine URL eingeben oder eine Datei auswählen und diese dann an Ihr Telefon senden können. Alternativ können Sie Ihren Telefonspeicher auch mit KDE Connect durchsuchen, indem Sie die Funktion „Gerät durchsuchen“ auswählen und dann Dateien per Drag-and-Drop zwischen Ihrem Telefon und dem PC verschieben. Meine Erfahrung mit der Funktion „Gerät durchsuchen“ war ein Glücksfall. Manchmal funktioniert es, aber manchmal kann es zu Verzögerungen kommen. Wenn Sie Dateien übertragen möchten, ist die Funktion „Datei/URL senden“ immer noch die stabilste und zuverlässigste. Um nun Dateien von Ihrem Android-Telefon an Ihren PC zu senden, wählen Sie die Datei aus, die Sie senden möchten, klicken Sie auf die Schaltfläche „Teilen“ und wählen Sie „KDE Connect“ aus der Liste der verfügbaren Optionen. Wählen Sie nun den angeschlossenen PC aus, an den Sie die Datei senden möchten, und die Übertragung beginnt. Eine der besten Funktionen von KDE Connect ist wohl die Möglichkeit, Ihren PC von Ihrem Telefon aus fernzusteuern und umgekehrt. Öffnen Sie beispielsweise die KDE Connect-App auf Ihrem Telefon und klicken Sie auf die Option „Remote-Eingabe“. Jetzt können Sie den Telefonbildschirm als Trackpad verwenden, um den Desktop-Cursor zu steuern. Klicken Sie außerdem oben auf das Tastatursymbol und verwenden Sie die Tastatur Ihres Telefons, um auf Ihrem Computer zu tippen. Sie können auch Ihre PC-Tastatur verwenden, um aus der Ferne auf Ihrem Telefon zu tippen. Tippen Sie dazu auf einen Bereich, in dem Sie tippen möchten, um die virtuelle Tastatur auszulösen. Schalten Sie die Tastatur auf „KDE Connect Remote Keyboard“ um. Öffnen Sie als Nächstes auf Ihrem PC die KDE Connect-App, wählen Sie das Gerät aus, wählen Sie „Remote-Eingabe“ und dann „Sperren“. Jetzt können Sie über die PC-Tastatur auf Ihrem Android-Gerät tippen. Um die Sperre aufzuheben, drücken Sie Alt+X auf Ihrem PC. Dies ist eine super praktische KDE Connect-Funktion zum Fernöffnen von Apps und zur Steuerung Ihres PCs mit Ihrem Telefon. Sie müssen lediglich die KDE Connect-App auf Ihrem Desktop öffnen, das verbundene Gerät auswählen, zu „Plugin-Einstellungen“ gehen, nach unten scrollen und die Option „Befehle ausführen“ aktivieren. Von hier aus können Sie auf die Schaltfläche „+ Befehl hinzufügen“ klicken und den Namen des Befehls als Referenz zusammen mit dem spezifischen Befehl eingeben, z. B. Explorer, um den Windows-Datei-Explorer zu öffnen. Um Ihnen den Einstieg zu erleichtern, stellt die App einige Beispielbefehle bereit, z. B. „Sperren“ und „Entsperren“ des Bildschirms. Nachdem Sie die Befehle eingerichtet haben, öffnen Sie die KDE Connect-Telefon-App und wählen Sie „Befehl ausführen“. Sie erhalten alle Befehle, die Sie hier eingerichtet haben. Tippen Sie zum Testen auf „Bildschirm sperren“ und der Bildschirm Ihres PCs wird gesperrt. Tippen Sie ebenfalls auf „Datei-Explorer“, um den Datei-Explorer zu öffnen. An dieser Stelle sind Sie nur durch Ihre Vorstellungskraft eingeschränkt. Okay, KDE Connect kann keine Bildschirmspiegelung durchführen. Es handelt sich jedoch auch um eine sehr eingeschränkte Funktion von Phone Link, die für Microsoft Surface Duo und einige ausgewählte Geräte, nämlich Samsung Galaxy-Smartphones, verfügbar ist. Allerdings müssen Sie kein Samsung-Gerät kaufen, um diese Funktion nutzen zu können. Mit Scrcpy können Sie Ihr Android-Telefon auf jedem Windows-PC spiegeln und steuern. Obwohl Microsoft Phone Link einen ordentlichen Funktionsumfang bietet, ist es im Vergleich zum umfangreichen Funktionsumfang von KDE Connect unzureichend. Es gibt Ihnen ein hohes Maß an Flexibilität und Kontrolle über Ihr Gerät, sei es beim Zugriff auf Telefondaten von Ihrem PC oder bei der Steuerung Ihres PCs mit Ihrem Telefon. 
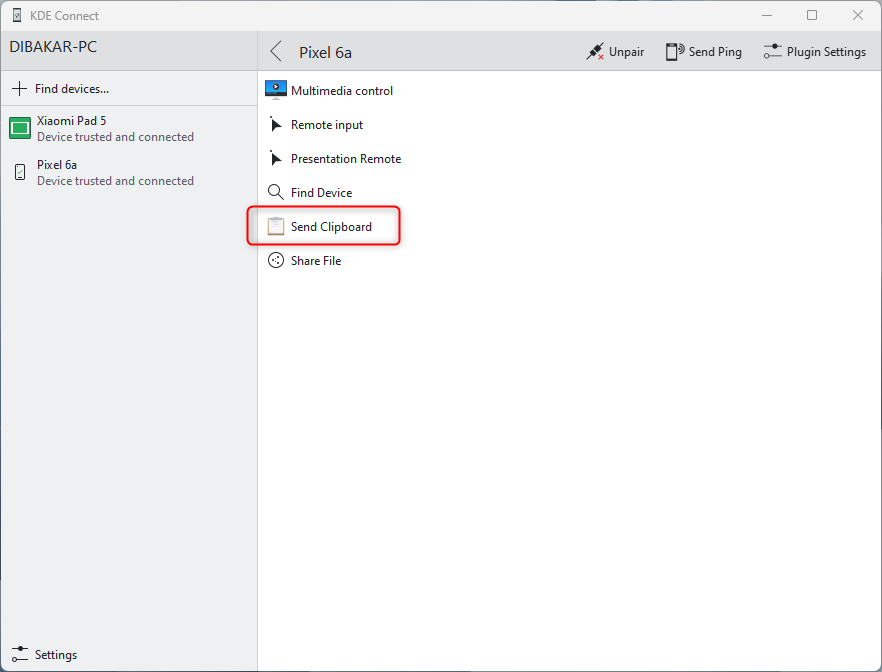
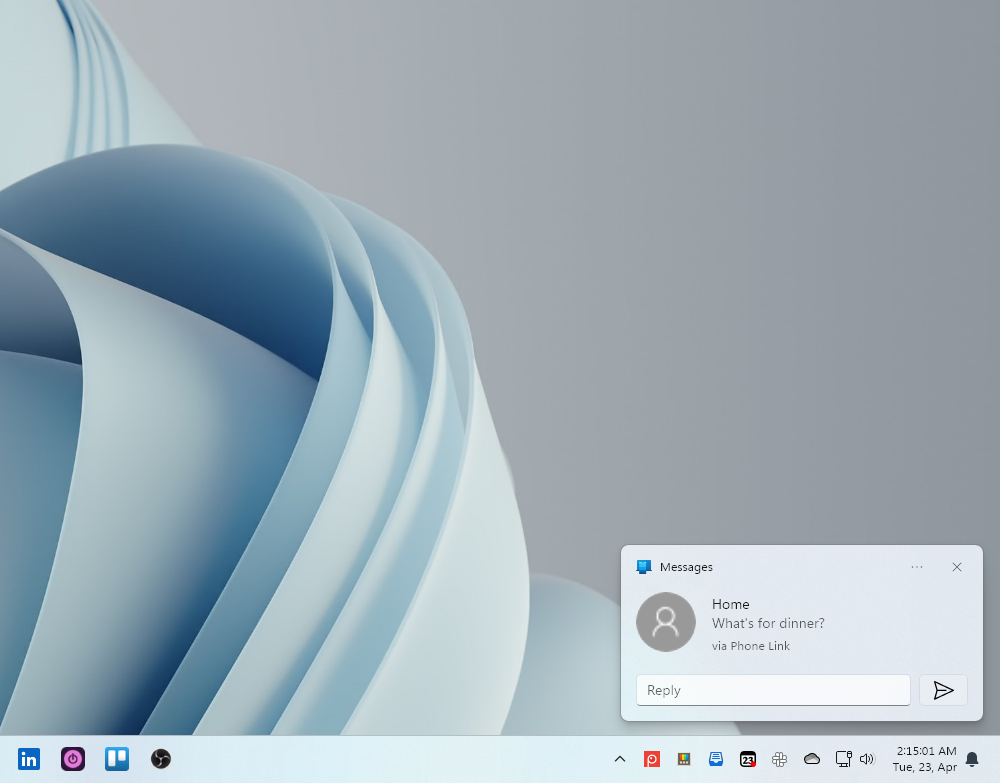
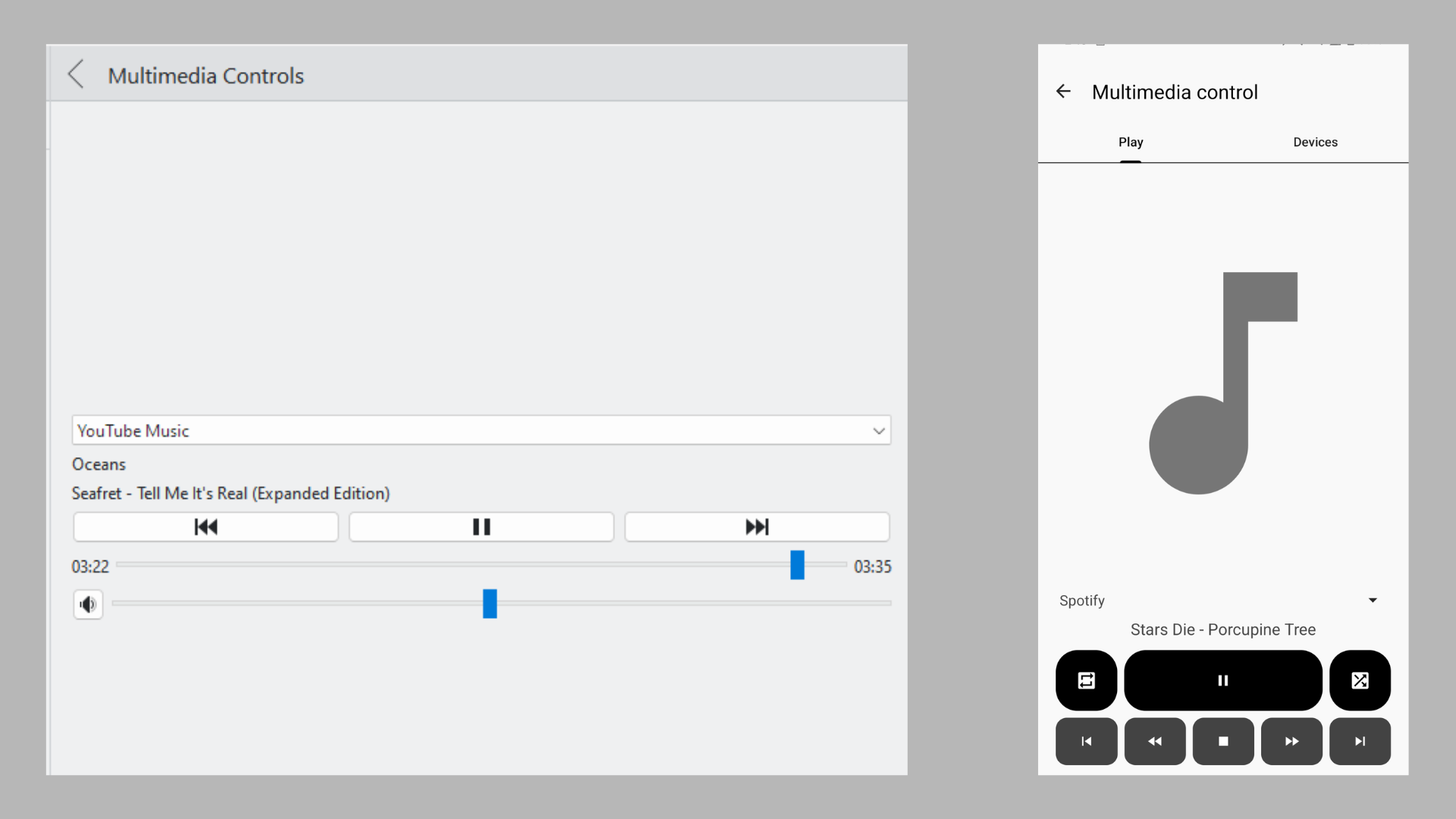
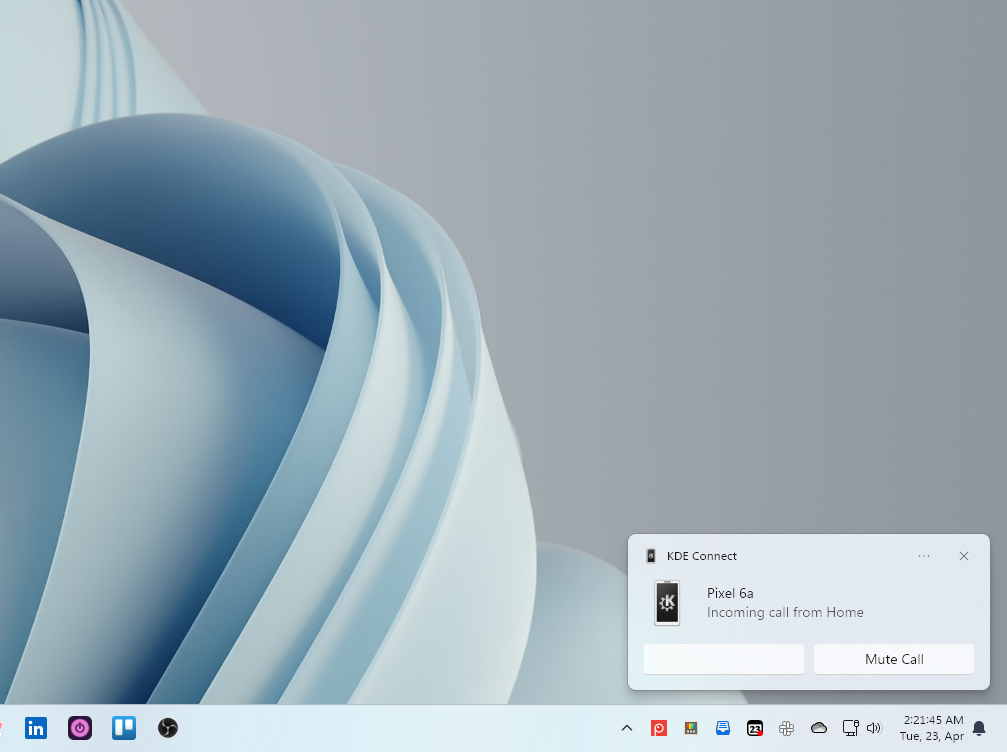
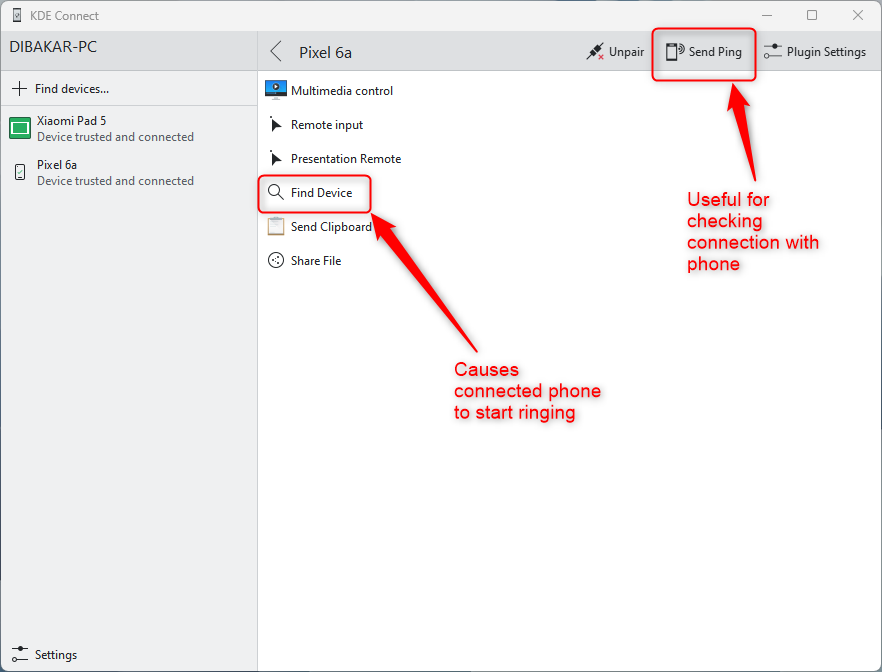
Diashow-Steuerelemente
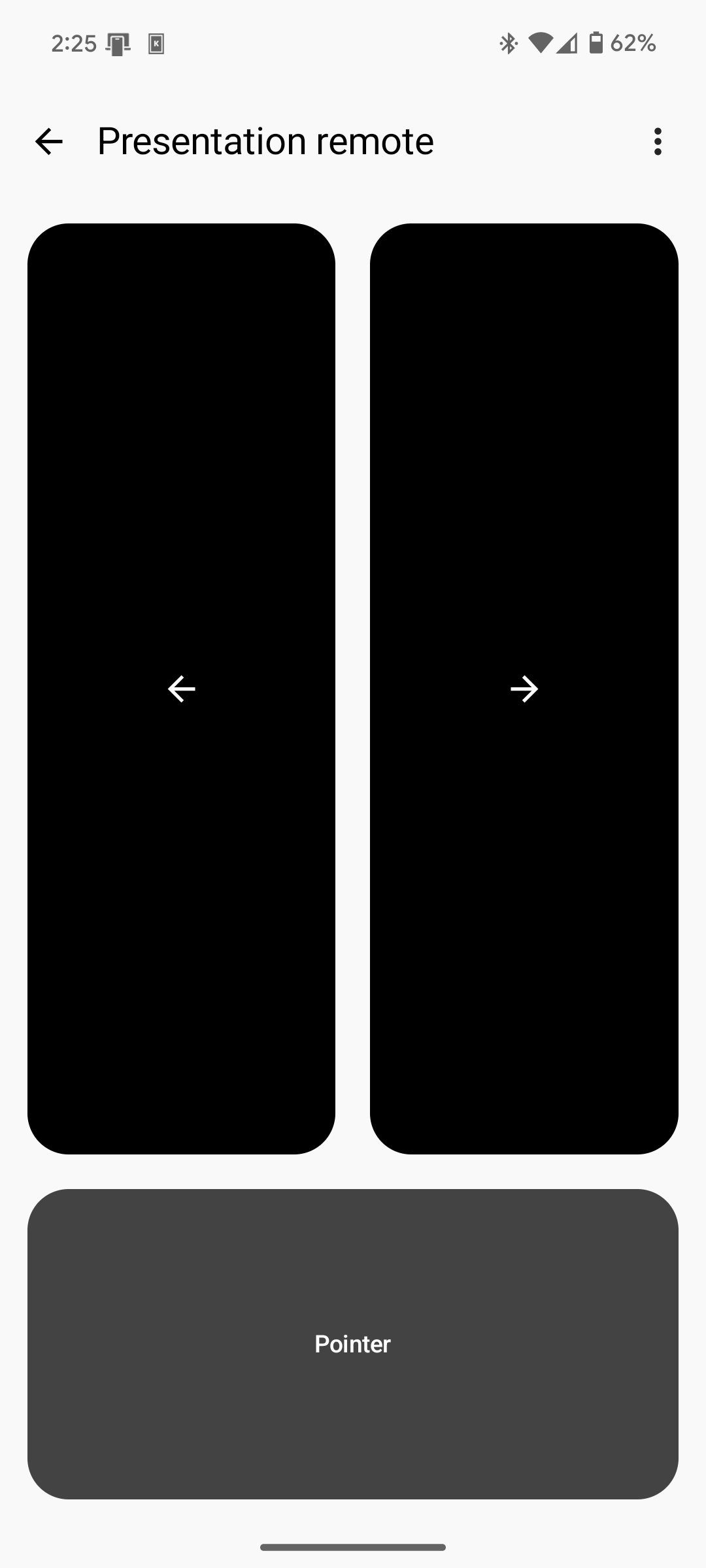

Große Dateien übertragen
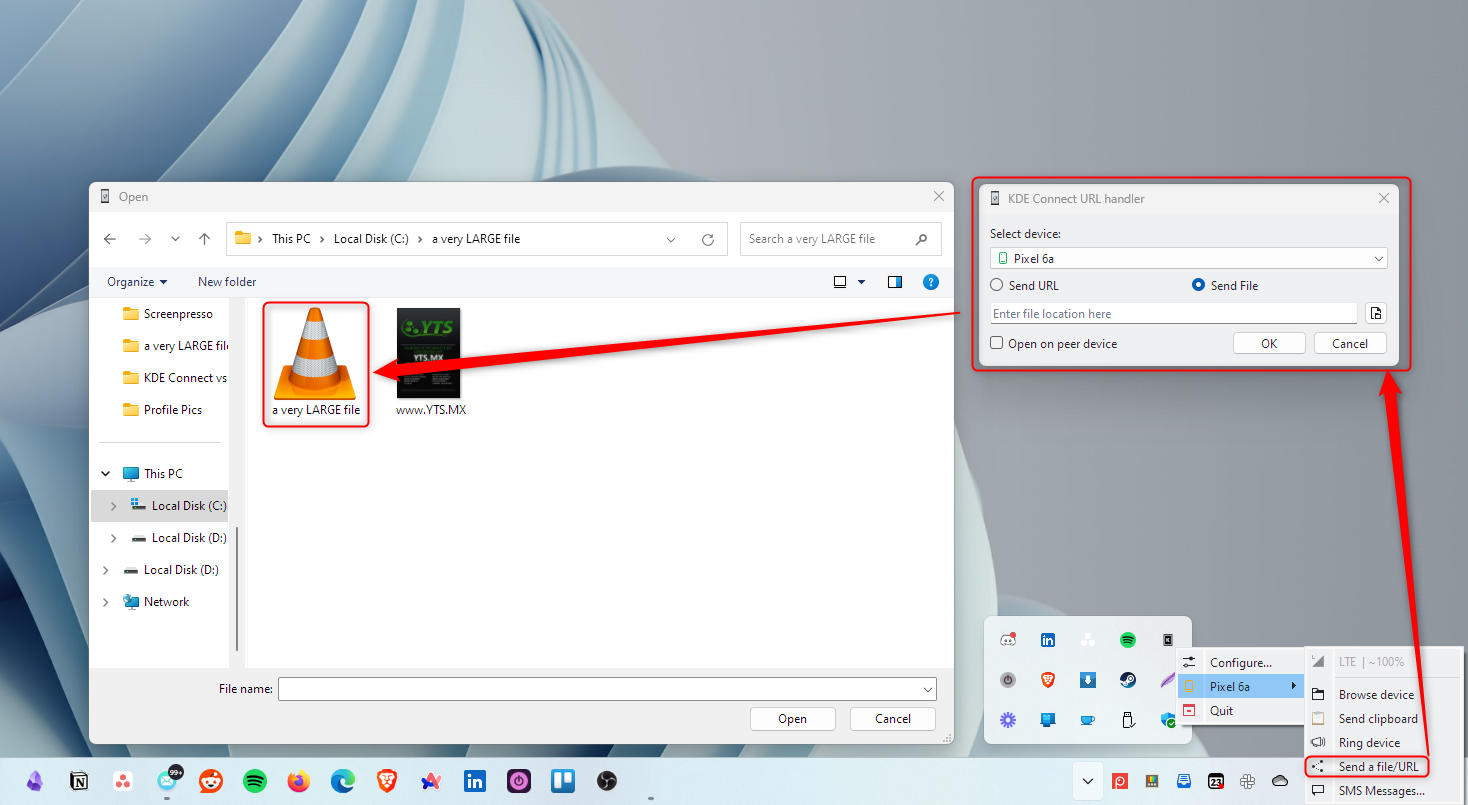
Bidirektionale Eingaben zwischen Telefon und Desktop senden
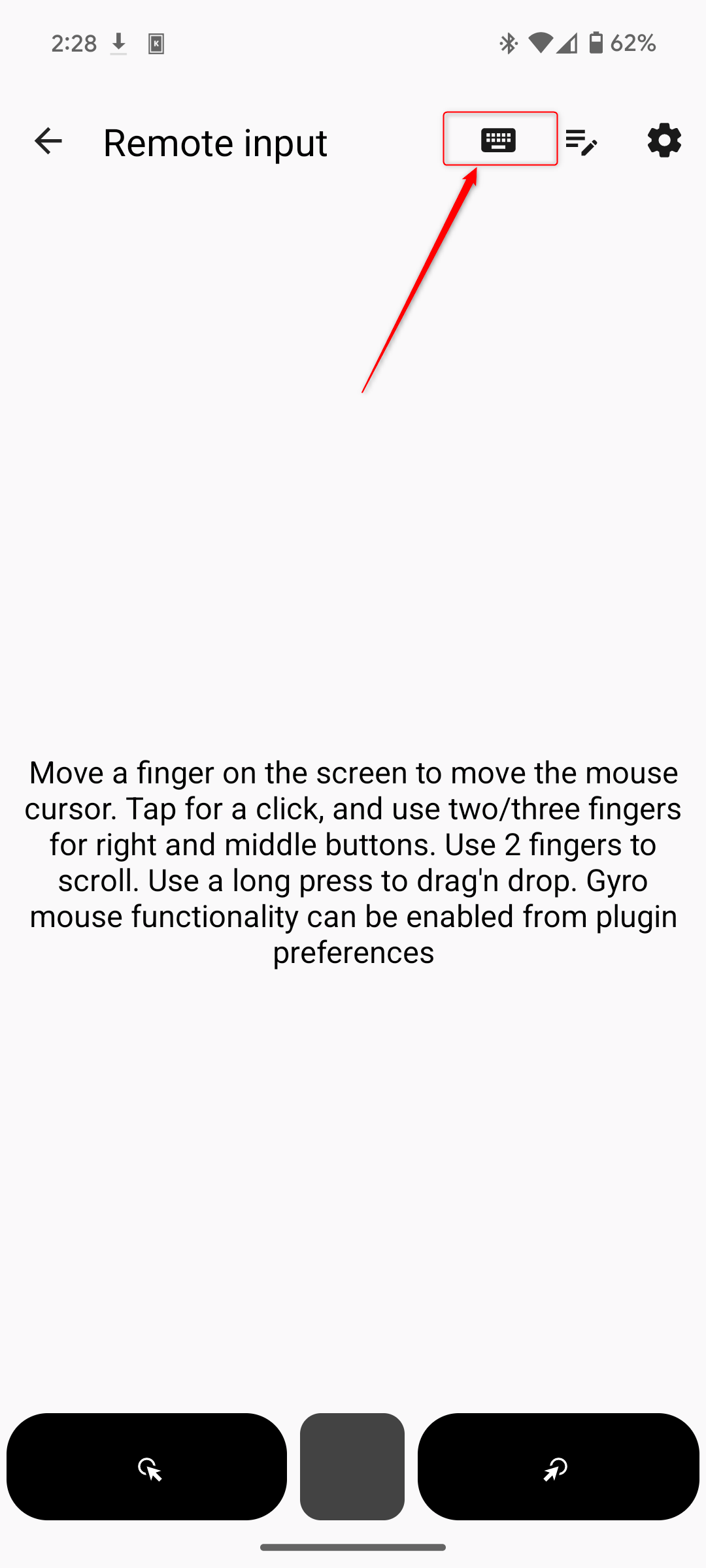
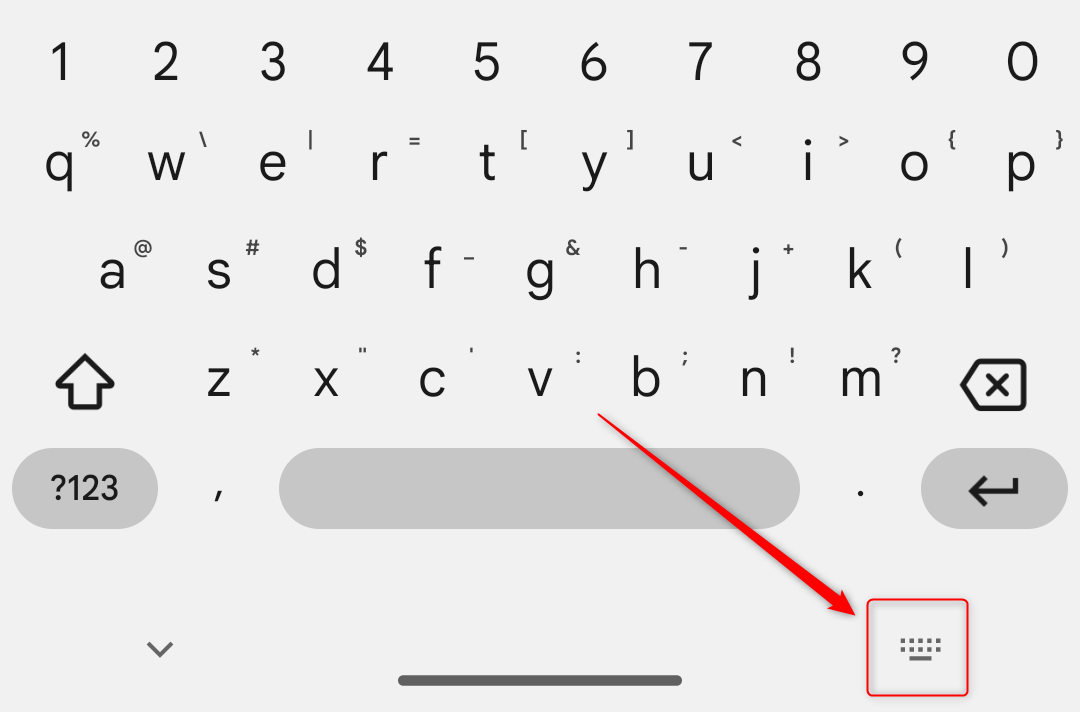
Desktop-Befehle erstellen und von Ihrem Telefon aus ausführen
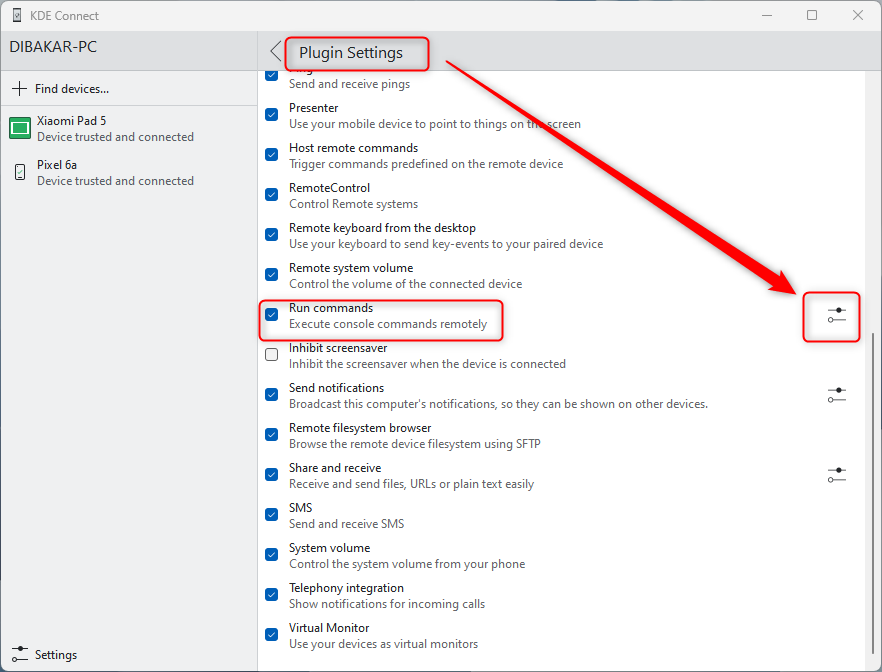
Was ist jedoch mit der Bildschirmspiegelung passiert?
Das obige ist der detaillierte Inhalt vonVergessen Sie den Microsoft Phone Link und verwenden Sie stattdessen diese App. Für weitere Informationen folgen Sie bitte anderen verwandten Artikeln auf der PHP chinesischen Website!

Heißer Artikel

Hot-Tools-Tags

Heißer Artikel

Heiße Artikel -Tags

Notepad++7.3.1
Einfach zu bedienender und kostenloser Code-Editor

SublimeText3 chinesische Version
Chinesische Version, sehr einfach zu bedienen

Senden Sie Studio 13.0.1
Leistungsstarke integrierte PHP-Entwicklungsumgebung

Dreamweaver CS6
Visuelle Webentwicklungstools

SublimeText3 Mac-Version
Codebearbeitungssoftware auf Gottesniveau (SublimeText3)

Heiße Themen
 15 Tipps und Tricks von Hidden Galaxy S25, über die Sie wissen sollten
Mar 03, 2025 am 03:02 AM
15 Tipps und Tricks von Hidden Galaxy S25, über die Sie wissen sollten
Mar 03, 2025 am 03:02 AM
15 Tipps und Tricks von Hidden Galaxy S25, über die Sie wissen sollten
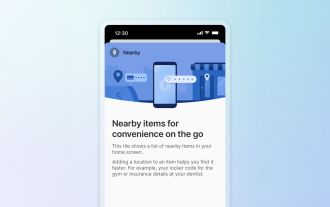 Die neuen „in der Nähe' in der Nähe von 1Passwords ein nützlichen Wendung für Passwortmanager sind eine nützliche Wendung
Mar 08, 2025 am 06:01 AM
Die neuen „in der Nähe' in der Nähe von 1Passwords ein nützlichen Wendung für Passwortmanager sind eine nützliche Wendung
Mar 08, 2025 am 06:01 AM
Die neuen „in der Nähe' in der Nähe von 1Passwords ein nützlichen Wendung für Passwortmanager sind eine nützliche Wendung
 Dies ist das Nicht -Telefon (3A) Pro: viel Telefon für weniger als 500 US -Dollar
Mar 06, 2025 am 03:02 AM
Dies ist das Nicht -Telefon (3A) Pro: viel Telefon für weniger als 500 US -Dollar
Mar 06, 2025 am 03:02 AM
Dies ist das Nicht -Telefon (3A) Pro: viel Telefon für weniger als 500 US -Dollar
 Optimieren Sie diese Einstellungen, um das Beste aus dem Display Ihres Galaxy S25 herauszuholen
Mar 04, 2025 am 03:02 AM
Optimieren Sie diese Einstellungen, um das Beste aus dem Display Ihres Galaxy S25 herauszuholen
Mar 04, 2025 am 03:02 AM
Optimieren Sie diese Einstellungen, um das Beste aus dem Display Ihres Galaxy S25 herauszuholen
 Die 10 seltsamsten Android -Telefone aller Zeiten
Mar 12, 2025 am 12:18 AM
Die 10 seltsamsten Android -Telefone aller Zeiten
Mar 12, 2025 am 12:18 AM
Die 10 seltsamsten Android -Telefone aller Zeiten
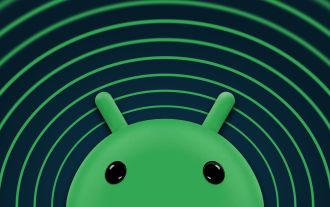 Die neueste Android -Feature -Drop enthält die Erkennung von Betrugsnachrichten, die Suche nach meinen Geräteaktualisierungen und den Verlust der Impulserkennung
Mar 07, 2025 am 01:17 AM
Die neueste Android -Feature -Drop enthält die Erkennung von Betrugsnachrichten, die Suche nach meinen Geräteaktualisierungen und den Verlust der Impulserkennung
Mar 07, 2025 am 01:17 AM
Die neueste Android -Feature -Drop enthält die Erkennung von Betrugsnachrichten, die Suche nach meinen Geräteaktualisierungen und den Verlust der Impulserkennung
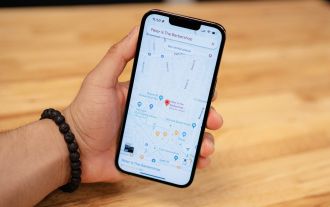 Google Maps löscht für einige Benutzer den Timeline -History vollständig ab
Mar 14, 2025 am 03:02 AM
Google Maps löscht für einige Benutzer den Timeline -History vollständig ab
Mar 14, 2025 am 03:02 AM
Google Maps löscht für einige Benutzer den Timeline -History vollständig ab
 Amazfit Active 2 Bewertung: Drohend, den Thron von Apple zu nehmen
Mar 10, 2025 am 03:01 AM
Amazfit Active 2 Bewertung: Drohend, den Thron von Apple zu nehmen
Mar 10, 2025 am 03:01 AM
Amazfit Active 2 Bewertung: Drohend, den Thron von Apple zu nehmen






