
Windows 11 wird mit vielen zusätzlichen „Dingen“ geliefert, die es verlangsamen: Instant-Messaging-Apps, Musik- und Streaming-Dienste, Softwaretests, schlechte Spiele und umständliche Antivirenprogramme von Drittanbietern, und das Schlimmste noch: Es kommt immer wieder, wenn Sie es tun Computer-Updates. Hier erfahren Sie, wie Sie alles beseitigen können.
„Bloatware“ ist Software auf Ihrem Computer, die ihn verlangsamen kann, indem sie Speicherplatz beansprucht, im Hintergrund läuft und Ressourcen beansprucht oder Ihnen einfach im Weg steht. Das zusätzliche visuelle Durcheinander unerwünschter Apps ist ebenfalls ein Problem: Sie führen Aufgaben langsamer aus, wenn Sie sich durch Symbole wühlen müssen, um die gewünschte App zu finden, oder wenn Sie ständig durch Pop-ups und Werbung unterbrochen werden.
Apps, die als Bloatware gelten, umfassen oft Software, die mit Ihrem Computer geliefert wurde oder automatisch installiert wurde und die Sie nicht selbst installiert haben, wie z. B. Standard-Windows-Tools (z. B. Fotos- und Wetter-Apps), kostenlose Testversionen für Produktivität und Antivirenprogramme Apps und Abonnementdienste, die Sie ständig dazu zwingen, sich anzumelden, um sie weiterhin nutzen zu können. Grundsätzlich gilt: Wenn Sie eine App nicht möchten oder nutzen, können Sie sie als aufgebläht betrachten.
Es gibt zwar Tools von Drittanbietern, die die Bereinigung von Windows für Sie anbieten, diese werden jedoch nicht für normale Benutzer empfohlen: Ihre Vertrauenswürdigkeit kann fraglich sein und sie führen möglicherweise Aktionen aus, die Sie nicht vorhersehen und die Sie nicht rückgängig machen können (z. B Bearbeiten von Registrierungseinträgen oder Systemdateien).
Wenn Sie jedoch einige dieser Tools ausprobieren möchten (auf eigene Gefahr), bieten das Windows Utility und die Win Debloat Tools von Chris Titus Tech beide die Möglichkeit, sowohl vorinstallierte Apps als auch Windows-Komponenten hinzuzufügen und zu entfernen Nehmen Sie weitere Optimierungen an Windows 11 vor. Wenn Sie solche Tools zur Systemoptimierung verwenden, sollten Sie Ihre Daten sichern, bevor Sie Änderungen vornehmen, für den Fall, dass dadurch etwas kaputt geht.
Der erste Ort, an dem Sie Bloatware entfernen können, ist die Windows-Einstellungen-App. Öffnen Sie das Startmenü, suchen Sie nach „Einstellungen“ und öffnen Sie dann die App. Klicken Sie hier in der Seitenleiste auf den Menüpunkt „Apps“ und wählen Sie dann im Menü rechts „Installierte Apps“ aus.
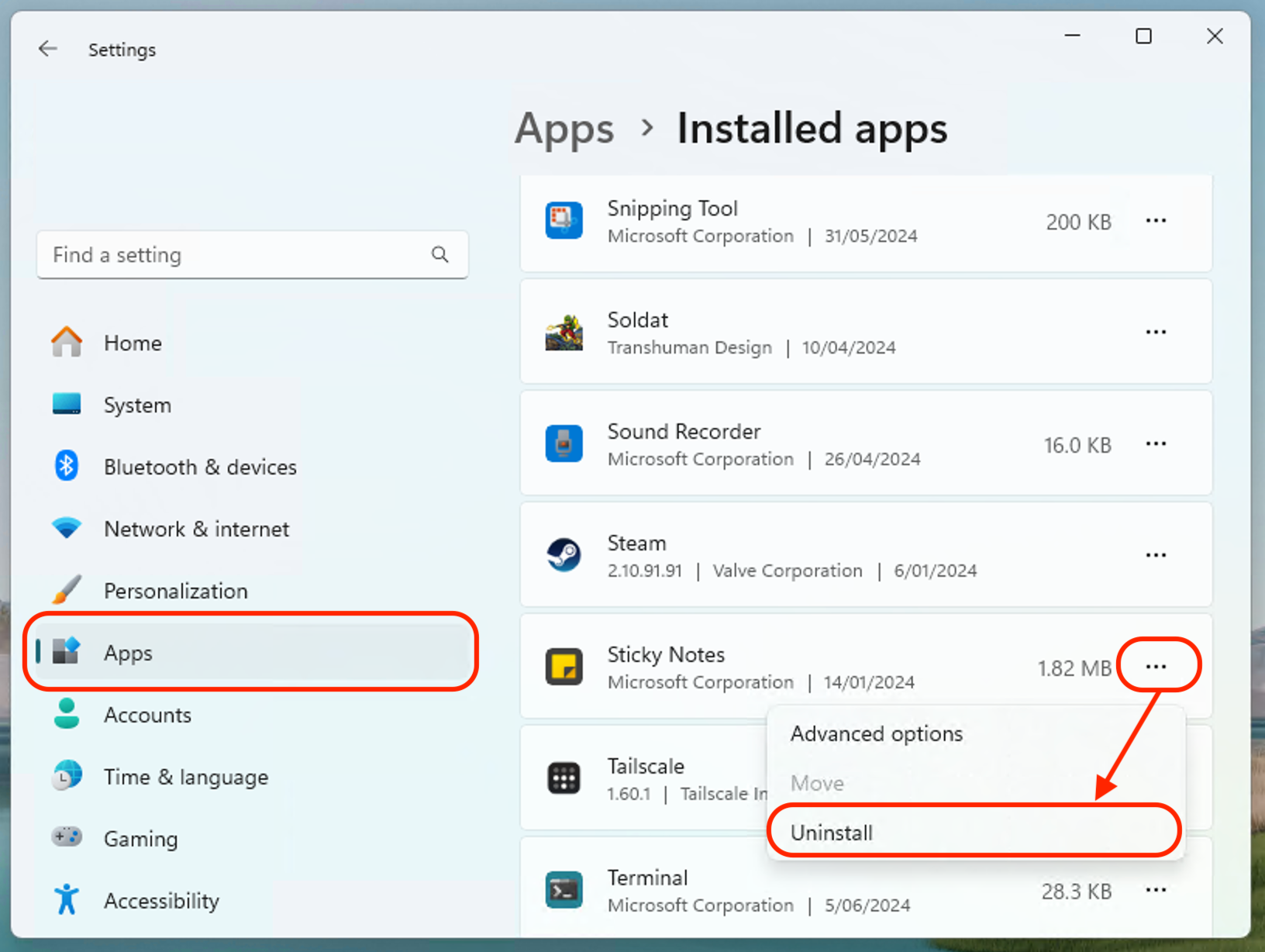 Brad Morton / How-To Geek
Brad Morton / How-To Geek Scrollen Sie durch die Liste der installierten Apps und entscheiden Sie, ob Sie jede einzelne behalten möchten. Wenn Sie feststellen, dass eine App „aufgeblasen“ ist, deinstallieren Sie sie, indem Sie auf die Punkte klicken, um die Schaltfläche zum Deinstallieren anzuzeigen.
Einige Apps, die Sie behalten möchten, laufen möglicherweise im Hintergrund weiter oder werden automatisch geöffnet, wenn Sie Ihren Computer starten, wenn Sie dies nicht benötigen. Sie können dieses Verhalten deaktivieren, indem Sie in den Einstellungen zum Apps-Bildschirm zurückkehren, dann nach unten scrollen und auf das Startelement klicken. Von hier aus können Sie Programme auf „Aus“ schalten, um zu verhindern, dass sie beim Hochfahren Ihres Computers automatisch gestartet oder im Hintergrund ausgeführt werden.
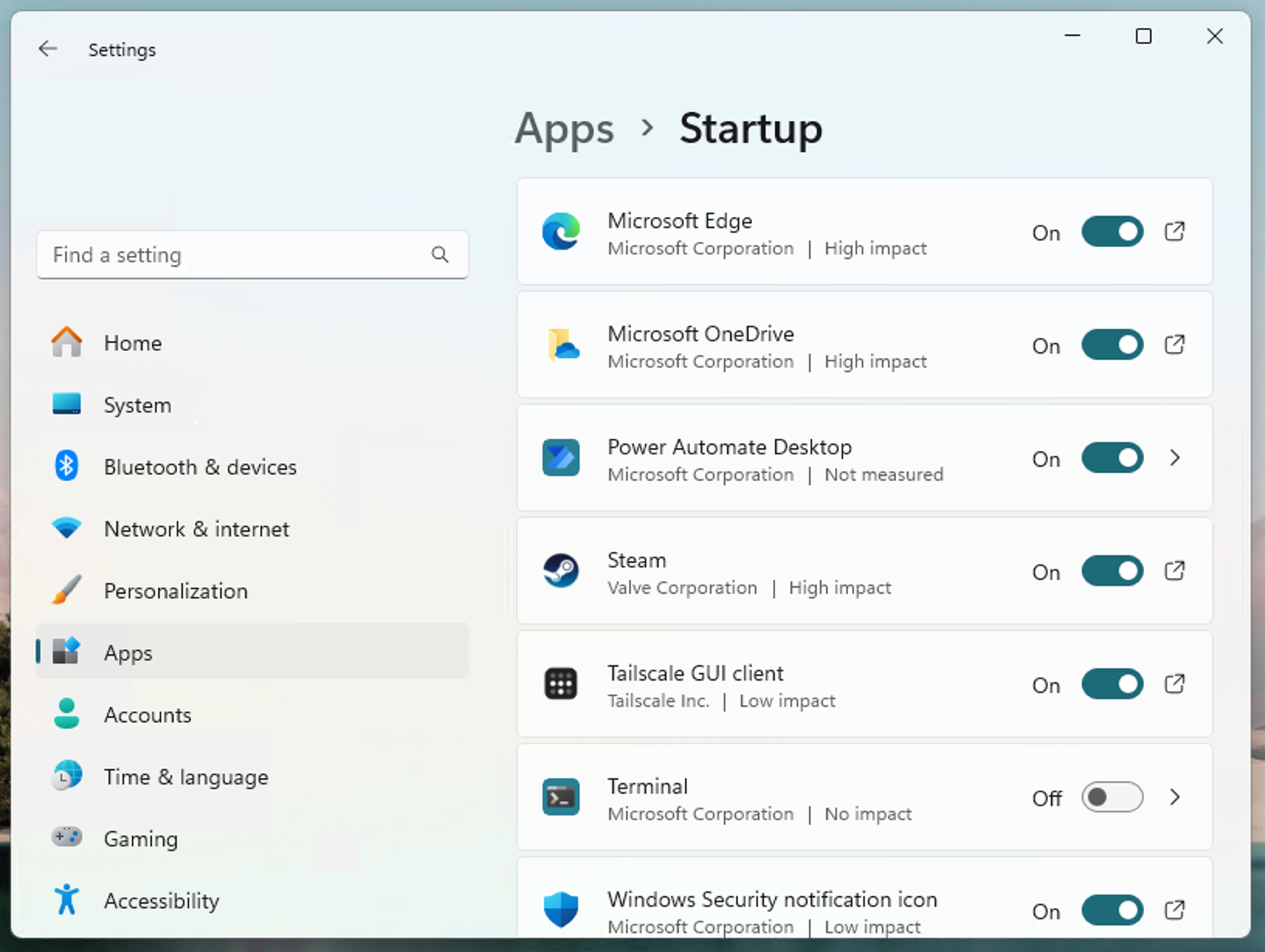 Brad Morton / How-To Geek
Brad Morton / How-To Geek Wenn sich Ihr Computer nach dem Entfernen und Deaktivieren von Start-Apps immer noch langsam anfühlt, können Sie versuchen, einige zusätzliche Windows-Funktionen zu deaktivieren, die Ressourcen verbrauchen können (was viele Leute finden). völlig unnötig und nervig).
In der Windows-Einstellungen-App können Sie versuchen, Folgendes zu deaktivieren:
Sie können Copilot in Windows (Microsofts neuen, aufdringlichen KI-Begleiter) auch entfernen und das Widgets-Menü in der Taskleiste unter „Einstellungen >“ deaktivieren. Personalisierung > Taskleiste. Sie können auch Inhaltsvorschläge und andere Cloud-Suchfunktionen unter Einstellungen > deaktivieren. Datenschutz und Sicherheit > Suchberechtigungen zur Verbesserung der Suchreaktionsfähigkeit.
Wenn Ihnen der Speicherplatz ausgeht, können Sie die Einstellungen anpassen, um temporäre Dateien automatisch zu entfernen. Unter Einstellungen > System > Speicher können Sie Storage Sense aktivieren, wodurch temporäre Dateien bei Bedarf automatisch gelöscht werden, und die Windows-Bereinigungsempfehlungen für große ungenutzte Apps oder Dateien anzeigen, die Sie möglicherweise entfernen könnten. Sie können Ihre zwischengespeicherten/temporären Dateien auch manuell löschen, wenn Sie sicherstellen möchten, dass dies kürzlich geschehen ist.
Die wahrscheinlich am häufigsten vorinstallierte App, die mit neuen PCs geliefert wird (und die die meisten Leute definitiv als Bloatware betrachten), ist Antivirensoftware. Leider sind Antiviren-Apps mittlerweile aufdringlich, nörgelnd und alarmierend geworden, wenn es darum geht, Sie dazu zu bringen, sich für ein Abonnement anzumelden. Ihr Ziel besteht häufig darin, unerfahrene Benutzer dazu zu verleiten, Geld für ein Produkt auszugeben, das sie möglicherweise nicht benötigen (Windows Defender, das in Windows 11 integrierte Antivirenprogramm, reicht für die meisten Anwendungsfälle häufig aus).
Anstatt sich auf das Antivirenprodukt zu verlassen, das mit Ihrem Computer geliefert wird, sollten Sie die kostenlosen und kostenpflichtigen Optionen vergleichen und das beste für Ihre eigenen Bedürfnisse auswählen.
Wenn Sie mit der Entblößung von Windows 11 fertig sind und Ihren PC weiter anpassen und verfeinern möchten, können Sie ihn weiter optimieren, um eine maximale Gaming-Leistung zu erzielen, und ihn optimieren Datenschutzeinstellungen, um die Menge der von Ihnen geteilten Informationen zu reduzieren.
Das obige ist der detaillierte Inhalt vonSo entlüften Sie Windows 11 für optimale Leistung. Für weitere Informationen folgen Sie bitte anderen verwandten Artikeln auf der PHP chinesischen Website!




