 System-Tutorial
System-Tutorial
 Windows-Serie
Windows-Serie
 Wie ich Microsoft Copilot verwende, um das Beste aus meinem Windows 11-Desktop herauszuholen
Wie ich Microsoft Copilot verwende, um das Beste aus meinem Windows 11-Desktop herauszuholen
Wie ich Microsoft Copilot verwende, um das Beste aus meinem Windows 11-Desktop herauszuholen
Sie haben wahrscheinlich inzwischen bemerkt, dass KI-Assistenten, obwohl sie heutzutage fast überall auftauchen, nicht immer offensichtliche Anwendungsfälle haben. Zu diesem Zweck verwende ich Microsoft Copilot unter Windows 11 für alles, von alltäglichen Aufgaben bis hin zu fortgeschrittenen Projekten. Ich zeige Ihnen, wie es mir hilft, das Beste aus meiner täglichen PC-Nutzung herauszuholen.
Sind KI-Assistenten wirklich nützlich?
Im Jahr 2024 wird uns häufig gesagt, dass KI-Assistenten die Nutzung unserer Technologie zum Kinderspiel machen sollten. Das Angebot von Microsoft, Copilot, wird auf jedem PC verfügbar sein, den Microsoft nutzen kann. Der Chatbot soll das Durcheinander mit Windows-Einstellungen, das Bearbeiten von Fotos in Paint, die Arbeit an Office-Dokumenten und die schnellere Codierung im Notepad vereinfachen.
Aber ehrlich gesagt kann der Einsatz von KI ein Glücksfall sein. Es ist großartig, wenn Sie Ihren Computer einfach anweisen können, „Paint zu öffnen“, anstatt sich durch das Startmenü zu wühlen, oder wenn Copilot Ihnen im Notepad einen komplexen Code erklärt. Der Teil ist cool. Aber dann gibt es Zeiten, in denen Sie zehn Minuten lang mit einem Chatbot streiten müssen, weil dieser nicht versteht, was Sie tun möchten. Dieser Teil? Nicht so cool.
Im Großen und Ganzen fühlt es sich so an, als ob die KI Aufgaben, die anfangs gar nicht so schwierig waren, einfach zusätzliche Schritte hinzufügt. Es ist nicht bequemer, Windows Copilot anzuweisen, „meinen Computer zu sperren“, wenn das Drücken von Windows+L die Aufgabe genauso gut erledigt.
Wenn KI jedoch funktioniert, bewirkt sie wahre Wunder. Mit Copilot habe ich den Code, den ich in Go mit Notepad schreibe, besser verstanden, meine Bildbearbeitung in Paint verbessert und so weiter. Ich bin bereit, ihm eine Chance zu geben und bin gespannt, wie sich sein Versprechen der Realität nähert.
Erste Eindrücke von Copilot
Copilot fügt sich ziemlich reibungslos in Windows 11 ein und ist ehrlich gesagt einfach zu bedienen. Ein einfacher Klick genügt, um diesen KI-Chatbot von Microsoft aufzurufen, der bereit ist, kreativ mit Grafiken umzugehen, beim Verfassen von Texten zu helfen oder Teile Ihres Windows 11-Desktops zu verwalten.
Als ich Copilot zum ersten Mal startete, war ich wirklich beeindruckt, wie gut es sich in meinen Windows 11-PC integriert. Es reagiert auch schnell. Ich habe es gebeten, Notepad, Paint und Edge gleichzeitig zu öffnen, und das hat es ohne viel Aufhebens erledigt. Es ließ sich auch gut mit diesen Apps kombinieren und erwies sich als solide Hilfe für meine täglichen Aufgaben unter Windows.
Allerdings ist es nicht perfekt. Als ich darum bat, „die Lautstärke meines PCs um 45 % zu reduzieren“, stieß ich auf ein Problem, und irgendwie wurde die Lautstärke stattdessen um 55 % erhöht. Es gibt noch ein paar Fehler, die behoben werden müssen. Trotz der Probleme mit Copilot bin ich sehr gespannt, was daraus wird, wenn es sich im Laufe der Zeit weiterentwickelt und verbessert.
Copilot auf die Probe stellen
Nachdem ich einen ersten Eindruck davon bekommen hatte, wie ich Microsoft Copilot in meine täglichen Computeraufgaben integrieren könnte, beschloss ich, Copilot gezielteren Tests zu unterziehen.
Beachten Sie, dass diese vier Tests wichtig für die Verwendung von Copilot sind. Allerdings nutzt jeder KI-Tools anders. Möglicherweise haben Sie andere Kriterien für Copilot, und das ist in Ordnung!
Aufgabe 1: Multitasking-Effizienz
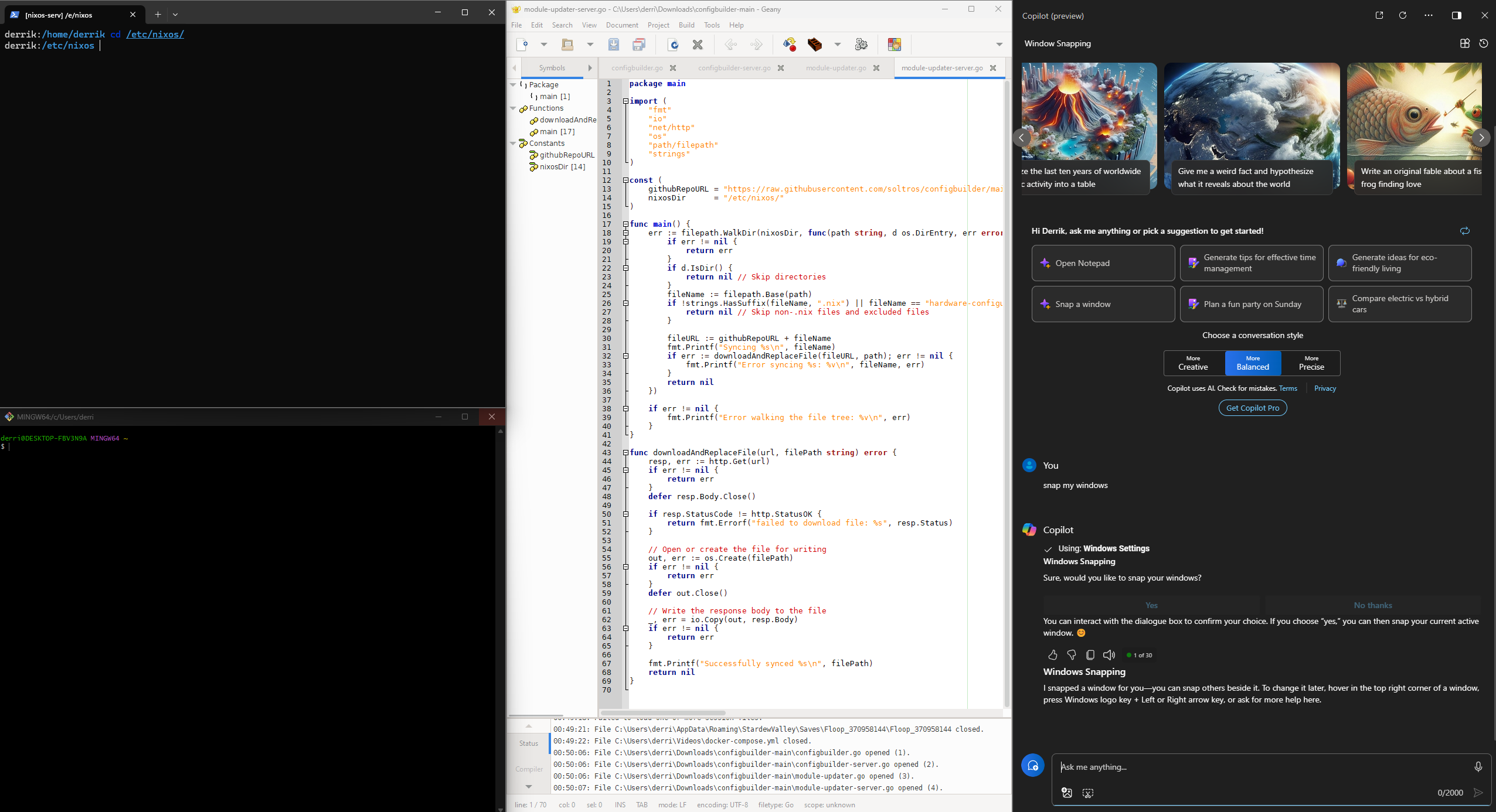 Co-Pilot beim Einrasten meiner Fenster in meinem Projekt.
Co-Pilot beim Einrasten meiner Fenster in meinem Projekt. Im ersten Test habe ich die Multitasking-Effizienz von Copilot untersucht und ihn gebeten, einen virtuellen Arbeitsbereich für ein Projekt zu organisieren, an dem ich gearbeitet habe: bestimmte Apps starten, meine Fenster auf dem Desktop auf eine bestimmte Weise anordnen und Erinnerungsbenachrichtigungen einrichten. Mit diesem Test soll beurteilt werden, wie Copilot mit Multitasking umgeht, das mehrere Schritte erfordert. Während meiner Tests führte Copilot problemlos grundlegende Befehle aus. Es hatte jedoch Schwierigkeiten, komplexe Anweisungen zu befolgen, und machte oft Fehler.
Aufgabe 2: Kreative Unterstützung in Paint
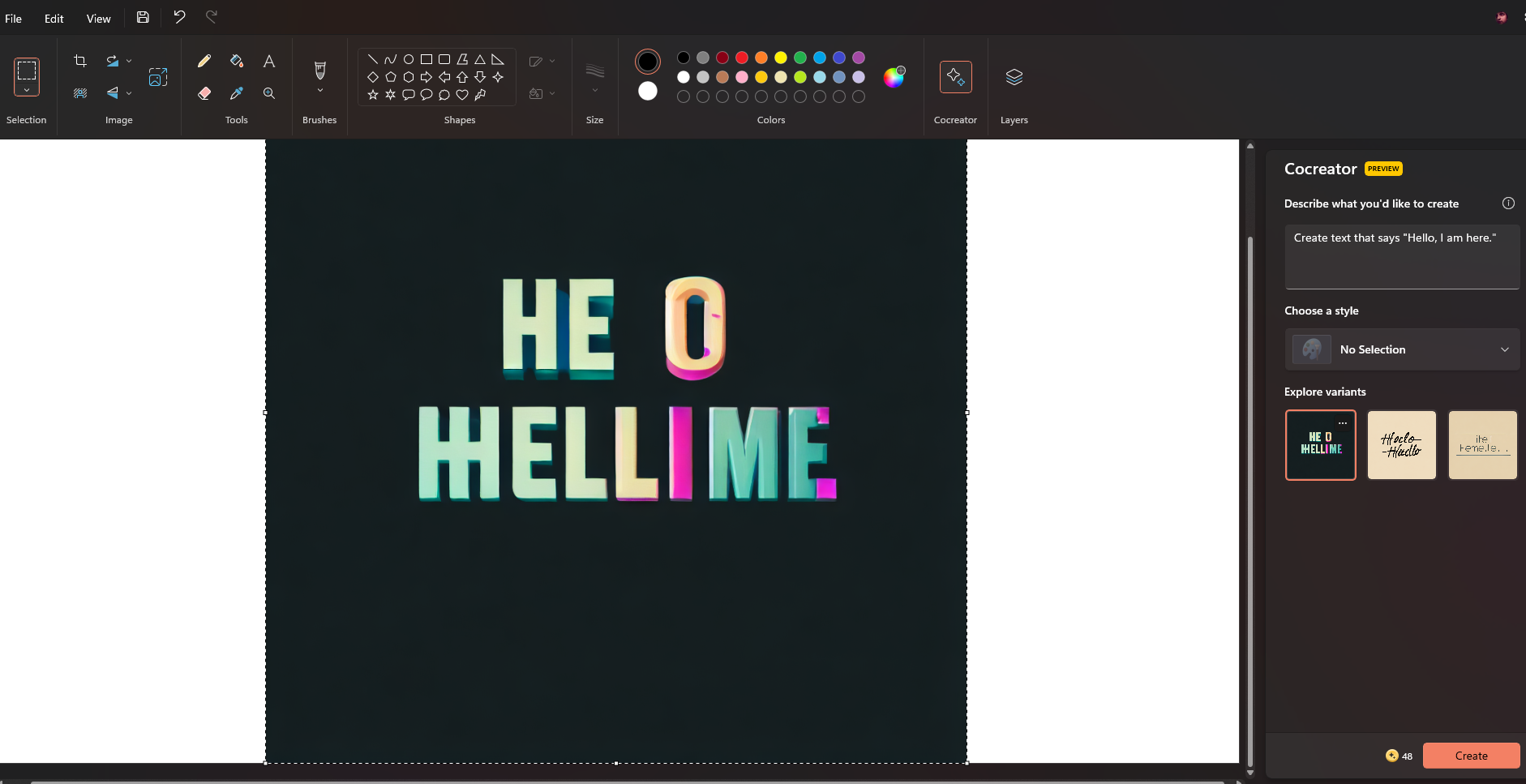 Co-Pilot scheitert daran, lesbaren Text in Paint zu generieren.
Co-Pilot scheitert daran, lesbaren Text in Paint zu generieren. Da mir die gute Integration des KI-Tools von Microsoft in Paint gefällt, dachte ich, ich würde Copilot damit beauftragen, mich bei der Erstellung digitaler Kunstwerke zu unterstützen. Copilot war hervorragend und hat mir geholfen, neue Grafiken zu erstellen und Hintergründe zu entfernen.
 Co-Pilot, der mir hilft, meinen Hintergrund durch eine generierte Landschaft in Paint zu ersetzen.
Co-Pilot, der mir hilft, meinen Hintergrund durch eine generierte Landschaft in Paint zu ersetzen. Allerdings hatte es, wie fast alle KI-Grafiktools, Probleme mit der Textgenerierung.
Aufgabe 3: Code-Debugging im Notepad
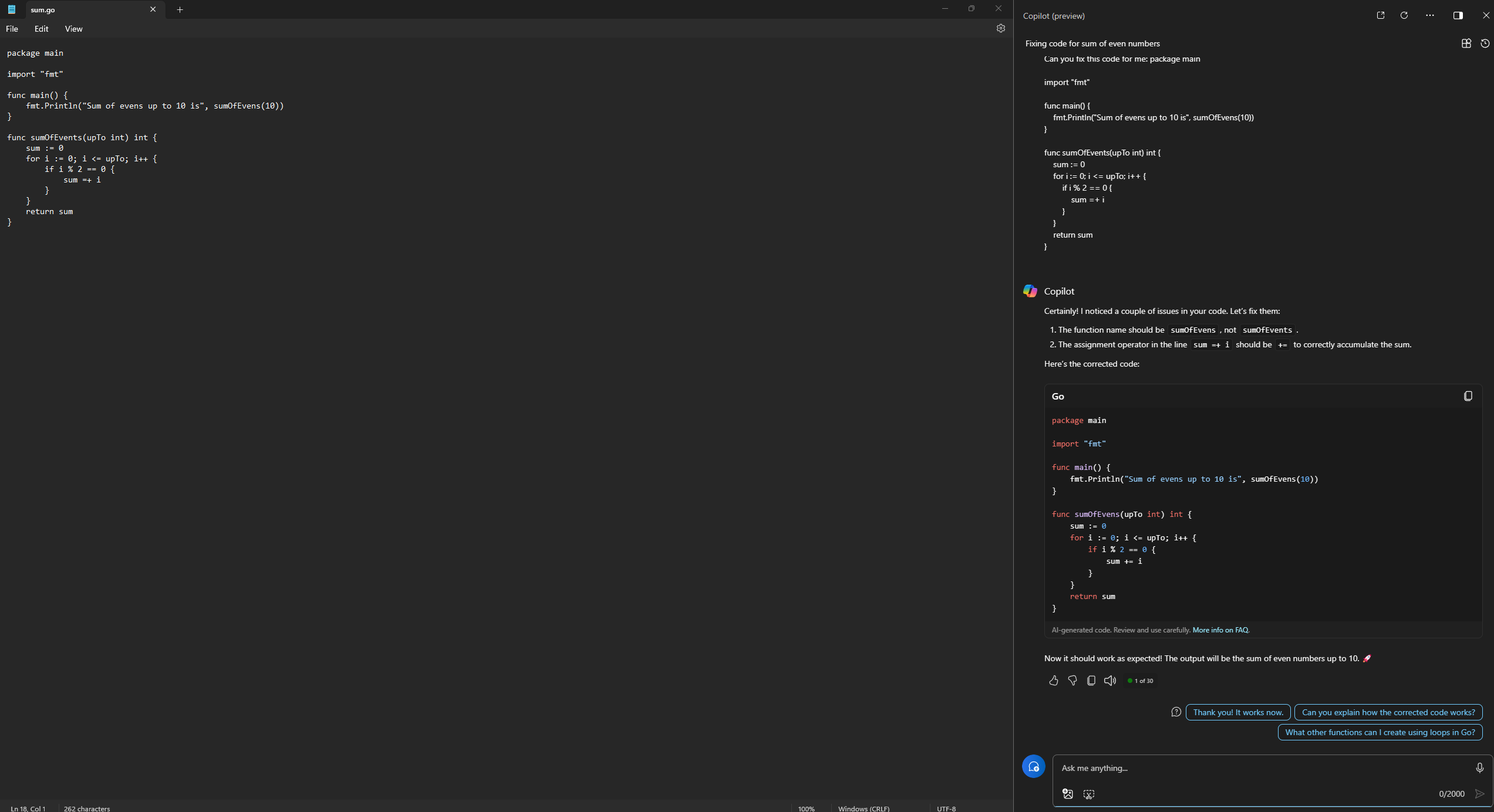 Co-Pilot, der meinen Go-Code analysiert.
Co-Pilot, der meinen Go-Code analysiert. Da ich die Integration von Copilot mit Notepad so nützlich finde, habe ich beschlossen, zu testen, wie gut sie mir beim Debuggen von Code helfen kann. Ich habe Copilot einen absichtlich fehlerhaften Go-Code vorgelegt und ihn gebeten, ihn für mich zu reparieren. In kürzester Zeit konnte es die Fehler finden, sie mir erklären und einen funktionierenden Code generieren, den ich bereitstellen konnte.
Aufgabe 4: Benutzerfreundlichkeit
Bei der Verwendung von Copilot habe ich (zumindest in meiner persönlichen Erfahrung) festgestellt, dass sich die Sprachinteraktion hervorragend für die Ausführung grundlegender Aufgaben eignet. Zum Beispiel funktioniert die lautstarke Aufforderung „Schnapp meine Fenster“ gut. Bei komplexeren Aufgaben wie „Diesen Code analysieren“ funktionierte das Eintippen von Anweisungen jedoch viel besser, da es einfacher war, zu erklären, was ich wollte.
Meine Lieblingsfunktionen
Meine mit Abstand Lieblingsfunktion für die neue Copilot-Funktion von Microsoft ist die Notepad-Integration. Wenn ich meinen Go-Code auf meinem Computer schreibe, erfolgt er normalerweise unter Linux in der Geany-IDE. Unter Windows 11 fühle ich mich jedoch wohl beim Schreiben von Code im Notepad, da ich Copilot Fragen zu den Funktionen stellen kann, die ich schreibe, oder Ratschläge zur Codeimplementierung einholen kann. Es ist ein hervorragendes Feature, von dem ich hoffe, dass es mehr Publizität erhält.
Abgesehen von der Notepad-Integration gefällt mir auch, wie einfach es ist, Einstellungen mit Copilot zu verwalten. Ich muss mich nicht mehr im verwirrenden Einstellungsbereich von Windows 11 umsehen, um eine Einstellung zu finden. Stattdessen kann ich einfach auf die Copilot-Schaltfläche klicken, meine Anfrage stellen und zur Bestätigung auf „Ja“ klicken.
Schließlich gefällt mir die Copilot-Integration mit Paint. Paint war jahrelang ein unterdurchschnittliches Fotobearbeitungstool unter Windows, dem Funktionen fehlten, die kostenpflichtige Tools wie Photoshop bieten. Mit der neuen Copilot-Integration kann Paint jedoch alles tun, vom Entfernen von Hintergründen in Bildern bis zum Generieren von Inhalten, wie es ChatGPT kann.
Sehen Sie, was Copilot für Sie tun kann
Aus meiner Erfahrung mit Copilot geht hervor, dass diese neue Funktion kein albernes Spielzeug zum Spielen ist, sondern ein nützliches Tool, das die Art und Weise, wie Sie mit Ihrem Windows 11-PC interagieren, neu definiert . Wenn Sie Copilot noch nie zuvor ausprobiert haben, empfehle ich Ihnen, es in Ihren PC-Workflow zu integrieren, damit Sie die vielfältigen Möglichkeiten erleben können, wie es Ihr Computererlebnis personalisieren und bereichern kann.
Das obige ist der detaillierte Inhalt vonWie ich Microsoft Copilot verwende, um das Beste aus meinem Windows 11-Desktop herauszuholen. Für weitere Informationen folgen Sie bitte anderen verwandten Artikeln auf der PHP chinesischen Website!

Heiße KI -Werkzeuge

Undresser.AI Undress
KI-gestützte App zum Erstellen realistischer Aktfotos

AI Clothes Remover
Online-KI-Tool zum Entfernen von Kleidung aus Fotos.

Undress AI Tool
Ausziehbilder kostenlos

Clothoff.io
KI-Kleiderentferner

Video Face Swap
Tauschen Sie Gesichter in jedem Video mühelos mit unserem völlig kostenlosen KI-Gesichtstausch-Tool aus!

Heißer Artikel

Heiße Werkzeuge

Notepad++7.3.1
Einfach zu bedienender und kostenloser Code-Editor

SublimeText3 chinesische Version
Chinesische Version, sehr einfach zu bedienen

Senden Sie Studio 13.0.1
Leistungsstarke integrierte PHP-Entwicklungsumgebung

Dreamweaver CS6
Visuelle Webentwicklungstools

SublimeText3 Mac-Version
Codebearbeitungssoftware auf Gottesniveau (SublimeText3)

Heiße Themen
 1667
1667
 14
14
 1426
1426
 52
52
 1328
1328
 25
25
 1273
1273
 29
29
 1255
1255
 24
24
 Windows KB5054979 Aktualisieren Sie Informationen Aktualisieren Sie die Inhaltsliste für Aktualisierung
Apr 15, 2025 pm 05:36 PM
Windows KB5054979 Aktualisieren Sie Informationen Aktualisieren Sie die Inhaltsliste für Aktualisierung
Apr 15, 2025 pm 05:36 PM
KB5054979 ist ein kumulatives Sicherheitsupdate, das am 27. März 2025 für Windows 11 Version 24H2 veröffentlicht wurde. Es zielt auf .NET Framework -Versionen 3.5 und 4.8.1 ab, was die Sicherheit und die Gesamtstabilität verbessert. Insbesondere befasst sich das Update auf ein Problem mit Datei und direkt
 Nanoleaf möchte ändern, wie Sie Ihre Technologie aufladen
Apr 17, 2025 am 01:03 AM
Nanoleaf möchte ändern, wie Sie Ihre Technologie aufladen
Apr 17, 2025 am 01:03 AM
Nanoleafs Pegboard Desk Dock: Ein stilvoller und funktionaler Schreibtisch Organizer Müde von dem gleichen alten Lade -Setup? Das neue Pegboard Desk Dock von Nanoleaf bietet eine stilvolle und funktionale Alternative. Dieses multifunktionale Schreibtischzubehör bietet 32 Vollfarb RGB
 So verwenden Sie Windows 11 als Bluetooth -Audioempfänger
Apr 15, 2025 am 03:01 AM
So verwenden Sie Windows 11 als Bluetooth -Audioempfänger
Apr 15, 2025 am 03:01 AM
Verwandeln Sie Ihren Windows 11 -PC in einen Bluetooth -Lautsprecher und genießen Sie Ihre Lieblingsmusik von Ihrem Handy! Diese Anleitung zeigt Ihnen, wie Sie Ihr iPhone oder Android -Gerät für die Audio -Wiedergabe einfach mit Ihrem Computer anschließen können. Schritt 1: Kombinieren Sie Ihr Bluetooth -Gerät Erstens, PA
 Asus ' Rog Zephyrus G14 OLED Gaming -Laptop kostet 300 US -Dollar Rabatt
Apr 16, 2025 am 03:01 AM
Asus ' Rog Zephyrus G14 OLED Gaming -Laptop kostet 300 US -Dollar Rabatt
Apr 16, 2025 am 03:01 AM
Asus Rog Zephyrus G14 eSports Laptop Sonderangebot! Kaufen Sie Asus Rog Zephyrus G14 Esport -Laptop jetzt und genießen Sie ein Angebot von 300 US -Dollar! Der ursprüngliche Preis ist 1999 US -Dollar, der aktuelle Preis nur 1699 USD! Genießen Sie jedes Mal und überall, überall, ein immersives Spielerlebnis oder nutzen Sie es als zuverlässige tragbare Workstation. Best Buy-Angebote für diesen 2024 14-Zoll-Asus Rog Zephyrus G14 E-Sport-Laptop. Die leistungsstarke Konfiguration und Leistung sind beeindruckend. Dieser Asus Rog Zephyrus G14 E-Sport-Laptop kostet 16 für Best Buy
 5 versteckte Windows -Funktionen, die Sie verwenden sollten
Apr 16, 2025 am 12:57 AM
5 versteckte Windows -Funktionen, die Sie verwenden sollten
Apr 16, 2025 am 12:57 AM
Verriegelte versteckte Windows -Funktionen für ein reibungsloseres Erlebnis! Entdecken Sie überraschend nützliche Windows -Funktionen, die Ihre Computererfahrung erheblich verbessern können. Selbst erfahrene Windows -Benutzer finden hier möglicherweise einige neue Tricks. Dynamisches Schloss: Auto
 So passen Sie Ihre Windows 11 -Benachrichtigungen an
Apr 14, 2025 am 04:05 AM
So passen Sie Ihre Windows 11 -Benachrichtigungen an
Apr 14, 2025 am 04:05 AM
Detaillierte Erläuterung der Windows 11 -Benachrichtigungseinstellungen: Erstellen Sie eine personalisierte Benachrichtigungserfahrung Windows 11 integriert das Benachrichtigungszentrum in den Kalender, und obwohl die Anpassung einige Zeit dauert, hat sich die Häufigkeit von Benachrichtigungen nicht geändert. Wenn Sie es satt haben, die ständig auftretenden System -Updates und nutzlosen Anwendungsbenachrichtigungen aufzunehmen, werden Sie in diesem Artikel Windows 11 -Benachrichtigungen anpassen und Ihren Workflow optimieren. Globale Benachrichtigungseinstellungen Fast alle benachrichtigungsbezogenen Optionen befinden sich in Einstellungen in Windows 11. Schritt 1: Klicken Sie auf das Menü "Starten" und wählen Sie "Einstellungen" (oder drücken Sie "Windows I"). Schritt 2: Wählen Sie das System in der linken Seitenleiste. Schritt 3: Klicken Sie auf "Benachrichtigung", um auf alle Benachrichtigungsoptionen zuzugreifen.
 Wie (und warum) die Mausbeschleunigung unter Windows 11 ausschalten,
Apr 15, 2025 am 06:06 AM
Wie (und warum) die Mausbeschleunigung unter Windows 11 ausschalten,
Apr 15, 2025 am 06:06 AM
Verbesserung der Mausgenauigkeit: Deaktivieren Sie die Windows 11 -Mausbeschleunigungsfunktion Der Mauscursor bewegt sich zu schnell auf dem Bildschirm, auch wenn Sie die Maus nur ein paar Zentimeter bewegen? Dies ist die Mausbeschleunigungsfunktion. In diesem Artikel wird Sie begleitet, wie Sie diese Funktion deaktivieren, um die Mausbewegung besser zu steuern. Ist es ratsam, die Mausbeschleunigung zu deaktivieren? In Windows -Systemen gibt es keine direkte Option "Mausbeschleunigung". Stattdessen handelt es sich um die Einstellung "Enhanced Pointer Precision", die Microsoft als Mausbeschleunigungsfunktion ansieht. Wenn diese Funktion aktiviert ist, wirkt sich die DPI -Einstellung der Maus (Punkte pro Zoll) aus. Es steuert die Beziehung zwischen der physischen Bewegungsgeschwindigkeit der Maus und dem Abstand, den der Cursor auf dem Bildschirm bewegt. Bewegen Sie die Maus langsam, Fenster reduzieren den effektiven DPI und der Cursor bewegt sich kürzer
 Ihre Tastatur benötigt einen großen Ol ' Volumenknopf
Apr 18, 2025 am 03:04 AM
Ihre Tastatur benötigt einen großen Ol ' Volumenknopf
Apr 18, 2025 am 03:04 AM
In der heutigen Touchscreen -Welt ist das befriedigende taktile Feedback der physischen Kontrollen eine willkommene Veränderung. Deshalb ist eine Tastatur mit einem großen Volumenknopf überraschend ansprechend. Ich habe kürzlich dieses aus erster Hand erlebt, und es war eine Offenbarung. Für



