So rippen Sie eine Audio-CD unter Windows
Es ist einfach, eine Musik-CD unter Windows zur Wiedergabe und Archivierung zu rippen, und Sie können dies sogar mit der integrierten Media Player-Anwendung tun. Hier erfahren Sie, wie es geht.
Microsoft hat 2021 eine neue Media Player-Anwendung für Windows 10 und Windows 11 veröffentlicht, die sowohl für die Wiedergabe von Videodateien als auch Audiobibliotheken konzipiert ist. Dazu gehört auch die Möglichkeit, Musik-CDs zu rippen, obwohl diese Funktion erst 2022 eingeführt wurde. Der klassische Windows Media Player ist immer noch auf älteren Computern verfügbar oder kann auf neueren PCs optional heruntergeladen werden.
Hast du einen Mac? Sehen Sie sich unsere Anleitung zum Rippen einer Audio-CD auf dem Mac an.
Sie benötigen ein Disc-Laufwerk
Sie benötigen ein an Ihren PC angeschlossenes Disc-Laufwerk, um CDs lesen und rippen zu können. Wenn Sie also noch keins haben, müssen Sie sich zuerst eines besorgen. Das ASUS ZenDrive Silver ist eine Basisoption mit Unterstützung für das Lesen und Schreiben von CDs und DVDs. Im Lieferumfang sollte ein USB-Typ-C-Kabel enthalten sein. Wenn nicht, benötigen Sie möglicherweise einen USB-Typ-A-zu-C-Adapter oder einen USB-Hub, um es an Laptops ohne Typ-A-Anschluss anzuschließen.

ASUS ZenDrive Silver
Das ASUS ZenDrive Silver ist ein einfaches und erschwingliches externes optisches Laufwerk mit Unterstützung zum Lesen und Schreiben von DVDs und CDs. Es ist sowohl für Windows als auch für Mac konzipiert.
35 $ bei AmazonSiehe bei WalmartSiehe bei Best BuyWenn Sie einen Desktop-PC mit einem leeren Laufwerksschacht haben, ist auch ein internes Laufwerk wie das LG WH16NS40 eine Option. Ein externes Laufwerk erfordert jedoch kein Öffnen Ihres PCs und kann problemlos von mehreren Computern gemeinsam genutzt werden.
Das Disc-Laufwerk kann nicht nur zum Rippen von CDs nützlich sein. Sie können DVDs und einige Blu-ray-Filme mit Anwendungen wie dem VLC Media Player abspielen oder Daten-Discs lesen.
Eine CD mit dem Media Player rippen
Mit der modernen Media Player-Anwendung können Sie Ihre lokale Musikbibliothek verwalten und Audio-CDs rippen. Es ist auf den meisten Windows 11-Computern standardmäßig installiert. Suchen Sie einfach im Startmenü nach „Media Player“.

Wenn Sie den Media Player nicht auf Ihrem PC haben, können Sie ihn kostenlos im Microsoft Store herunterladen. Es erfordert Windows 10 Version 19042 oder höher – wenn Ihr PC zu alt ist, fahren Sie mit dem nächsten Abschnitt fort.
Nachdem Sie den Media Player geöffnet haben, legen Sie Ihre Audio-CD in Ihr Laufwerk. Es sollte in der Seitenleiste der Media Player-App angezeigt werden. Möglicherweise müssen Sie auf die Menüschaltfläche in der oberen linken Ecke des Fensters klicken, um die vollständige Seitenleiste anzuzeigen. Klicken Sie auf die Disc, um in der Media Player-App zu ihr zu wechseln.

Sie können Musik direkt von der Disc abspielen, indem Sie auf die Schaltfläche „Alle abspielen“ klicken oder auf einen einzelnen Titel doppelklicken. Wenn Sie die Standardeinstellungen für den Audioimport vor dem Rippen der Disc ändern möchten, klicken Sie auf die Schaltfläche mit den drei Punkten und wählen Sie die Option „Rip-Einstellungen“.

Im Einstellungsfeld haben Sie Optionen zum Ändern des Musikformats und der Bitrate. Die meisten Benutzer sollten sich an das Standardformat AAC und die Bitrate von 256 Kbit/s halten, aber die anderen Optionen können in bestimmten Anwendungsfällen hilfreich sein. Wenn Sie beispielsweise vorhaben, Musik auf einen Musikplayer oder ein anderes Gerät zu kopieren, das nur MP3-Dateien unterstützt, möchten Sie möglicherweise Musik in diesem Format statt in AAC importieren, um eine spätere erneute Konvertierung zu vermeiden. Ein verlustfreies Format wie FLAC oder ALAC würde Ihnen die höchstmögliche Qualität liefern, aber der Unterschied ist bei typischen Lautsprechern oder Kopfhörern nicht so deutlich spürbar.
Wenn Sie bereit sind, klicken Sie auf die Schaltfläche „CD rippen“, um mit dem Kopieren des Audios auf Ihren PC zu beginnen. Auf jedem Track werden Fortschrittsanzeigen angezeigt, bis der Rip abgeschlossen ist.

Sie können über die Registerkarte „Musik“ in der Media Player-App auf Ihre neu gerippte Musik zugreifen. Sie sind leichter zu finden, wenn Sie zur Registerkarte „Alben“ wechseln und nach Hinzufügungsdatum sortieren.

Geripptes Audio enthält kein Albumcover oder andere Metadaten, aber Sie können das mit ein paar Klicks beheben. Öffnen Sie das gerade gerippte Album, klicken Sie auf die Schaltfläche „Informationen bearbeiten“ und dann auf „Albuminformationen online aktualisieren“.
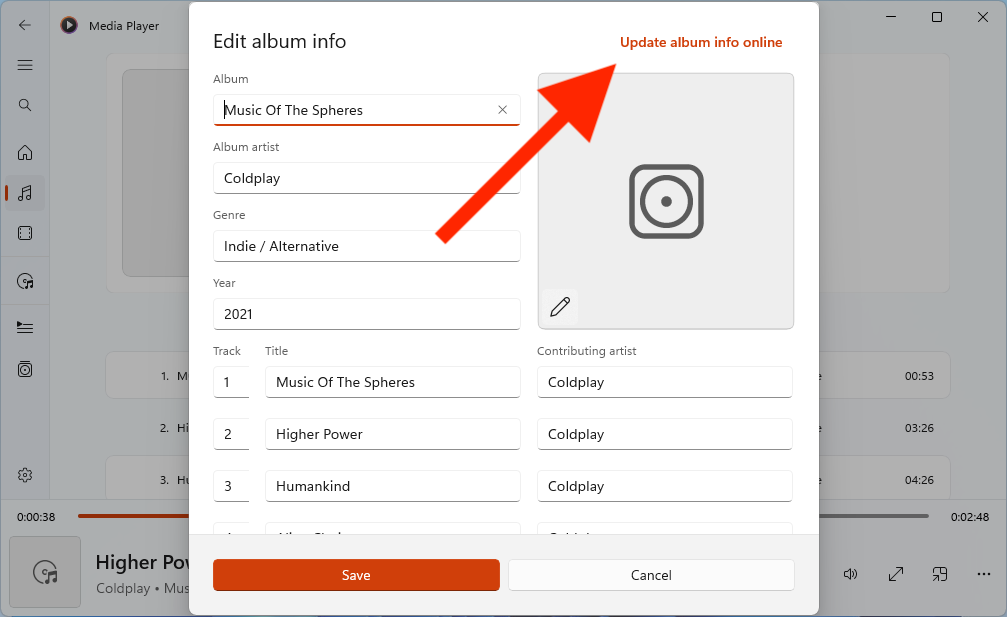
Media Player sucht online nach Metadaten. Wenn weitere Daten gefunden werden, werden Sie um eine Bestätigung gebeten, bevor Änderungen an den Dateien vorgenommen werden.
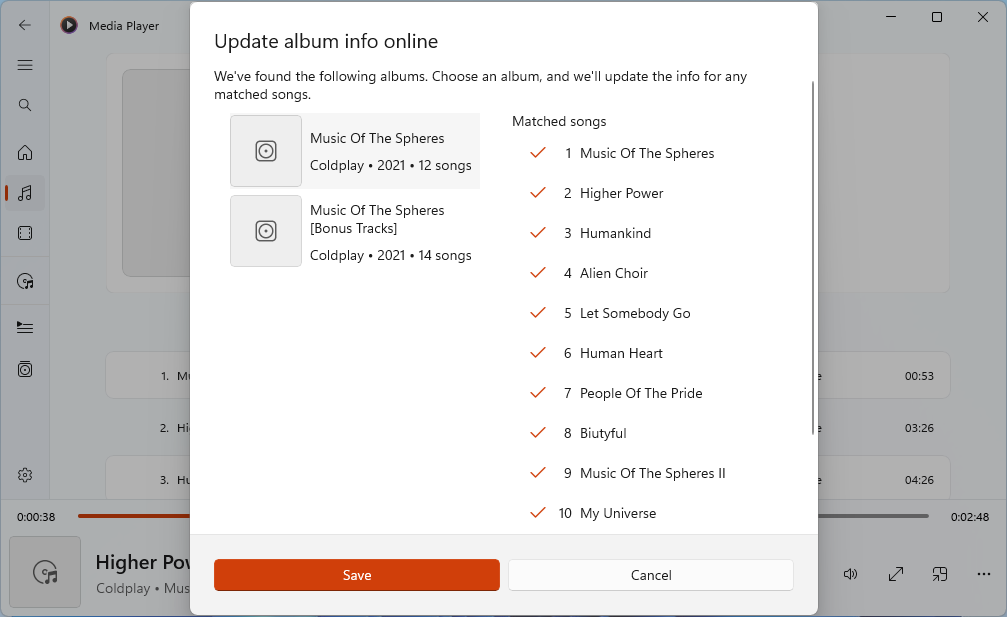
Media Player kann Albumcover nicht immer automatisch finden, aber Sie können eine Website wie Music Hoarders Covers verwenden, um das richtige Bild zu finden und es dann in Media Player zu importieren. Nachdem Sie das Bild gefunden haben, klicken Sie einfach erneut auf die Schaltfläche „Info bearbeiten“ im Album und dann auf die Stiftschaltfläche, um die richtige Datei auszuwählen.
Rippen Sie eine CD auf älteren Windows-PCs.
Wenn Sie einen älteren PC haben, auf dem die moderne Media Player-Anwendung nicht ausgeführt werden kann, z. B. ein Computer mit Windows 7 oder Windows 8.1, können Sie stattdessen den klassischen Windows Media Player verwenden. Sie finden es, indem Sie im Startmenü nach „Windows Media Player“ suchen. Möglicherweise können Sie den Media Player auch öffnen, indem Sie das Dialogfeld „Ausführen“ (die Tastenkombination Win+R) öffnen, den folgenden Befehl eingeben und dann auf die Schaltfläche „OK“ klicken.
wmplayer
Nachdem Sie den Windows Media Player geöffnet haben, legen Sie die Audio-CD in Ihr Laufwerk ein. Sie sollten die CD in der linken Seitenleiste sehen. Wenn nicht, versuchen Sie, den Windows Media Player zu schließen und erneut zu öffnen.

Klicken Sie in der Seitenleiste auf die CD, um deren Inhalt anzuzeigen. Sie können Musik direkt von der Disc abspielen, indem Sie auf die große Wiedergabeschaltfläche unten im Fenster klicken oder auf einen einzelnen Titel doppelklicken. Wenn Sie die Standardeinstellungen für den Audioimport vor dem Rippen der Disc ändern möchten, klicken Sie auf das Dropdown-Menü „Rip-Einstellungen“.

Wenn Sie sich nicht sicher sind, welche Optionen die besten sind, sollten Sie im Menü „Format“ MP3 und im Menü „Audioqualität“ 256 Kbit/s auswählen. Das ist ein guter Mittelweg zwischen Audioqualität und Speicherplatz – die Standardeinstellungen (zumindest auf meinem PC) von MP3 und 128 Kbit/s sind viel schlechter als die Original-CD. Ein verlustfreies Format wie FLAC oder ALAC würde Ihnen die höchstmögliche Qualität liefern, aber der Unterschied zu einer MP3-Datei mit hoher Bitrate ist bei typischen Lautsprechern oder Kopfhörern normalerweise nicht spürbar.
Wenn Sie bereit sind, klicken Sie auf die Schaltfläche „CD rippen“, um mit dem Rippen der Audiodaten in Ihre Musikbibliothek zu beginnen. Auf jedem Track werden Fortschrittsbalken angezeigt, bis der Rip abgeschlossen ist.
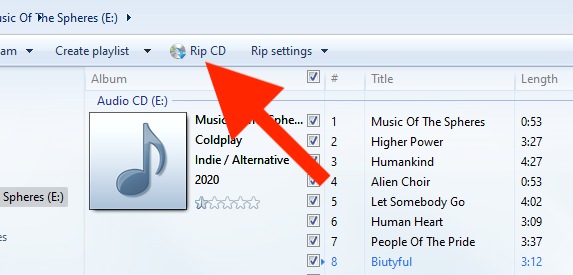
Nachdem der Kopiervorgang abgeschlossen ist, können Sie über die Registerkarte „Musik“ in der linken Seitenleiste auf Ihre Musik zugreifen.

Geripptes Audio enthält kein Albumcover oder andere Metadaten, aber Sie können das mit ein paar Klicks beheben. Klicken Sie mit der rechten Maustaste auf das Album, das Sie gerade gerippt haben, und wählen Sie dann „Albuminformationen suchen“.
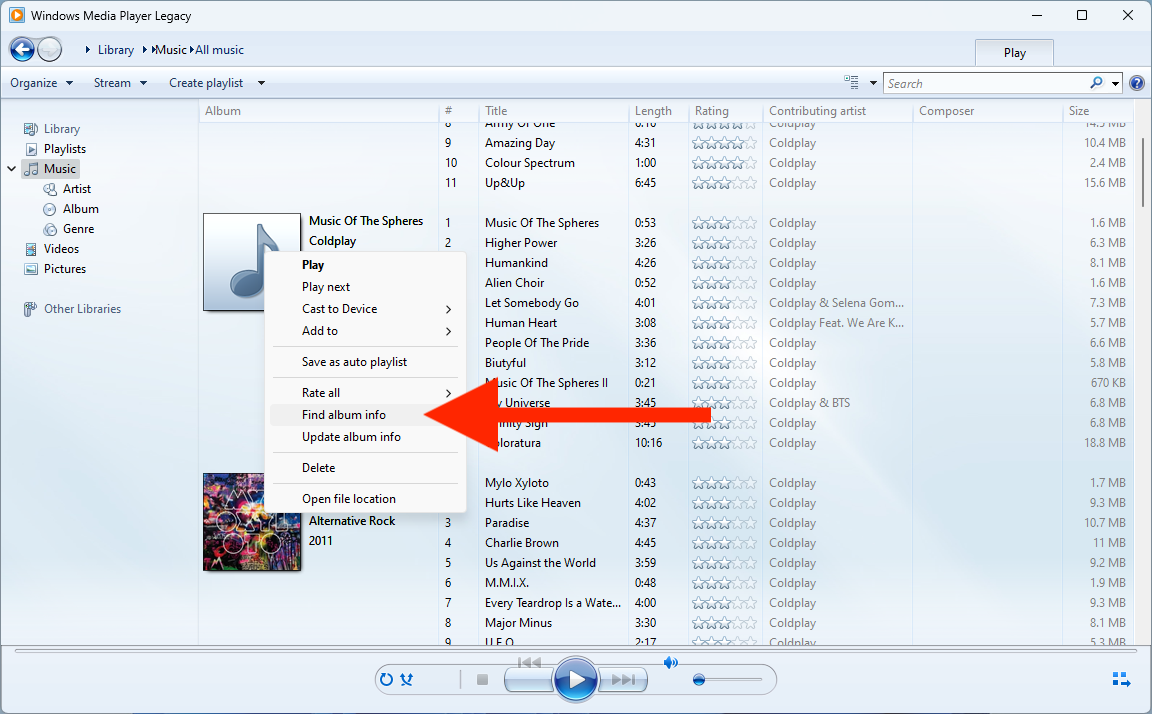
Windows Media Player sucht online nach Metadaten. Wenn weitere Daten gefunden werden, werden Sie um eine Bestätigung gebeten, bevor Änderungen an den Dateien vorgenommen werden.
Sichern Sie Ihre Musik
Es gibt keine digitale Rechteverwaltung (DRM) für Musik, die Sie von einer Audio-CD rippen. Sie können sie also frei auf Ihre anderen Geräte kopieren, auf einem anderen Laufwerk sichern oder in Ihren Cloud-Speicher hochladen .
Sowohl der neue Media Player als auch der klassische Windows Media Player speichern Musikdateien standardmäßig in Ihrem Musikordner. Sie können dorthin gelangen, indem Sie den Datei-Explorer öffnen und dann in der Seitenleiste auf die Verknüpfung „Musik“ klicken.

Wenn sich die Verknüpfung nicht in Ihrer Seitenleiste befindet, öffnen Sie das Windows-Dialogfeld „Ausführen“ (Tastaturkürzel „Win+R“), geben Sie den folgenden Befehl ein und klicken Sie auf die Schaltfläche „OK“.
shell:My Music
Mit dem neuen Media Player und dem alten Windows Media Player können Sie beide weitere Ordner hinzufügen, die als Musikbibliotheken fungieren. Ihr Musikordner ist jedoch der Standardspeicherort für neu gerippte Musik.
Ihre Änderungen wurden gespeichert
E-Mail wird gesendet
Bitte bestätigen Sie Ihre E-Mail-Adresse.
Bestätigungs-E-Mail sendenSie haben Ihr Kontomaximum für verfolgte Themen erreicht.
Das obige ist der detaillierte Inhalt vonSo rippen Sie eine Audio-CD unter Windows. Für weitere Informationen folgen Sie bitte anderen verwandten Artikeln auf der PHP chinesischen Website!

Heiße KI -Werkzeuge

Undresser.AI Undress
KI-gestützte App zum Erstellen realistischer Aktfotos

AI Clothes Remover
Online-KI-Tool zum Entfernen von Kleidung aus Fotos.

Undress AI Tool
Ausziehbilder kostenlos

Clothoff.io
KI-Kleiderentferner

Video Face Swap
Tauschen Sie Gesichter in jedem Video mühelos mit unserem völlig kostenlosen KI-Gesichtstausch-Tool aus!

Heißer Artikel

Heiße Werkzeuge

Notepad++7.3.1
Einfach zu bedienender und kostenloser Code-Editor

SublimeText3 chinesische Version
Chinesische Version, sehr einfach zu bedienen

Senden Sie Studio 13.0.1
Leistungsstarke integrierte PHP-Entwicklungsumgebung

Dreamweaver CS6
Visuelle Webentwicklungstools

SublimeText3 Mac-Version
Codebearbeitungssoftware auf Gottesniveau (SublimeText3)

Heiße Themen
 1676
1676
 14
14
 1429
1429
 52
52
 1333
1333
 25
25
 1278
1278
 29
29
 1257
1257
 24
24
 Windows KB5054979 Aktualisieren Sie Informationen Aktualisieren Sie die Inhaltsliste für Aktualisierung
Apr 15, 2025 pm 05:36 PM
Windows KB5054979 Aktualisieren Sie Informationen Aktualisieren Sie die Inhaltsliste für Aktualisierung
Apr 15, 2025 pm 05:36 PM
KB5054979 ist ein kumulatives Sicherheitsupdate, das am 27. März 2025 für Windows 11 Version 24H2 veröffentlicht wurde. Es zielt auf .NET Framework -Versionen 3.5 und 4.8.1 ab, was die Sicherheit und die Gesamtstabilität verbessert. Insbesondere befasst sich das Update auf ein Problem mit Datei und direkt
 Nanoleaf möchte ändern, wie Sie Ihre Technologie aufladen
Apr 17, 2025 am 01:03 AM
Nanoleaf möchte ändern, wie Sie Ihre Technologie aufladen
Apr 17, 2025 am 01:03 AM
Nanoleafs Pegboard Desk Dock: Ein stilvoller und funktionaler Schreibtisch Organizer Müde von dem gleichen alten Lade -Setup? Das neue Pegboard Desk Dock von Nanoleaf bietet eine stilvolle und funktionale Alternative. Dieses multifunktionale Schreibtischzubehör bietet 32 Vollfarb RGB
 So verwenden Sie Windows 11 als Bluetooth -Audioempfänger
Apr 15, 2025 am 03:01 AM
So verwenden Sie Windows 11 als Bluetooth -Audioempfänger
Apr 15, 2025 am 03:01 AM
Verwandeln Sie Ihren Windows 11 -PC in einen Bluetooth -Lautsprecher und genießen Sie Ihre Lieblingsmusik von Ihrem Handy! Diese Anleitung zeigt Ihnen, wie Sie Ihr iPhone oder Android -Gerät für die Audio -Wiedergabe einfach mit Ihrem Computer anschließen können. Schritt 1: Kombinieren Sie Ihr Bluetooth -Gerät Erstens, PA
 Asus ' Rog Zephyrus G14 OLED Gaming -Laptop kostet 300 US -Dollar Rabatt
Apr 16, 2025 am 03:01 AM
Asus ' Rog Zephyrus G14 OLED Gaming -Laptop kostet 300 US -Dollar Rabatt
Apr 16, 2025 am 03:01 AM
Asus Rog Zephyrus G14 eSports Laptop Sonderangebot! Kaufen Sie Asus Rog Zephyrus G14 Esport -Laptop jetzt und genießen Sie ein Angebot von 300 US -Dollar! Der ursprüngliche Preis ist 1999 US -Dollar, der aktuelle Preis nur 1699 USD! Genießen Sie jedes Mal und überall, überall, ein immersives Spielerlebnis oder nutzen Sie es als zuverlässige tragbare Workstation. Best Buy-Angebote für diesen 2024 14-Zoll-Asus Rog Zephyrus G14 E-Sport-Laptop. Die leistungsstarke Konfiguration und Leistung sind beeindruckend. Dieser Asus Rog Zephyrus G14 E-Sport-Laptop kostet 16 für Best Buy
 5 versteckte Windows -Funktionen, die Sie verwenden sollten
Apr 16, 2025 am 12:57 AM
5 versteckte Windows -Funktionen, die Sie verwenden sollten
Apr 16, 2025 am 12:57 AM
Verriegelte versteckte Windows -Funktionen für ein reibungsloseres Erlebnis! Entdecken Sie überraschend nützliche Windows -Funktionen, die Ihre Computererfahrung erheblich verbessern können. Selbst erfahrene Windows -Benutzer finden hier möglicherweise einige neue Tricks. Dynamisches Schloss: Auto
 Wie (und warum) die Mausbeschleunigung unter Windows 11 ausschalten,
Apr 15, 2025 am 06:06 AM
Wie (und warum) die Mausbeschleunigung unter Windows 11 ausschalten,
Apr 15, 2025 am 06:06 AM
Verbesserung der Mausgenauigkeit: Deaktivieren Sie die Windows 11 -Mausbeschleunigungsfunktion Der Mauscursor bewegt sich zu schnell auf dem Bildschirm, auch wenn Sie die Maus nur ein paar Zentimeter bewegen? Dies ist die Mausbeschleunigungsfunktion. In diesem Artikel wird Sie begleitet, wie Sie diese Funktion deaktivieren, um die Mausbewegung besser zu steuern. Ist es ratsam, die Mausbeschleunigung zu deaktivieren? In Windows -Systemen gibt es keine direkte Option "Mausbeschleunigung". Stattdessen handelt es sich um die Einstellung "Enhanced Pointer Precision", die Microsoft als Mausbeschleunigungsfunktion ansieht. Wenn diese Funktion aktiviert ist, wirkt sich die DPI -Einstellung der Maus (Punkte pro Zoll) aus. Es steuert die Beziehung zwischen der physischen Bewegungsgeschwindigkeit der Maus und dem Abstand, den der Cursor auf dem Bildschirm bewegt. Bewegen Sie die Maus langsam, Fenster reduzieren den effektiven DPI und der Cursor bewegt sich kürzer
 Ihre Tastatur benötigt einen großen Ol ' Volumenknopf
Apr 18, 2025 am 03:04 AM
Ihre Tastatur benötigt einen großen Ol ' Volumenknopf
Apr 18, 2025 am 03:04 AM
In der heutigen Touchscreen -Welt ist das befriedigende taktile Feedback der physischen Kontrollen eine willkommene Veränderung. Deshalb ist eine Tastatur mit einem großen Volumenknopf überraschend ansprechend. Ich habe kürzlich dieses aus erster Hand erlebt, und es war eine Offenbarung. Für
 Wie man mit der rechten Maustaste mit der rechten Maustaste klickt
Apr 18, 2025 pm 12:03 PM
Wie man mit der rechten Maustaste mit der rechten Maustaste klickt
Apr 18, 2025 pm 12:03 PM
Die Maus ist eine wichtige Komponente, um Arbeiten auf Ihrem PC zu erledigen. Wenn Sie jedoch mit einer fehlerhaften Maus festhalten, können Sie einige Probleme treffen, einschließlich der Unfähigkeit, mit der rechten Maustaste zu klicken. Aber die gute Nachricht ist, dass es definitiv Möglichkeiten gibt, t




