So spiegeln Sie ein Android-Telefon auf einen Fernseher
Es kann mühsam sein, Leute zusammenzutrommeln, um etwas auf dem relativ kleinen Telefonbildschirm zu zeigen, aber dank der Bildschirmspiegelung muss das nicht so sein. Wir zeigen Ihnen, wie Sie Ihr Android-Telefon oder -Tablet ganz einfach auf einen viel größeren Bildschirm übertragen können: Ihren Fernseher.
Was ist Bildschirmspiegelung?
Bildschirmspiegelung – auch bekannt als Bildschirmfreigabe oder Bildschirmübertragung – ist die Anzeige einer Live-Ansicht des Bildschirms Ihres Telefons auf einem externen Display (normalerweise einem Fernseher). Alles, was Sie am Telefon tun, wird in Echtzeit auf dem Fernseher gezeigt.
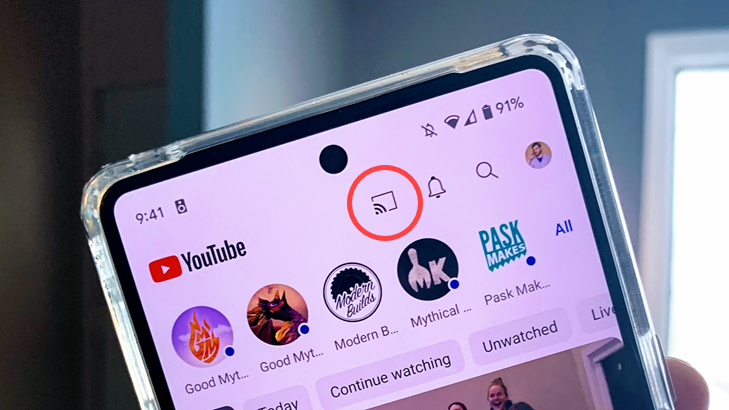
„Casting“ Ihres Bildschirms ist normalerweise dasselbe wie Screen Mirroring, aber „Casting“ kann auch mehr bedeuten als nur Screen Mirroring. Viele Video- und Foto-Apps verfügen über eine Cast-Schaltfläche (siehe oben). Dadurch wird eine spezielle Version der App auf Ihren Fernsehbildschirm übertragen, was ein viel schöneres Erlebnis ist, als Ihren Bildschirm zu spiegeln.
Egal, ob Sie es „Spiegeln“ oder „Casting“ nennen, das Ziel besteht darin, etwas von Ihrem Telefon auf einem größeren Bildschirm anzuzeigen. Genau das werden wir in diesem Leitfaden erreichen.
So übertragen Sie Android auf einen Fernseher
Um den Bildschirm Ihres Android-Telefons zu „übertragen“, benötigen Sie einen Fernseher mit Chromecast oder ein Chromecast-fähiges Streaming-Gerät, z. B. einen Google TV-Stick. Öffnen Sie zunächst die Google Home-App und drücken Sie lange auf Ihren Fernseher, um sie zu öffnen.

Tippen Sie anschließend unten auf dem Bildschirm auf die Verknüpfung „Meinen Bildschirm übertragen“.

Tippen Sie im Popup-Dialogfeld auf „Bildschirm übertragen“.
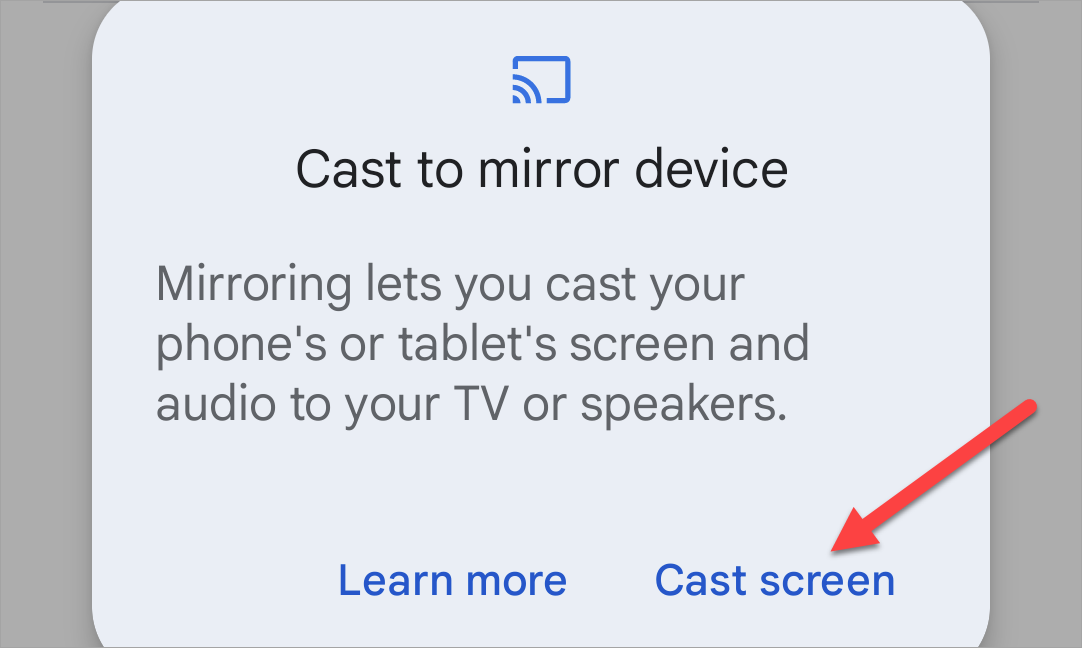
Abhängig von Ihrem Telefon haben Sie möglicherweise die Möglichkeit, „eine einzelne App“ oder das „gesamte Display“ zu übertragen. Tippen Sie auf „Casting starten“, wenn Sie bereit sind.
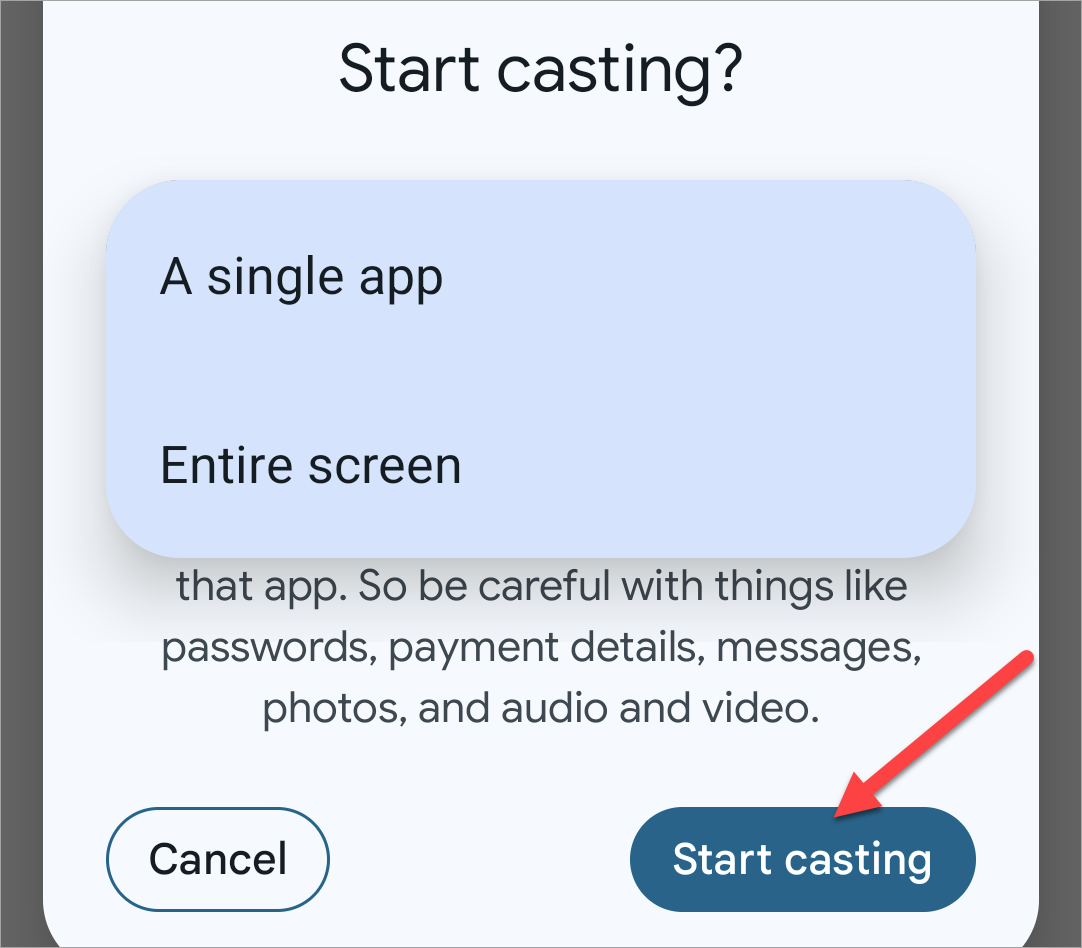
Sie sollten jetzt den Bildschirm Ihres Telefons auf Ihrem Fernseher sehen!
Um das Streamen zu beenden, können Sie in der Google Home-App auf die Schaltfläche „Spiegelung beenden“ oder in der Benachrichtigung auf „Verbindung trennen“ tippen.

Das ist alles! Auf ähnliche Weise können Sie Ihren Bildschirm auch über Chrome oder Edge auf Ihrem PC oder Mac streamen. Für Fire TV-Geräte – die technisch gesehen ebenfalls Android sind – sind etwas andere Schritte erforderlich.
So spiegeln Sie Android auf Roku
Zum Spiegeln eines Android-Bildschirms auf Roku ist ein Gerät erforderlich, das Miracast unterstützt. Die meisten Android-Geräte – mit Ausnahme von Google Pixel-Telefonen – unterstützen Miracast. Es kann unter verschiedenen Namen gefunden werden:
- Smart View
- Quick Connect
- SmartShare
- AllShare Cast
- Wireless Display
- Display Mirroring
- HTC Connect
- Screen Casting
Zuerst brauchen Sie um sicherzustellen, dass die Bildschirmspiegelung auf dem Roku aktiviert ist. Es sollte standardmäßig aktiviert sein, aber wir können es noch einmal überprüfen, indem wir zu Einstellungen > System > Bildschirmspiegelung > Bildschirmspiegelungsmodus. Sie können wählen, ob Sie jedes Mal aufgefordert werden möchten, die Bildschirmspiegelung zuzulassen, oder ob Sie sie immer zulassen möchten.

Als nächstes müssen Sie die Miracast-Schaltfläche Ihres Geräts im Menü „Schnelleinstellungen“ finden. Wir werden ein Samsung Galaxy-Gerät verwenden, das „Smart View“ heißt. Möglicherweise müssen Sie das Bedienfeld „Schnelleinstellungen“ bearbeiten, um die Schaltfläche zu finden.
Wischen Sie je nach Gerät ein- oder zweimal vom oberen Bildschirmrand nach unten und wählen Sie die Miracast-Schaltfläche. In diesem Fall trägt es die Bezeichnung „Smart View“.
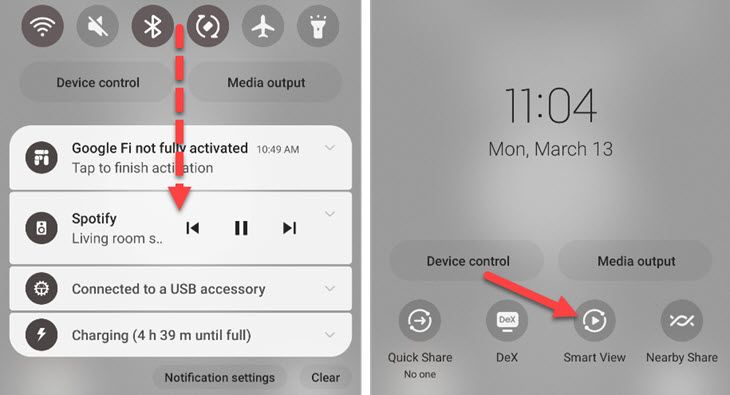
Es erscheint ein Menü mit Geräten, die mit demselben Wi-Fi-Netzwerk verbunden sind, das Sie verwenden. Wählen Sie Ihr Roku aus.
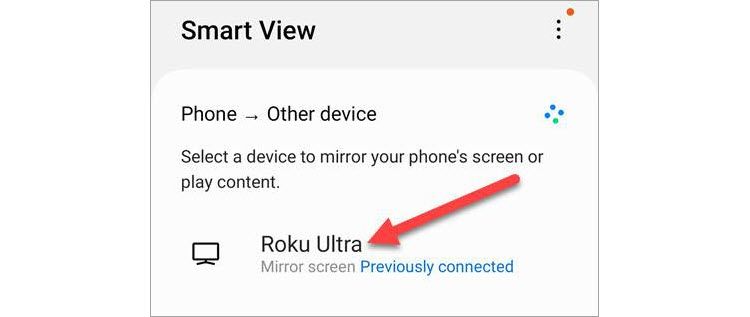
Tippen Sie im Bestätigungs-Popup auf „Jetzt starten“.
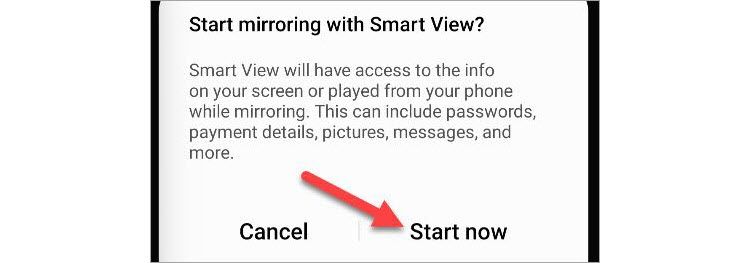
Sie sehen jetzt Ihren Android-Bildschirm auf dem Roku! Um die Bildschirmspiegelung zu beenden, wählen Sie die Benachrichtigungs- oder schwebende Schaltfläche aus und tippen Sie auf „Trennen“.
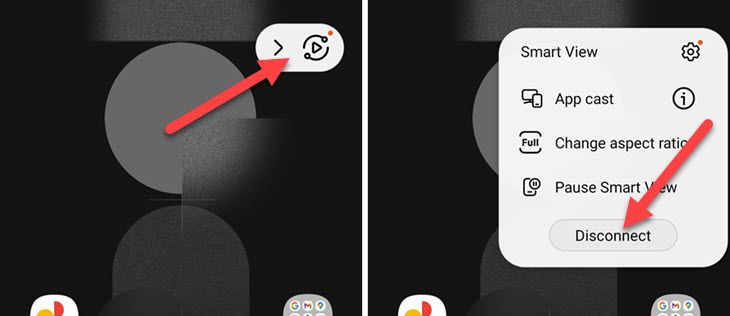
Das ist ziemlich einfach, wenn Sie ein Gerät haben, das Miracast unterstützt. Zum Glück ist das bei den meisten Android-Geräten der Fall.
So spiegeln Sie Android auf Windows oder Mac
Der einfachste Weg, ein Android-Gerät auf einen Windows- oder Mac-PC zu spiegeln, ist mit einer App namens AirDroid. Es gibt eine AirDroid-App für Ihr Android-Gerät und eine begleitende Web-App/Desktop-App für den PC. AirDroid gibt es schon seit langer Zeit und es funktioniert großartig.
Installieren Sie zunächst die „AirDroid Cast“-App auf Ihrem Android-Gerät. Wenn Sie statt der Web-App die Desktop-App nutzen möchten, installieren Sie auch die Windows- oder Mac-Version auf Ihrem PC.
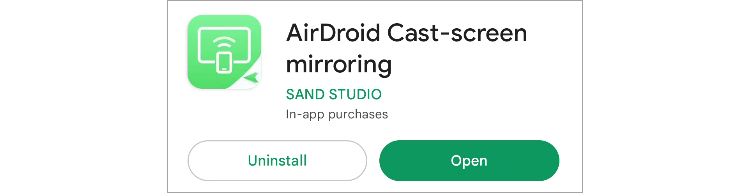
Öffnen Sie die Desktop-App oder navigieren Sie in einem Webbrowser zu webcast.airdroid.com. Geben Sie den neunstelligen Cast-Code in die Android-App ein und tippen Sie dann auf „Casting starten“.

Sie werden aufgefordert, eine Reihe von Berechtigungen zu akzeptieren. Akzeptieren Sie zunächst die Verbindung des Geräts mit Ihrem Computer. Aktivieren Sie dann die Screencasting-Berechtigung auf Ihrem Android-Gerät und tippen Sie auf „Jetzt starten“, wenn Sie nach der Aufnahme gefragt werden.

Ihr Android-Bildschirm wird auf Ihrem Windows- oder Mac-PC sichtbar sein! Um die Bildschirmspiegelung zu beenden, tippen Sie auf dem PC auf die Schaltfläche „Trennen“.

Das ist alles! AirDroid hat auch viele andere tolle Funktionen, aber es ist großartig, ganz einfach auf einen Computer übertragen zu können, ohne sich überhaupt bei einem Konto anmelden zu müssen.
Die Bildschirmspiegelung ist nicht so schwierig, wie es scheint, wenn Sie über die richtigen Apps verfügen. Dies ist eine einfache Möglichkeit, Ihren Bildschirm zu teilen, wenn Sie versuchen, mehreren Personen etwas zu zeigen. Wenn Sie ein iPhone zu Hause haben, können Sie Ihren Bildschirm auch auf ein Roku, Fire TV, einen Windows-PC und Apple TV übertragen. Stellen Sie einfach sicher, dass Sie einen guten Fernseher haben, auf den Sie es spiegeln können.
Das obige ist der detaillierte Inhalt vonSo spiegeln Sie ein Android-Telefon auf einen Fernseher. Für weitere Informationen folgen Sie bitte anderen verwandten Artikeln auf der PHP chinesischen Website!

Heiße KI -Werkzeuge

Undresser.AI Undress
KI-gestützte App zum Erstellen realistischer Aktfotos

AI Clothes Remover
Online-KI-Tool zum Entfernen von Kleidung aus Fotos.

Undress AI Tool
Ausziehbilder kostenlos

Clothoff.io
KI-Kleiderentferner

Video Face Swap
Tauschen Sie Gesichter in jedem Video mühelos mit unserem völlig kostenlosen KI-Gesichtstausch-Tool aus!

Heißer Artikel

Heiße Werkzeuge

Notepad++7.3.1
Einfach zu bedienender und kostenloser Code-Editor

SublimeText3 chinesische Version
Chinesische Version, sehr einfach zu bedienen

Senden Sie Studio 13.0.1
Leistungsstarke integrierte PHP-Entwicklungsumgebung

Dreamweaver CS6
Visuelle Webentwicklungstools

SublimeText3 Mac-Version
Codebearbeitungssoftware auf Gottesniveau (SublimeText3)

Heiße Themen
 1666
1666
 14
14
 1425
1425
 52
52
 1327
1327
 25
25
 1273
1273
 29
29
 1252
1252
 24
24
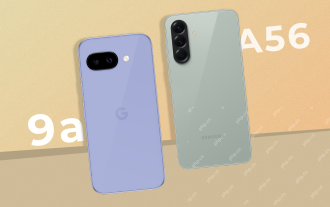 Pixel 9A gegen Samsung Galaxy A56: Welches ist das bessere Geschäft?
Apr 15, 2025 am 03:02 AM
Pixel 9A gegen Samsung Galaxy A56: Welches ist das bessere Geschäft?
Apr 15, 2025 am 03:02 AM
Google Pixel 9A gegen Samsung Galaxy A56: Ein detaillierter Vergleich Googles Pixel 9A und Samsung Galaxy A56 sind starke Konkurrenten auf dem Mid-Range-Smartphone-Markt, die beide beeindruckende Funktionen zu einem Startpreis von 499 US-Dollar bieten. Die ideale Wahl jedoch
 6 Beste Gemini -Funktionen, die Sie auf Ihrem Google Pixel 9 ausprobieren können
Apr 15, 2025 am 01:09 AM
6 Beste Gemini -Funktionen, die Sie auf Ihrem Google Pixel 9 ausprobieren können
Apr 15, 2025 am 01:09 AM
Schalten Sie die Leistung der KI in Ihrem Google Pixel 9 frei: eine Anleitung zu wesentlichen Funktionen Google Pixel 9 Benutzer genießen eine Reihe leistungsstarker KI-gesteuerter Funktionen. In diesem Leitfaden werden einige von Fotoverbesserungen bis hin zur Echtzeitübersetzung hervorgehoben. Lassen Sie uns untersuchen, was Ihre
 Mit dem neuen Chipolo Pop Tracker müssen Sie nicht zwischen iPhone und Android wählen
Apr 17, 2025 am 03:01 AM
Mit dem neuen Chipolo Pop Tracker müssen Sie nicht zwischen iPhone und Android wählen
Apr 17, 2025 am 03:01 AM
Chipolo Pop Bluetooth Tracker Bewertung: Berücksichtigung sowohl Apple als auch Android Es ist Kopfschmerzen, Ihre Schlüssel oder Brieftasche zu verlieren. Chipolo hat sich dafür verpflichtet, Benutzern dabei zu helfen, verlorene Artikel zu finden, und ihr neuestes Produkt POP ist so konzipiert, dass sie den Anforderungen von iPhone- und Android -Benutzern erfüllen. Es kombiniert einige der besten Funktionen früherer Tracker, um ein multifunktionales Gerät zu werden. Wenn Sie zuvor Chipolos Tracker verwendet haben, werden Sie feststellen, dass Pop einen ähnlichen farbenfrohen Look wie der vorherige Chipolo -Tracker hat. Der wichtigste Unterschied besteht jedoch darin, dass es mit beiden Apple My Devices Networks und Googles Find My Devices Networks funktioniert. Zuvor mussten Sie eine Wahl treffen: iPhone -Benutzer verwenden Chi
 Das Pixel 10 -Kameraleck hat mich begeistert (und leicht besorgt)
Apr 15, 2025 am 12:56 AM
Das Pixel 10 -Kameraleck hat mich begeistert (und leicht besorgt)
Apr 15, 2025 am 12:56 AM
Pixel 10 Lecks: Ein Teleobjektiv, aber zu welchen Kosten? Die Vorfreude auf Pixel -Lecks ist immer aufregend, insbesondere angesichts des Händchens von Google für beeindruckende Smartphone -Erlebnisse - Clean Android, nahtlose KI -Integration und überraschend
 Android 15 verabschiedet sich von 16 GB Telefone
Apr 17, 2025 am 12:54 AM
Android 15 verabschiedet sich von 16 GB Telefone
Apr 17, 2025 am 12:54 AM
Android -Geräte mit Google Play Store müssen jetzt mindestens 32 GB interner Speicher haben. Dieser Schritt zielt darauf ab, das Problem der Budgetgeräte, die sich schnell auszühen, einzudämmen. Die aktualisierte Vereinbarung mit Google Mobile Services (GMS) schreibt mindestens 32 GB INT vor
 Plex -Updates, das Pixel 9A und viele Tarife: Weekly Roundup
Apr 15, 2025 am 12:54 AM
Plex -Updates, das Pixel 9A und viele Tarife: Weekly Roundup
Apr 15, 2025 am 12:54 AM
Die technischen Schlagzeilen dieser Woche sind voller aufregender Neuigkeiten! Von neuen Telefonveröffentlichungen und App -Updates bis hin zu Änderungen der Preiserhöhungen und Softwareunterstützung gibt es viel zu entpacken. Hier ist eine Zusammenfassung der größten Geschichten, die Sie möglicherweise verpasst haben: Große Ankündigung
 Samsung verzögert sein großes Android 15 -Update aufgrund von Fehler
Apr 16, 2025 am 01:06 AM
Samsung verzögert sein großes Android 15 -Update aufgrund von Fehler
Apr 16, 2025 am 01:06 AM
Samsung hat dringend Android 15 (One UI 7) Update gestoppt: Hauptfehler führen dazu, dass Telefone freigeschaltet werden Nach monatelangen Warten, mehreren Verzögerungen und sechs Testrunden veröffentlichte Samsung endlich das mit Spannung erwartete Android 15 (One UI 7) Update Anfang letzter Woche. Leider musste Samsung das globale Update aufgrund eines schwerwiegenden Fehlers dringend stoppen. Am 7. April begann Samsung, eine UI 7 -Updates für Galaxy S24 -Serie, Z Fold 6 und andere Modelle in Südkorea zu überschreiten und am 10. April auf andere Regionen wie die Vereinigten Staaten zu erweitern. Am Wochenende fand das Unternehmen mehrere Probleme, einschließlich eines großen Fehler
 Holen Sie sich das Samsung Galaxy S24 Fe für 150 US -Dollar noch heute aus
Apr 17, 2025 am 12:55 AM
Holen Sie sich das Samsung Galaxy S24 Fe für 150 US -Dollar noch heute aus
Apr 17, 2025 am 12:55 AM
Samsung Galaxy S24 Fe: Ein tolles Flaggschiff -Telefon mit begrenztem Sonderangebot! Originalpreis $ 650, aktueller Preis $ 500, sparen 150 $! Das Samsung Galaxy S24 Fe (Fan -Version) ist eine günstigere Wahl für Samsung -Flaggschiff -Telefone. Während die Bildschirmauflösung und der Prozessor (mit dem Exynos 2400E-Chipsatz) eine gewisse Reduzierung des Bildschirms vorliegen, behält es die hintere Hauptkamera der Flaggschiffklasse bei. Die offiziellen Websites von Amazon und Samsung kosten beide 500 US -Dollar. Das sind 150 US-Dollar weniger als der ursprüngliche Preis, und es ist absolut ein gutes Preis-Leistungs-Verhältnis für dieses Telefon mit großartiger Hardware und langfristiger Software-Unterstützung. Das Galaxy S24 Fe ist eine wirtschaftliche Alternative zur Serie Galaxy S24 und S25 und ist mit 6,7 ausgestattet




