
Diese Anleitung bietet Lösungen zur Behebung des Problems der deaktivierten Win11-Eingabemethode. Der Artikel bietet Schritt-für-Schritt-Anleitungen zum Aktivieren und Festlegen der gewünschten Eingabemethode als Standard in den Windows-Spracheinstellungen.
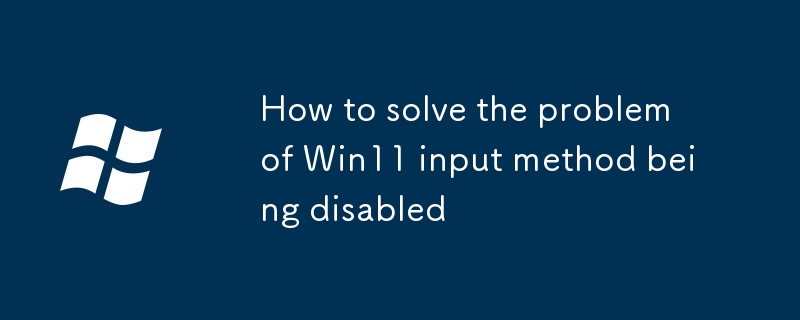
So lösen Sie das Problem von Wenn die Win11-Eingabemethode deaktiviert ist, können Sie die folgenden Schritte ausprobieren:
Um eine deaktivierte Eingabemethode auf einem Win11-Computer zu reparieren, können Sie die folgenden Schritte ausprobieren :
Um das Problem der Deaktivierung Ihrer Eingabemethode zu beheben Unter Windows 11 können Sie die folgenden Schritte ausprobieren:
Das obige ist der detaillierte Inhalt vonSo lösen Sie das Problem der deaktivierten Win11-Eingabemethode. Für weitere Informationen folgen Sie bitte anderen verwandten Artikeln auf der PHP chinesischen Website!
 Was tun, wenn der Bluescreen-Code 0x0000007e auftritt?
Was tun, wenn der Bluescreen-Code 0x0000007e auftritt?
 Welche Software ist Soul?
Welche Software ist Soul?
 Einführung in die Verwendung der Achsenfunktion in Matlab
Einführung in die Verwendung der Achsenfunktion in Matlab
 Der Unterschied zwischen WeChat-Dienstkonto und offiziellem Konto
Der Unterschied zwischen WeChat-Dienstkonto und offiziellem Konto
 So zentrieren Sie die Webseite in Dreamweaver
So zentrieren Sie die Webseite in Dreamweaver
 Samsung s5830-Upgrade
Samsung s5830-Upgrade
 Was sind die Marquee-Parameter?
Was sind die Marquee-Parameter?
 Die Rolle dieses Zeigers in C++
Die Rolle dieses Zeigers in C++
 Formelle Handelsplattform für digitale Währungen
Formelle Handelsplattform für digitale Währungen




