Empfohlene wesentliche Software für die Computerinstallation
Nach der Aktualisierung Ihres Computersystems oder dem Kauf eines neuen Computers wird die Verwaltung und Wartung von Softwareanwendungen zu einer wichtigen Aufgabe. Der PHP-Editor Yuzai hat speziell fünf superpraktische Software auf Feenebene ausgewählt. Sie sind nicht nur leistungsstark in der Funktion, sondern können auch das Computernutzungserlebnis erheblich verbessern. Von der effizienten Aufgabenverwaltung bis hin zur nahtlosen Dateiübertragung – jede Software von Conscience wird Ihrem Computer starke Leistung verleihen. Schauen Sie sich den Charme dieser Software an und verwandeln Sie Ihren Computer in ein praktisches und effizientes Produktivitätsartefakt!
Software-Empfehlung:
1. 7-zip
Eine Dekomprimierungssoftware mit 24 Jahren Technologieerfahrung, einer einfachen und benutzerfreundlichen Oberfläche, kostenlos und ohne Werbung. 7-zip ist eine leistungsstarke Komprimierungssoftware. Das Volumen der mit 7-zip komprimierten Dateien kann fast halbiert werden, die Geschwindigkeit ist fast doppelt so hoch und die Dekomprimierung erfolgt während des Vorgangs nicht Dateien.

2. Picture Bar Toolbox
Sie können es verwenden, wenn Sie nach dem Kauf Bedenken wegen der falschen Version des Computers haben. Es verfügt über Dutzende integrierte Software, die Computerhardwareparameter genau identifizieren kann, von CPU, Motherboard, Grafikkarte bis hin zu Festplatte, Bildschirm und sogar Maus- und Tastaturerkennungstools, alles steht für Sie bereit. Viele Computerreparaturwerkstätten verwenden dieses Tool. Es gibt auch einige Systemaktivierungs- und Systemwartungstools, um den Anforderungen verschiedener Hardwareprüfungen nach der Anschaffung eines neuen Computers gerecht zu werden.

3. Alles
Ein superschnelles Tool zum Durchsuchen von Computerdateien. Es ist außerdem einfach zu bedienen und völlig kostenlos. Wenn Sie die langsame Geschwindigkeit der Computerdateisuche satt haben, müssen Sie es installieren. Sie können fast sofort nach den Dateien suchen, die Sie benötigen, und es unterstützt auch benutzerdefinierte Suchtypen, um nur die Dateien herauszufiltern, die Sie benötigen.

4. IDM Downloader
ist fast die leistungsstärkste Download-Software der Welt. Andere Download-Software ist fast erwähnenswert. Mehr als 90 % der Online-Videos, Musik, Dokumente und anderen Ressourcen können nach Belieben heruntergeladen werden. Darüber hinaus unterstützt es die Multithread-Download-Technologie, die die Beschränkungen der Geschwindigkeit des Heimnetzwerks durchbrechen und mit voller Geschwindigkeit herunterladen kann, ohne dass eine Mitgliedschaft erforderlich ist.

5. Das Tencent-Desktop-Organisationstool
unterstützt die automatische Klassifizierung und Organisation von Tabellen, Bildern, Videos und Ordnern auf dem Desktop mit einem Klick, und Sie können sie auch nach Ihren eigenen Bedürfnissen klassifizieren. Das Durcheinander der Vergangenheit wurde verändert und es sieht nach einer sofortigen Erleichterung aus.

6. Windows-Rechtsklick-Verwaltung
Das Maus-Rechtsklick-Menü ist lang und unübersichtlich, dann verwenden Sie diese Software. Wenn Sie auf der Softwareoberfläche eine Option finden, die Ihnen nicht gefällt, schließen Sie sie direkt. Nach Abschluss behält das Rechtsklick-Menü nur die Optionen bei, die Sie benötigen, was sehr sauber aussieht.

7. Hintergrundbild
Ego-Designspiel, das den Benutzern eine große Auswahl an Spielen sowie Zehntausende dynamische Hintergrundbilder, Animationen, Spiele, Technologie und verschiedene Stile bietet, ganz nach Ihren Wünschen Wählen Sie entsprechend der Wirkung, um sicherzustellen, dass Sie sich jeden Tag glücklich fühlen und die Effizienz von Arbeit und Lernen verbessern.

8. Jilian KuaiZhuan
Eine uneingeschränkte Dateiübertragungssoftware für Mobiltelefone und Computer. Sie kann Dateien ohne Einschränkungen auf Android, Apple und Microsoft übertragen Der Übertragungsvorgang erfolgt ohne Komprimierung, es fallen keine Gebühren an und Sie müssen nicht einmal ein Konto registrieren. Sie können 100 Dateien gleichzeitig übertragen.

9. Geek Uninstall
ist ein sehr gründliches Tool zum Deinstallieren von Software. Die Software ist völlig kostenlos und die Bedienung ist für Anfänger sehr benutzerfreundlich. Sie kann sie mit einem Klick löschen und zu 100 % von Restmüll befreien von der Software. Sorgen Sie für ein sauberes und effizientes System.

10. Directory Doctor
Ein leistungsstarkes Tool zum effizienten Organisieren von Computerdateien und manchmal ist es schwierig, wichtige Dateien zu finden, daher können Sie diese Directory Doctor-Software verwenden. Ändern Sie die Farbe wichtiger Dateien, damit sie sofort bei der Eingabe unterschieden werden können. Öffnen Sie die Software und wählen Sie aus, welche Dateien Ihren Anforderungen entsprechend klassifizieren und verschönern.

11, Kurzübersicht
Sie können Dateien wie Bilder, Videos, komprimierte Pakete und sogar PSD-Dateien schnell anzeigen, ohne die Datei zu öffnen. Sie können sie auch durch Drücken der Leertaste anzeigen, was sehr effizient ist .

12. EarTrumpet
kann für jede Software eine unabhängige Lautstärke einstellen, genau wie bei einem Mobiltelefon. Manchmal hat das Verringern des Tons einer Software keinen Einfluss auf die Lautstärkeauswahl anderer Software Die Methode ist dieselbe wie die mit dem System gelieferte Operation.

Das obige ist der detaillierte Inhalt vonEmpfohlene wesentliche Software für die Computerinstallation. Für weitere Informationen folgen Sie bitte anderen verwandten Artikeln auf der PHP chinesischen Website!

Heiße KI -Werkzeuge

Undresser.AI Undress
KI-gestützte App zum Erstellen realistischer Aktfotos

AI Clothes Remover
Online-KI-Tool zum Entfernen von Kleidung aus Fotos.

Undress AI Tool
Ausziehbilder kostenlos

Clothoff.io
KI-Kleiderentferner

Video Face Swap
Tauschen Sie Gesichter in jedem Video mühelos mit unserem völlig kostenlosen KI-Gesichtstausch-Tool aus!

Heißer Artikel

Heiße Werkzeuge

Notepad++7.3.1
Einfach zu bedienender und kostenloser Code-Editor

SublimeText3 chinesische Version
Chinesische Version, sehr einfach zu bedienen

Senden Sie Studio 13.0.1
Leistungsstarke integrierte PHP-Entwicklungsumgebung

Dreamweaver CS6
Visuelle Webentwicklungstools

SublimeText3 Mac-Version
Codebearbeitungssoftware auf Gottesniveau (SublimeText3)

Heiße Themen
 1672
1672
 14
14
 1428
1428
 52
52
 1332
1332
 25
25
 1276
1276
 29
29
 1256
1256
 24
24
 Wo ist der Win11-Schriftartenordner?
Jul 22, 2024 pm 01:00 PM
Wo ist der Win11-Schriftartenordner?
Jul 22, 2024 pm 01:00 PM
Nachdem wir den Computer auf Win11 aktualisiert haben, können wir die Schriftarten installieren und verwenden, indem wir sie im Schriftartenordner ablegen. Viele Freunde kennen den Speicherort des Win11-Schriftartenordners Interessierte Freunde, schauen Sie sich bitte den Editor an. Der Speicherort des Win11-Schriftartenordners: 1. Doppelklicken Sie auf dem Desktop auf „Dieser PC“, um ihn aufzurufen, und klicken Sie dann auf das Systemlaufwerk C. 2. Suchen Sie dann den Ordner „Windows“ und öffnen Sie ihn. 3. Die Datei „Fonts“ unten ist der Win11-Fontordner. 4. Doppelklicken Sie zum Öffnen und Sie können alle auf Ihrem Computer installierten Dateien sehen.
 So ändern Sie Systemschriftarten in Windows 11
Jul 31, 2024 pm 12:31 PM
So ändern Sie Systemschriftarten in Windows 11
Jul 31, 2024 pm 12:31 PM
Zusätzlich zu den Schriftarten, die standardmäßig in Windows 11 enthalten sind, müssen Schriftarten in anderen Formaten aus dem Store heruntergeladen werden. Als Nächstes stellt Ihnen der Editor vor, wie Sie die Systemschriftarten in Windows 11 ändern können. Ich hoffe, dass dies der Fall ist Seien Sie hilfreich für Sie! Windows 11-Systemersatz-Schriftartenmethode: 1. Klicken Sie mit der rechten Maustaste auf den Desktop und wählen Sie „Personalisieren“. 2. Klicken Sie in der Benutzeroberfläche „Personalisierung“ auf „Schriftart“. 3. Klicken Sie auf „Weitere Schriftarten im Microsoftstore erhalten“. 4. Suchen Sie im Store nach der Schriftart, die Ihnen gefällt, und klicken Sie dann auf „Laden“, um sie herunterzuladen und zu installieren.
 So beheben Sie den internen Fehler in der Win10-Remotedesktopverbindung
Jul 19, 2024 pm 03:03 PM
So beheben Sie den internen Fehler in der Win10-Remotedesktopverbindung
Jul 19, 2024 pm 03:03 PM
Die Remote-Desktop-Verbindungsfunktion ist sehr praktisch und wird in unserem täglichen Leben und bei der Arbeit häufig verwendet. Kürzlich haben einige Freunde berichtet, dass beim Herstellen einer Verbindung zum Remote-Desktop ein interner Verbindungsfehler aufgetreten ist ?, der Editor unten gibt Ihnen eine detaillierte Einführung zur Lösung des internen Fehlers in der Win10-Remotedesktopverbindung. Wenn Sie interessiert sind, können Sie einen Blick darauf werfen. Lösung für einen internen Fehler in der Win10-Remotedesktopverbindung: 1. Klicken Sie mit der rechten Maustaste auf „Start“ in der Taskleiste und wählen Sie im zu öffnenden Menü „Einstellungen“. 2. Klicken Sie in der Benutzeroberfläche auf die Option „Netzwerk und Internet“. 3. Klicken Sie anschließend auf die Option „Ethernet“. 4.
 So öffnen Sie die Registrierung im Win11-System
Aug 10, 2024 pm 06:53 PM
So öffnen Sie die Registrierung im Win11-System
Aug 10, 2024 pm 06:53 PM
Wenn wir den Computer verwenden, verwenden wir die Registrierungsfunktion des Computers. Aus diesem Grund bietet der Editor eine einfache Bedienungsmethode, die Ihnen eine einfache Bedienung ermöglicht einfachere und sorgenfreiere Möglichkeit, die Registrierung zu öffnen. Einführung in das Öffnen der Registrierung im Win11-System 1. Doppelklicken Sie zunächst auf diesen Computer auf dem geöffneten Systemdesktop. 2. Wählen Sie dann das Laufwerk C auf Ihrem Computer aus, um es zu öffnen. 3. Suchen Sie den Windows-Ordner und klicken Sie zum Aufrufen. 4. Suchen Sie dann regedit.exe und doppelklicken Sie, um es zu öffnen.
 Was tun, wenn Win11 Ethernet keine gültige IP-Konfiguration hat?
Aug 16, 2024 pm 12:43 PM
Was tun, wenn Win11 Ethernet keine gültige IP-Konfiguration hat?
Aug 16, 2024 pm 12:43 PM
Bei der Verwendung des Win11-Systems habe ich festgestellt, dass das Ethernet nicht über eine gültige Konfiguration verfügt. Viele Freunde wissen es aus diesem Grund nicht. Interessierte Freunde können dies tun Lesen Sie das Tutorial. Win11 Ethernet verfügt nicht über eine gültige IP-Konfigurationslösung 1. Klicken Sie direkt auf die Startmenüfunktion in der Taskleiste und dann auf die Seite „Öffnen“. 2. Klicken Sie auf der sich öffnenden Einstellungsseite links auf Optionen und dann in die Spalte rechts. 3. Suchen Sie die relevanten Einstellungen, sehen Sie sich die Funktion unten an und klicken Sie darauf. 4. Wählen Sie im geöffneten Netzwerkverbindungsfenster das verwendete Netzwerk aus und klicken Sie mit der rechten Maustaste, um die Eigenschaftenfunktion zu öffnen. 5. Suchen Sie es dann auf der sich öffnenden Seite und klicken Sie unten auf Eigenschaften. 6. Wenn
 So aktivieren Sie den Hardwarebeschleunigungs-GPU-Plan in Win10
Jul 18, 2024 am 10:20 AM
So aktivieren Sie den Hardwarebeschleunigungs-GPU-Plan in Win10
Jul 18, 2024 am 10:20 AM
Das Einschalten der Hardwarebeschleunigungsfunktion im Win10-System kann zu einer besseren Leistung der Computerhardware führen, aber einige Freunde wissen nicht, wie man den Hardwarebeschleunigungs-GPU-Plan einschaltet. Hier gibt Ihnen der Editor eine detaillierte Einführung, wie Sie die Hardware einschalten Beschleunigungs-GPU-Plan in Win11, Freunde in Not, schauen Sie sich das bitte an. So öffnen Sie: 1. Klicken Sie in der Taskleiste unten links auf Start und wählen Sie zum Öffnen in der Menüliste „Einstellungen“ aus. 2. Nachdem Sie die neue Benutzeroberfläche aufgerufen haben, klicken Sie auf die Option „Spiel“. 3. Klicken Sie im angezeigten Fenster unter „Verwandte Einstellungen“ auf die Option „Grafikeinstellungen“. 4. Suchen Sie dann nach „
 So öffnen Sie den Win11-Suchindex, wenn er geschlossen ist
Sep 02, 2024 pm 06:32 PM
So öffnen Sie den Win11-Suchindex, wenn er geschlossen ist
Sep 02, 2024 pm 06:32 PM
Wenn das System die Suche verwendet, wird plötzlich festgestellt, dass der Suchindex des Systems geschlossen ist. Wissen Sie, wie man ihn öffnet? Aus diesem Grund stellt Ihnen der Editor eine einfache Anleitung zum Öffnen des geschlossenen Win11-Suchindex zur Verfügung Für diejenigen, die noch nicht wissen, wie man es bedient, können Sie es über das Tutorial öffnen. Tutorial zum Öffnen des Win11-Suchindex ist geschlossen 1. Öffnen Sie direkt die Tastenkombination, um die Ausführungsfunktion zu öffnen. 2. Geben Sie es dann in das Suchfeld ein, klicken Sie auf OK und öffnen Sie die Serviceseite. 3. Suchen Sie dann den Dienst im geöffneten Dienstfenster und doppelklicken Sie, um ihn zu öffnen. 4. Ändern Sie im sich öffnenden Fenster den erfolgreichen Starttyp in „Automatisch“, klicken Sie unten auf „Start“ und dann auf „OK“, um die Einstellungen zu speichern. 5. Kehren Sie dann zur Suchspalte zurück
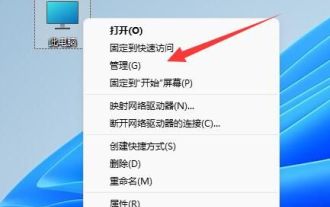 Was tun, wenn die Festplatte nach dem Win11-Systemupdate verschwindet?
Aug 17, 2024 pm 06:48 PM
Was tun, wenn die Festplatte nach dem Win11-Systemupdate verschwindet?
Aug 17, 2024 pm 06:48 PM
Viele Freunde können es kaum erwarten, ihre Computer auf das Win11-System zu aktualisieren. Kürzlich haben einige Freunde berichtet, dass die Festplatte nach dem Upgrade auf Win11 verschwunden ist. Hier werde ich Ihnen eine detaillierte Einführung geben zur Festplattenanzeige nach der Neuinstallation des Win11-Systems. Wenn Sie Bedarf haben, schauen Sie vorbei. Lösung für das Problem, dass die Festplatte nach der Neuinstallation des Win11-Systems verschwindet: 1. Klicken Sie mit der rechten Maustaste auf das Computersymbol auf dem Computer und wählen Sie im Optionsmenü „Verwalten“. 2. Klicken Sie in der neuen Benutzeroberfläche auf „Datenträgerverwaltung“. 3. Klicken Sie dann mit der rechten Maustaste, um die fehlende Festplatte auszuwählen, und wählen Sie „Laufwerksbuchstaben und -pfad ändern“. 4. Klicken Sie dann auf das kleine Fenster




