 Computer-Tutorials
Computer-Tutorials
 Fehlerbehebung
Fehlerbehebung
 Der Soundkartentreiber ist normal, aber es gibt keinen Ton. Was ist los?
Der Soundkartentreiber ist normal, aber es gibt keinen Ton. Was ist los?
Der Soundkartentreiber ist normal, aber es gibt keinen Ton. Was ist los?
Wenn Sie eine Soundkarte verwenden, werden Sie manchmal feststellen, dass die Soundkarte gut ist, aber kein Ton zu hören ist. Aus diesem Grund stellen wir Ihnen einige häufig auftretende Probleme vor, damit Sie diese leicht lösen können, wenn Sie auf sie stoßen Systembetrieb und Spielerlebnis,
Der Soundkartentreiber ist normal, aber es gibt keinen Ton. Einführung in häufige Probleme
1 Das Ausgabegerät und die Schnittstellenverbindung sind abnormal.
Sie können versuchen, ein anderes Headset zu verwenden. Wenn der Ton normal ist, können Sie sicher sein, dass ein Problem mit dem Originalgerät vorliegt, und Sie können es ersetzen. Überprüfen Sie, ob die Audiogeräteschnittstelle ordnungsgemäß mit dem Ausgangsanschluss des Gehäuses verbunden ist .
2. Der Soundkartentreiber ist nicht installiert oder stimmt nicht überein.
Klicken Sie mit der rechten Maustaste →→ und prüfen Sie, ob unter den Optionen ungewöhnliche Zeichen wie „gelbes Fragezeichen“ oder „gelbes Ausrufezeichen“ angezeigt werden oder ein unbekanntes Gerät angezeigt wird, wenn der Treiber nicht installiert ist. Wenn in diesem Bereich „Symbolstatus“ angezeigt wird, müssen Sie den Treiber neu installieren.

3. Die relevanten Dienste sind nicht aktiviert
Klicken Sie mit der rechten Maustaste auf →→Dienste, suchen Sie den Dienst auf der rechten Seite und doppelklicken Sie darauf. Wählen Sie ihn aus, klicken Sie unten und dann Öffnen Sie den Player, um zu testen, ob das Audioproblem behoben ist. Lösung
4. Der Realtek-Audio-Manager ist nicht richtig eingerichtet. Nehmen Sie Win7 als Beispiel: Überprüfen Sie, ob die Realtek-Audioeinstellungen normal sind. Klicken Sie auf das Element „Systemsteuerung“, klicken Sie auf das Element „Realtek Manager“, klicken Sie auf die Buchseneinstellungen in der oberen rechten Ecke und aktivieren Sie „Erkennung der Frontplattenbuchse deaktivieren“. Kehren Sie zurück, um zu testen, ob das Audioproblem behoben ist. Die Schritte sind für XP- und Win8-Systeme ähnlich.
5. Hardwareprobleme wie Motherboard und Soundkarte.
Wenn das Problem nicht gelöst wird, liegt möglicherweise ein Hardwareproblem vor, für dessen Behebung spezielles Personal erforderlich ist.
Das obige ist der detaillierte Inhalt vonDer Soundkartentreiber ist normal, aber es gibt keinen Ton. Was ist los?. Für weitere Informationen folgen Sie bitte anderen verwandten Artikeln auf der PHP chinesischen Website!

Heiße KI -Werkzeuge

Undresser.AI Undress
KI-gestützte App zum Erstellen realistischer Aktfotos

AI Clothes Remover
Online-KI-Tool zum Entfernen von Kleidung aus Fotos.

Undress AI Tool
Ausziehbilder kostenlos

Clothoff.io
KI-Kleiderentferner

Video Face Swap
Tauschen Sie Gesichter in jedem Video mühelos mit unserem völlig kostenlosen KI-Gesichtstausch-Tool aus!

Heißer Artikel

Heiße Werkzeuge

Notepad++7.3.1
Einfach zu bedienender und kostenloser Code-Editor

SublimeText3 chinesische Version
Chinesische Version, sehr einfach zu bedienen

Senden Sie Studio 13.0.1
Leistungsstarke integrierte PHP-Entwicklungsumgebung

Dreamweaver CS6
Visuelle Webentwicklungstools

SublimeText3 Mac-Version
Codebearbeitungssoftware auf Gottesniveau (SublimeText3)

Heiße Themen
 1670
1670
 14
14
 1428
1428
 52
52
 1329
1329
 25
25
 1276
1276
 29
29
 1256
1256
 24
24
 Wo ist der Win11-Schriftartenordner?
Jul 22, 2024 pm 01:00 PM
Wo ist der Win11-Schriftartenordner?
Jul 22, 2024 pm 01:00 PM
Nachdem wir den Computer auf Win11 aktualisiert haben, können wir die Schriftarten installieren und verwenden, indem wir sie im Schriftartenordner ablegen. Viele Freunde kennen den Speicherort des Win11-Schriftartenordners Interessierte Freunde, schauen Sie sich bitte den Editor an. Der Speicherort des Win11-Schriftartenordners: 1. Doppelklicken Sie auf dem Desktop auf „Dieser PC“, um ihn aufzurufen, und klicken Sie dann auf das Systemlaufwerk C. 2. Suchen Sie dann den Ordner „Windows“ und öffnen Sie ihn. 3. Die Datei „Fonts“ unten ist der Win11-Fontordner. 4. Doppelklicken Sie zum Öffnen und Sie können alle auf Ihrem Computer installierten Dateien sehen.
 So ändern Sie Systemschriftarten in Windows 11
Jul 31, 2024 pm 12:31 PM
So ändern Sie Systemschriftarten in Windows 11
Jul 31, 2024 pm 12:31 PM
Zusätzlich zu den Schriftarten, die standardmäßig in Windows 11 enthalten sind, müssen Schriftarten in anderen Formaten aus dem Store heruntergeladen werden. Als Nächstes stellt Ihnen der Editor vor, wie Sie die Systemschriftarten in Windows 11 ändern können. Ich hoffe, dass dies der Fall ist Seien Sie hilfreich für Sie! Windows 11-Systemersatz-Schriftartenmethode: 1. Klicken Sie mit der rechten Maustaste auf den Desktop und wählen Sie „Personalisieren“. 2. Klicken Sie in der Benutzeroberfläche „Personalisierung“ auf „Schriftart“. 3. Klicken Sie auf „Weitere Schriftarten im Microsoftstore erhalten“. 4. Suchen Sie im Store nach der Schriftart, die Ihnen gefällt, und klicken Sie dann auf „Laden“, um sie herunterzuladen und zu installieren.
 So beheben Sie den internen Fehler in der Win10-Remotedesktopverbindung
Jul 19, 2024 pm 03:03 PM
So beheben Sie den internen Fehler in der Win10-Remotedesktopverbindung
Jul 19, 2024 pm 03:03 PM
Die Remote-Desktop-Verbindungsfunktion ist sehr praktisch und wird in unserem täglichen Leben und bei der Arbeit häufig verwendet. Kürzlich haben einige Freunde berichtet, dass beim Herstellen einer Verbindung zum Remote-Desktop ein interner Verbindungsfehler aufgetreten ist ?, der Editor unten gibt Ihnen eine detaillierte Einführung zur Lösung des internen Fehlers in der Win10-Remotedesktopverbindung. Wenn Sie interessiert sind, können Sie einen Blick darauf werfen. Lösung für einen internen Fehler in der Win10-Remotedesktopverbindung: 1. Klicken Sie mit der rechten Maustaste auf „Start“ in der Taskleiste und wählen Sie im zu öffnenden Menü „Einstellungen“. 2. Klicken Sie in der Benutzeroberfläche auf die Option „Netzwerk und Internet“. 3. Klicken Sie anschließend auf die Option „Ethernet“. 4.
 So öffnen Sie die Registrierung im Win11-System
Aug 10, 2024 pm 06:53 PM
So öffnen Sie die Registrierung im Win11-System
Aug 10, 2024 pm 06:53 PM
Wenn wir den Computer verwenden, verwenden wir die Registrierungsfunktion des Computers. Aus diesem Grund bietet der Editor eine einfache Bedienungsmethode, die Ihnen eine einfache Bedienung ermöglicht einfachere und sorgenfreiere Möglichkeit, die Registrierung zu öffnen. Einführung in das Öffnen der Registrierung im Win11-System 1. Doppelklicken Sie zunächst auf diesen Computer auf dem geöffneten Systemdesktop. 2. Wählen Sie dann das Laufwerk C auf Ihrem Computer aus, um es zu öffnen. 3. Suchen Sie den Windows-Ordner und klicken Sie zum Aufrufen. 4. Suchen Sie dann regedit.exe und doppelklicken Sie, um es zu öffnen.
 Was tun, wenn Win11 Ethernet keine gültige IP-Konfiguration hat?
Aug 16, 2024 pm 12:43 PM
Was tun, wenn Win11 Ethernet keine gültige IP-Konfiguration hat?
Aug 16, 2024 pm 12:43 PM
Bei der Verwendung des Win11-Systems habe ich festgestellt, dass das Ethernet nicht über eine gültige Konfiguration verfügt. Viele Freunde wissen es aus diesem Grund nicht. Interessierte Freunde können dies tun Lesen Sie das Tutorial. Win11 Ethernet verfügt nicht über eine gültige IP-Konfigurationslösung 1. Klicken Sie direkt auf die Startmenüfunktion in der Taskleiste und dann auf die Seite „Öffnen“. 2. Klicken Sie auf der sich öffnenden Einstellungsseite links auf Optionen und dann in die Spalte rechts. 3. Suchen Sie die relevanten Einstellungen, sehen Sie sich die Funktion unten an und klicken Sie darauf. 4. Wählen Sie im geöffneten Netzwerkverbindungsfenster das verwendete Netzwerk aus und klicken Sie mit der rechten Maustaste, um die Eigenschaftenfunktion zu öffnen. 5. Suchen Sie es dann auf der sich öffnenden Seite und klicken Sie unten auf Eigenschaften. 6. Wenn
 So aktivieren Sie den Hardwarebeschleunigungs-GPU-Plan in Win10
Jul 18, 2024 am 10:20 AM
So aktivieren Sie den Hardwarebeschleunigungs-GPU-Plan in Win10
Jul 18, 2024 am 10:20 AM
Das Einschalten der Hardwarebeschleunigungsfunktion im Win10-System kann zu einer besseren Leistung der Computerhardware führen, aber einige Freunde wissen nicht, wie man den Hardwarebeschleunigungs-GPU-Plan einschaltet. Hier gibt Ihnen der Editor eine detaillierte Einführung, wie Sie die Hardware einschalten Beschleunigungs-GPU-Plan in Win11, Freunde in Not, schauen Sie sich das bitte an. So öffnen Sie: 1. Klicken Sie in der Taskleiste unten links auf Start und wählen Sie zum Öffnen in der Menüliste „Einstellungen“ aus. 2. Nachdem Sie die neue Benutzeroberfläche aufgerufen haben, klicken Sie auf die Option „Spiel“. 3. Klicken Sie im angezeigten Fenster unter „Verwandte Einstellungen“ auf die Option „Grafikeinstellungen“. 4. Suchen Sie dann nach „
 So öffnen Sie den Win11-Suchindex, wenn er geschlossen ist
Sep 02, 2024 pm 06:32 PM
So öffnen Sie den Win11-Suchindex, wenn er geschlossen ist
Sep 02, 2024 pm 06:32 PM
Wenn das System die Suche verwendet, wird plötzlich festgestellt, dass der Suchindex des Systems geschlossen ist. Wissen Sie, wie man ihn öffnet? Aus diesem Grund stellt Ihnen der Editor eine einfache Anleitung zum Öffnen des geschlossenen Win11-Suchindex zur Verfügung Für diejenigen, die noch nicht wissen, wie man es bedient, können Sie es über das Tutorial öffnen. Tutorial zum Öffnen des Win11-Suchindex ist geschlossen 1. Öffnen Sie direkt die Tastenkombination, um die Ausführungsfunktion zu öffnen. 2. Geben Sie es dann in das Suchfeld ein, klicken Sie auf OK und öffnen Sie die Serviceseite. 3. Suchen Sie dann den Dienst im geöffneten Dienstfenster und doppelklicken Sie, um ihn zu öffnen. 4. Ändern Sie im sich öffnenden Fenster den erfolgreichen Starttyp in „Automatisch“, klicken Sie unten auf „Start“ und dann auf „OK“, um die Einstellungen zu speichern. 5. Kehren Sie dann zur Suchspalte zurück
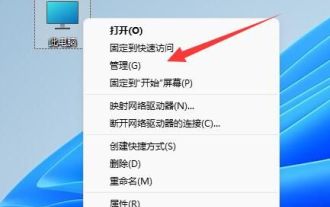 Was tun, wenn die Festplatte nach dem Win11-Systemupdate verschwindet?
Aug 17, 2024 pm 06:48 PM
Was tun, wenn die Festplatte nach dem Win11-Systemupdate verschwindet?
Aug 17, 2024 pm 06:48 PM
Viele Freunde können es kaum erwarten, ihre Computer auf das Win11-System zu aktualisieren. Kürzlich haben einige Freunde berichtet, dass die Festplatte nach dem Upgrade auf Win11 verschwunden ist. Hier werde ich Ihnen eine detaillierte Einführung geben zur Festplattenanzeige nach der Neuinstallation des Win11-Systems. Wenn Sie Bedarf haben, schauen Sie vorbei. Lösung für das Problem, dass die Festplatte nach der Neuinstallation des Win11-Systems verschwindet: 1. Klicken Sie mit der rechten Maustaste auf das Computersymbol auf dem Computer und wählen Sie im Optionsmenü „Verwalten“. 2. Klicken Sie in der neuen Benutzeroberfläche auf „Datenträgerverwaltung“. 3. Klicken Sie dann mit der rechten Maustaste, um die fehlende Festplatte auszuwählen, und wählen Sie „Laufwerksbuchstaben und -pfad ändern“. 4. Klicken Sie dann auf das kleine Fenster



