
Angesichts der zunehmenden Beliebtheit von Computern im täglichen Leben und bei der Arbeit können viele Menschen mit dem Problem konfrontiert werden, dass Computerbildschirme wackeln. Bildschirmzittern beeinträchtigt nicht nur das Seherlebnis, sondern kann auch zu Ermüdung und Beschwerden der Augen führen. Die Lösung des Problems des Verwackelns des Computerbildschirms ist für Benutzer sehr wichtig. In diesem Artikel werden einige praktische Methoden vorgestellt, die Ihnen bei der Lösung dieses Problems helfen und Ihnen ein stabiles visuelles Erlebnis ermöglichen.

1. Überprüfen Sie, ob der Netzkabelanschluss locker ist
Wenn der Bildschirm Ihres Computerbildschirms wackelt, prüfen Sie zunächst, ob der Netzkabelanschluss locker ist. Manchmal kann ein loses Netzkabel zu einer instabilen Stromversorgung führen, was zu Problemen mit Bildschirmverwacklungen führen kann. Bitte stellen Sie sicher, dass das Netzkabel fest angeschlossen ist und nicht locker ist oder einen schlechten Kontakt hat.
2. Passen Sie die Bildwiederholfrequenz des Monitors an
Die Bildwiederholfrequenz gibt an, wie oft das Bild pro Sekunde aktualisiert wird, normalerweise in Hertz (Hz). Eine niedrige Bildwiederholfrequenz kann dazu führen, dass der Bildschirm wackelt. Sie können die Aktualisierungsrate des Monitors anpassen, indem Sie die folgenden Schritte ausführen:
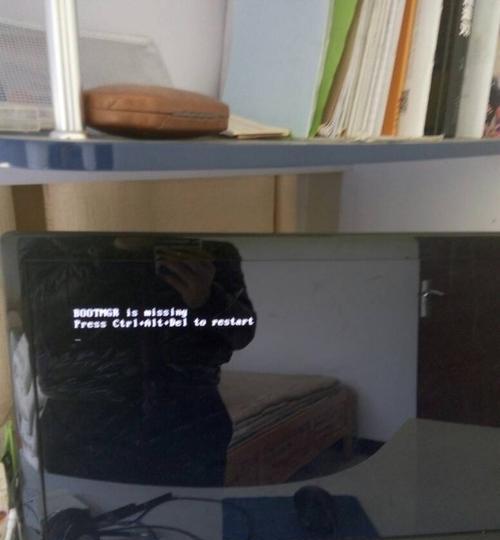
1. Klicken Sie mit der rechten Maustaste auf eine leere Stelle auf dem Desktop und wählen Sie „Anzeigeeinstellungen“.
2. Suchen Sie im Fenster mit den Anzeigeeinstellungen nach „Erweiterte Anzeigeeinstellungen“ und klicken Sie darauf.
3. Klicken Sie im Fenster mit den erweiterten Anzeigeeinstellungen auf „Eigenschaften des Anzeigeadapters“.

4. Wählen Sie im Popup-Fenster die Registerkarte „Anzeige“ und dann im Dropdown-Menü „Bildschirmaktualisierungsrate“ die entsprechende Bildwiederholfrequenz aus.
3. Passen Sie die Monitorauflösung an.
Die Monitorauflösung bezieht sich auf die Anzahl der Pixel auf dem Bildschirm. Unterschiedliche Auflösungen können dazu führen, dass der Bildschirm wackelt. Sie können die Monitorauflösung anpassen, indem Sie die folgenden Schritte ausführen:
1. Klicken Sie mit der rechten Maustaste auf eine leere Stelle auf dem Desktop und wählen Sie „Anzeigeeinstellungen“.
2. Suchen Sie im Fenster mit den Anzeigeeinstellungen die Option „Auflösung“ und wählen Sie die Auflösung aus, die zu Ihrem Monitor passt. Wählen Sie im Allgemeinen die Option, die der maximalen Auflösung Ihres Monitors entspricht, um die besten visuellen Ergebnisse zu erzielen.
4. Überprüfen Sie, ob der Grafikkartentreiber aktualisiert ist.
Die Aktualisierung des Treibers kann zur Lösung des Problems mit Bildschirmverwacklungen beitragen. Sie können den Grafikkartentreiber überprüfen und aktualisieren, indem Sie die folgenden Schritte ausführen:
1 Drücken Sie im Windows-Betriebssystem die Win-Taste + X-Taste und wählen Sie „Geräte-Manager“.
2. Erweitern Sie im Geräte-Manager die Option „Anzeigeadapter“.
3. Klicken Sie mit der rechten Maustaste auf den Namen Ihrer Grafikkarte und wählen Sie „Treiber aktualisieren“.
4. Wählen Sie gemäß den Systemanweisungen, ob Sie automatisch nach Updates suchen oder den neuesten Grafikkartentreiber manuell herunterladen und installieren möchten.
5. Überprüfen Sie, ob die Computerhardware ordnungsgemäß funktioniert
Manchmal kann ein Computerhardwarefehler auch dazu führen, dass der Bildschirm zittert. Sie können überprüfen, ob die Computerhardware ordnungsgemäß funktioniert, indem Sie die folgenden Schritte ausführen:
1 Schalten Sie den Computer aus und ziehen Sie das Netzkabel ab.
2. Öffnen Sie das Hauptgehäuse des Computers und prüfen Sie, ob die internen Verbindungen fest sind, insbesondere die der Grafikkarte.
3. Überprüfen Sie, ob sich im Computer-Host Staub oder Schmutz befindet. Durch regelmäßige Reinigung bleibt die Hardware in gutem Zustand.
6. Vermeiden Sie elektromagnetische Störungen
Elektromagnetische Störungen können zum Zittern des Monitorbildschirms führen. Sie können die folgenden Maßnahmen ergreifen, um elektromagnetische Störungen zu vermeiden:
1. Halten Sie den Monitor von Netzkabeln, Fernsehern, Lautsprechern und anderen Geräten fern, die elektromagnetische Störungen erzeugen können.
2. Platzieren Sie keine Mobiltelefone, WLAN-Router und andere elektronische Geräte in der Nähe des Monitors, um elektromagnetische Störungen zu vermeiden.
7. Ersetzen Sie das Monitor-Datenkabel.
Eine Beschädigung des Monitor-Datenkabels kann auch dazu führen, dass der Bildschirm wackelt. Sie können versuchen, das Monitordatenkabel auszutauschen, um eine stabile Verbindung sicherzustellen.
8. Installieren Sie das Betriebssystem neu
Wenn das Problem nach dem Ausprobieren der oben genannten Methoden weiterhin besteht, können Sie eine Neuinstallation des Betriebssystems in Betracht ziehen. Manchmal können auch Probleme mit dem Betriebssystem dazu führen, dass der Bildschirm wackelt.
9. Aktualisieren Sie die Hardwareausrüstung
Wenn Ihr Computer alt ist und über eine niedrige Hardwarekonfiguration verfügt, kann er möglicherweise Monitore mit hoher Auflösung oder hoher Bildwiederholfrequenz nicht gut unterstützen. In diesem Fall kann die Aufrüstung von Hardwaregeräten wie Grafikkarten, Speicher usw. die Leistung und Stabilität des Computers verbessern.
10. Beseitigen Sie Softwarekonflikte
Manchmal kann die Ausführung bestimmter Software dazu führen, dass der Bildschirm wackelt. Sie können das Problem lösen, indem Sie einige laufende Programme schließen oder die in Konflikt stehende Software deinstallieren.
11. Reduzieren Sie die Displayhelligkeit
Übermäßige Helligkeit kann dazu führen, dass der Bildschirm wackelt. Sie können die Helligkeit des Monitors entsprechend anpassen und die Helligkeit verringern, um das Zittern zu reduzieren.
12. Ersetzen Sie den Monitor
Wenn das Problem mit dem Verwackeln des Bildschirms auch nach vielen Versuchen nicht behoben werden kann, liegt möglicherweise ein Problem mit dem Monitor selbst vor. Erwägen Sie die Anschaffung eines neuen Monitors, um das Problem zu beheben.
13. Suchen Sie professionelle Hilfe
Wenn Sie die oben genannten Methoden ausprobiert haben und das Problem mit dem Verwackeln des Bildschirms immer noch nicht lösen können, wird empfohlen, einen professionellen Computerreparaturbetrieb zu konsultieren oder sich an den technischen Support des Monitorherstellers zu wenden, um professionellere Hilfe zu erhalten.
14. Regelmäßige Wartung und Reinigung
Eine regelmäßige Wartung und Reinigung des Monitors kann seine Lebensdauer verlängern und die Möglichkeit von Bildschirmverwacklungen verringern. Bitte verwenden Sie zum Reinigen einen speziellen Monitorreiniger und ein weiches Fasertuch. Vermeiden Sie die Verwendung scharfer oder ätzender Chemikalien.
15.
Bildschirmzittern kann viele Ursachen haben, darunter Verbindungsprobleme, Hardwarefehler, elektromagnetische Störungen usw. Die meisten Probleme mit Bildschirmverwacklungen können durch Überprüfen der Netzkabelverbindung, Anpassen der Bildwiederholfrequenz und Auflösung, Aktualisieren der Grafikkartentreiber, Beheben von Softwarekonflikten und mehr behoben werden. Wenn das Problem weiterhin besteht, erwägen Sie ein Upgrade Ihrer Hardware oder einen Austausch Ihres Monitors. Das Wichtigste ist, dass Sie Ihren Monitor regelmäßig warten und reinigen, damit er ordnungsgemäß funktioniert. Lässt sich das Problem nicht lösen, empfiehlt es sich, professionelle Hilfe in Anspruch zu nehmen.
Das obige ist der detaillierte Inhalt vonSo lösen Sie das Problem des Bildschirmzitterns auf dem Computermonitor (Umgang mit Bildschirmzittern). Für weitere Informationen folgen Sie bitte anderen verwandten Artikeln auf der PHP chinesischen Website!
 Einführung in den Javascript-Spezialeffektcode
Einführung in den Javascript-Spezialeffektcode
 So stellen Sie den automatischen Zeilenumbruch in Word ein
So stellen Sie den automatischen Zeilenumbruch in Word ein
 Welches Format ist PDF?
Welches Format ist PDF?
 So verwandeln Sie zwei Seiten in ein Word-Dokument
So verwandeln Sie zwei Seiten in ein Word-Dokument
 Photoshop CS5 Seriennummer
Photoshop CS5 Seriennummer
 So verwenden Sie require
So verwenden Sie require
 Einführung in die Bedeutung von Javascript
Einführung in die Bedeutung von Javascript
 Wie man Douyin Xiaohuoren verkleidet
Wie man Douyin Xiaohuoren verkleidet




