
Unter Windows ist die Batch-Deinstallation von Apps nicht möglich. Der standardmäßige Windows-Deinstallationsmanager ist jedoch nicht die einzige Möglichkeit, Apps von Ihrem PC zu entfernen. Wenn Sie häufig mehrere Elemente auf einmal deinstallieren möchten, damit Sie nicht warten müssen, während Sie sie nacheinander ausführen, haben wir das richtige Tool für Sie.
Das Deinstallieren von Apps unter Windows kann ein Chaos sein. Und das hat einen einzigen Grund: Windows deinstalliert Ihre Apps nicht. Ihre Apps deinstallieren sich selbst. Hier erfahren Sie, was das bedeutet.
Windows macht die App-Entwickler für die Erstellung von Deinstallationsprogrammen für ihre Apps verantwortlich. Aus diesem Grund gibt es keine universelle Möglichkeit, Apps unter Windows zu löschen. App-Entwickler erstellen häufig Deinstallationsprogramme, die Spuren und Dateien auf Ihrem Computer hinterlassen. Manchmal hinterlassen diese Deinstallationsprogramme Benutzerdaten und -einstellungen, sodass diese wiederhergestellt werden können, wenn Sie die App jemals neu installieren. In anderen Fällen hinterlassen sie Dateien, weil die Entwickler sich nicht die Mühe gemacht haben, die Reste zu deklarieren, und Windows sie nicht im Auge behalten hat. Windows „sandboxt“ Apps nicht, daher bleiben manchmal Dateien zurück, weil sie mit einer anderen App geteilt wurden.
Auch wenn ein Deinstallationsprogramm funktioniert, ist es nicht narrensicher. Deinstallationsprogramme können verloren gehen, Systemfehler auslösen oder beschädigt werden. Und Apps können auf Ihrem Laufwerk und in der Windows-Registrierung verbleiben, ohne in der Programmliste aufzutauchen. Windows hat keine Möglichkeit, die Deinstallation einer App zu erzwingen. Aus diesem Grund werden „Geister“-Apps oft mit übrig gebliebenen Dateien angezeigt, wenn Sie nach ihrem Namen suchen.
Aus genau diesem Grund kann der integrierte Deinstallationsmanager unter Windows keine Apps in großen Mengen entfernen. Zunächst wird versucht, das Deinstallationsprogramm für jede App auf jeder Festplatte zu erkennen. Und dann wird es immer nur einzeln ausgeführt, um Kollisionen zu vermeiden (denken Sie daran, dass Windows keine Sandbox-Apps durchführt und mehrere Deinstallationsprogramme möglicherweise versuchen, dieselben Dateien zu entfernen).
Das Standarderkennungssystem ist ebenfalls ziemlich eingeschränkt. Der Standard-Deinstallationsmanager hat auf meinem PC nur 81 Deinstallationsprogramme erkannt, aber eine Drittanbieter-App hat 163 gefunden. Diese Drittanbieter-App ist Bulk Crap Uninstaller (BCU). Es macht das, was der Windows-Deinstallationsmanager nicht kann – nämlich die stille Deinstallation mehrerer Apps und das Bereinigen der Reste.
Bulk Crap Uninstaller (BCU) ist eine Open-Source-App, die für den kommerziellen und persönlichen Gebrauch kostenlos ist. Sie können es auf zwei Arten installieren: über das ausführbare Setup oder über die Befehlszeile.
Um es mithilfe der Setup-Datei zu installieren, öffnen Sie den Bulk Crap Uninstaller GitHub oder die offizielle Website. Sie können das Installationsprogramm direkt von GitHub oder indirekt von SourceForge oder FossHub herunterladen. Es gibt auch eine tragbare Version, die ohne Installation auf Ihrer Festplatte ausgeführt werden kann.
Doppelklicken Sie nach dem Herunterladen auf das Setup und befolgen Sie die Anweisungen auf dem Bildschirm, um die Installation abzuschließen.
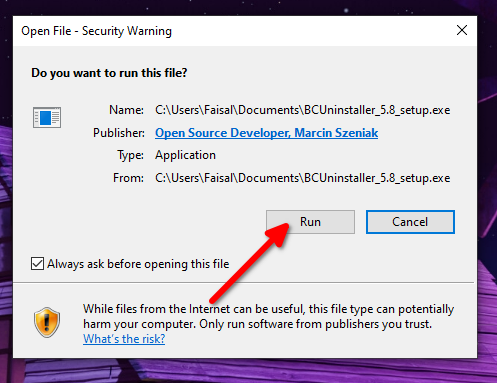
Wenn Sie Winget auf Ihrem Windows aktiviert haben, empfehle ich dringend die Installation über die Befehlszeile. Geben Sie den folgenden Befehl ein und drücken Sie die Eingabetaste.
winget install -e --id Klocman.BulkCrapUninstaller

BCU wird automatisch installiert.
Bevor Sie beginnen, empfehle ich die Erstellung eines Systemwiederherstellungspunkts. Auf diese Weise können Sie den PC in seinen ursprünglichen Zustand zurückversetzen, falls etwas schief geht.
Klicken Sie in der BCU-Menüleiste auf „Extras“ und wählen Sie „Neuen Systemwiederherstellungspunkt erstellen“. Warten Sie, bis BCU den Vorgang automatisch abgeschlossen hat, und Sie können mit der Massendeinstallation Ihrer Programme beginnen.
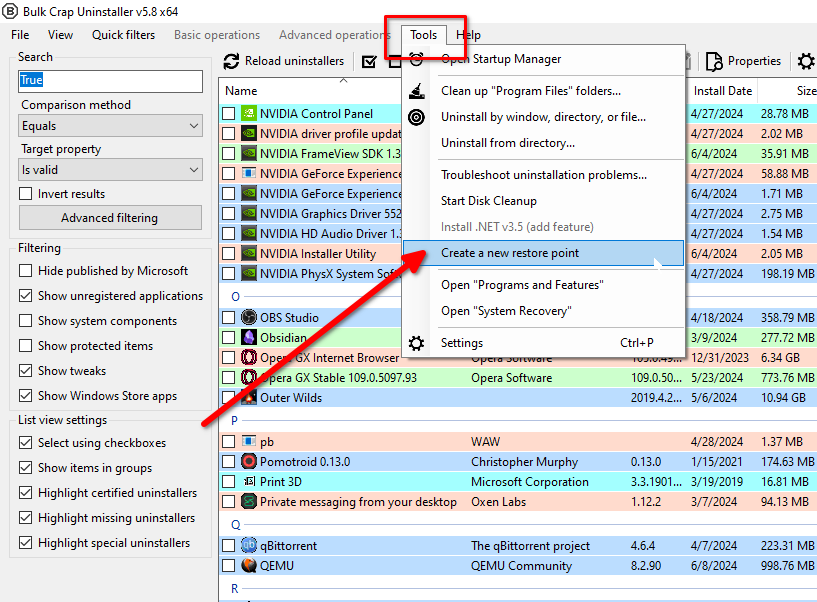
Beim ersten Start findet, lädt und färbt BCU automatisch Deinstallationsprogramme. Im Großen und Ganzen müssen Sie sich keine Gedanken darüber machen, was die Farben bedeuten. Halten Sie jedoch Ausschau nach Apps, die orange oder grau hervorgehoben sind.
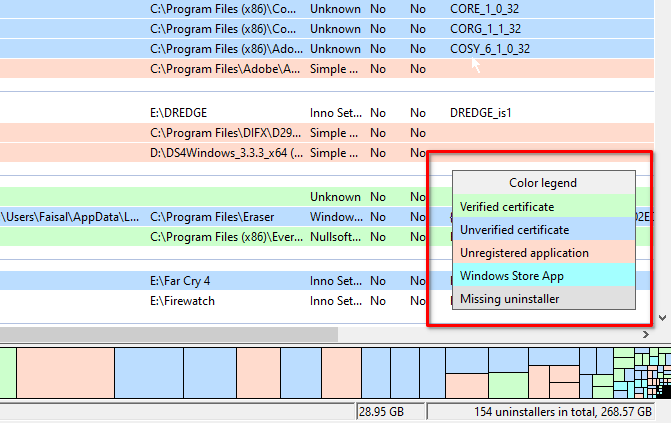
Orange Apps sind nicht registriert, was bedeutet, dass die App auf Ihrem Computer vorhanden ist, aber von der Windows-Registrierung nicht erfasst wurde. Diese Apps werden möglicherweise nicht im integrierten Windows-Deinstallationsmanager angezeigt. Bei grauen Apps fehlen Deinstallationsprogramme, die BCU versuchen wird, zu ersetzen.
BCU verfügt außerdem über eine ziemlich erweiterte Filterung, um genau die Apps zu finden, die Sie entfernen müssen. Auch hier müssen Sie sich keine Gedanken über das Filtern von Apps machen, es sei denn, Sie haben viele Apps installiert.
Die Deinstallation mehrerer Apps ist ziemlich einfach. Sie scrollen durch die Liste und wählen die Apps aus, die Sie entfernen möchten. Klicken Sie dann im oberen Menü auf „Deinstallieren“. Klicken Sie zur Bestätigung auf „Weiter“.

Auf dem nächsten Bildschirm können Sie entscheiden, wie BCU mit der Deinstallation umgeht. BCU automatisiert den Deinstallationsprozess, sodass Sie nicht mit den Deinstallationsassistenten interagieren müssen. Am besten belassen Sie alles auf der Standardeinstellung, mit Ausnahme der maximalen Anzahl ausgeführter Deinstallationsprogramme, die Sie erhöhen können, um Zeit zu sparen. Weiter klicken." Überprüfen Sie die aufgeführten Informationen noch einmal und klicken Sie auf „Deinstallation beginnen“.
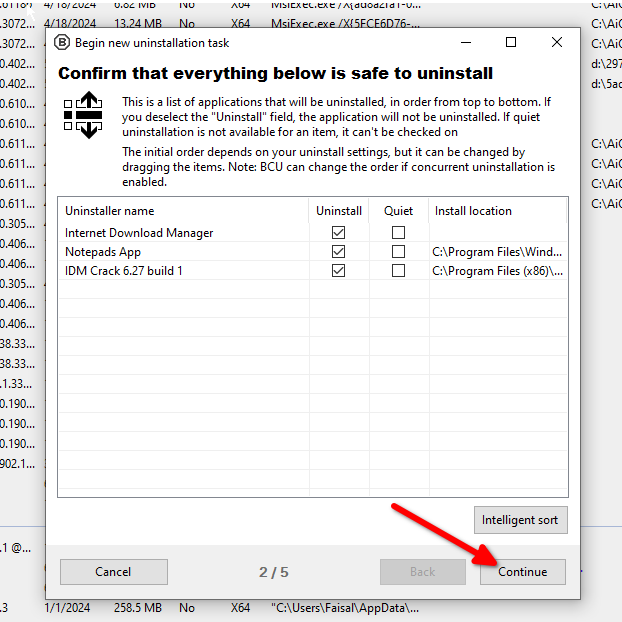
Sie erhalten ein Dialogfeld zum Löschen jeder App. Klicken Sie einfach jedes Mal auf „Löschen“ und dann auf „Schließen“. Bevor die Aufgabe abgeschlossen wird, bittet BCU um Erlaubnis, nach verbleibenden Dateien zu suchen. Klicken Sie auf „Ja“ und BCU scannt alle Junk-Dateien, die die Deinstallationsprogramme übersehen haben. Die Dateien werden so angeordnet, dass Sie sie manuell löschen können. Wenn Sie aufgefordert werden, ein Registry-Backup für die verbleibenden Schlüssel zu erstellen, können Sie auf „Nicht erstellen“ klicken, um alle Spuren der App vollständig von Ihrem Computer zu entfernen.
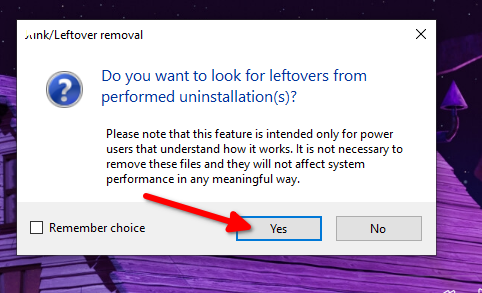
Wenn Sie Apps stapelweise mit minimalem Aufwand deinstallieren möchten, versuchen Sie es mit einer stillen Deinstallation. Wählen Sie erneut die Apps aus, die Sie entfernen möchten, klicken Sie dieses Mal jedoch auf „Leise deinstallieren“. Stellen Sie sicher, dass Sie die richtigen Apps ausgewählt haben, und klicken Sie zweimal auf „Weiter“. Klicken Sie dann auf „Deinstallation beginnen“. Es löscht die Apps automatisch ohne weitere Eingaben Ihrerseits.
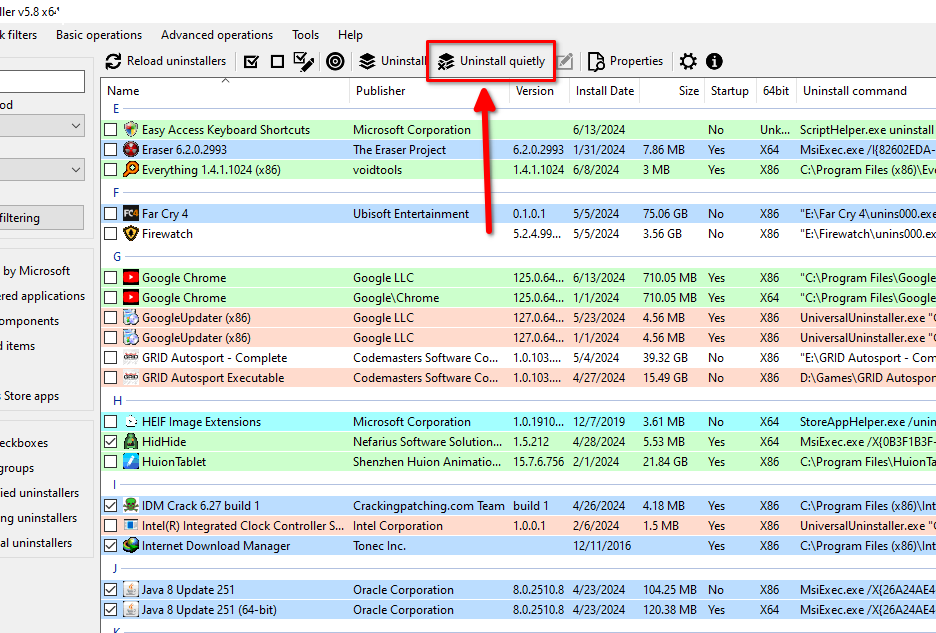
Sie können den Scan erneut ausführen, um Reste der Deinstallationen zu bereinigen, und auf „Auswahl löschen“ klicken.
Einige Apps funktionieren mit dem stillen Deinstallationsprogramm möglicherweise nicht einwandfrei und Sie müssen sie im normalen Modus neu starten. BCU meldet fehlgeschlagene stille Deinstallationen in den Protokollen.
Da Sie nun BCU zum Deinstallieren von Apps verwenden, verschmutzen Junk-Dateien Ihre Festplatten nicht mehr. Aber was ist mit Junk-Dateien, die bereits vorhanden waren, bevor Sie BCU erhielten? Sie können sie auch mit BCU entfernen.
Klicken Sie auf „Extras“ und wählen Sie „Programmordner bereinigen“. Es generiert eine Liste von Dateien und Ordnern, die Sie sicher von Ihrer Festplatte löschen können. BCU sortiert sie nach einer Konfidenzbewertung. Dateien, bei denen BCU sich nicht sicher ist, werden nicht ausgewählt. Und ich empfehle Ihnen, sie auch nicht auszuwählen. Überprüfen Sie die Auswahl noch einmal, um sicherzustellen, dass alles gut aussieht, und klicken Sie auf „Auswahl löschen“.
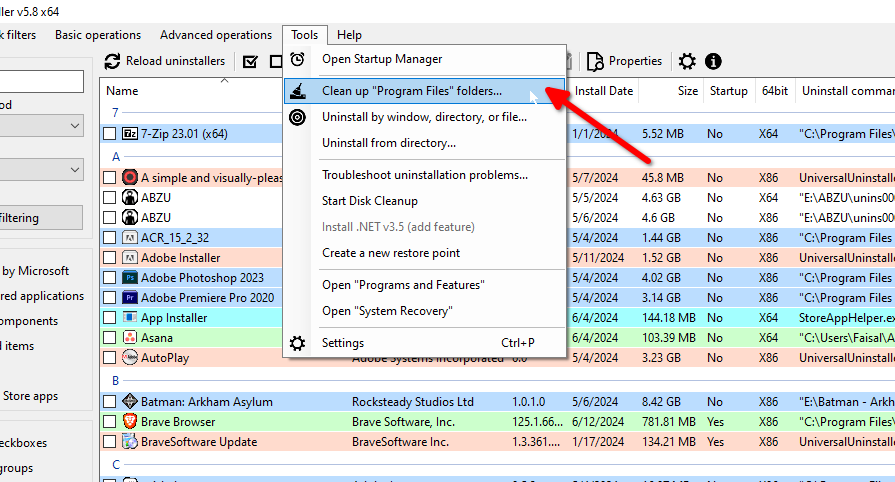
Das sollte die Festplatte aufräumen. Streng genommen müssen Sie übrig gebliebene Dateien nicht entfernen. Sie beeinträchtigen keine Funktionalität. Aber im Laufe der Jahre könnten sie so viel Speicherplatz auf Ihrer Festplatte beanspruchen, dass die Geschwindigkeit langsamer wird.
Jetzt müssen Sie sich nicht mehr mit der mühsamen Aufgabe befassen, Windows-Apps manuell über die Systemsteuerung zu entfernen.
Das obige ist der detaillierte Inhalt vonMöchten Sie eine Reihe von Apps auf einmal deinstallieren? Das ist die App. Für weitere Informationen folgen Sie bitte anderen verwandten Artikeln auf der PHP chinesischen Website!
 Welches Plugin ist Composer?
Welches Plugin ist Composer?
 Können Daten zwischen dem Hongmeng-System und dem Android-System interoperabel sein?
Können Daten zwischen dem Hongmeng-System und dem Android-System interoperabel sein?
 So öffnen Sie eine NRG-Datei
So öffnen Sie eine NRG-Datei
 Was macht Matcha Exchange?
Was macht Matcha Exchange?
 So verwenden Sie die datediff-Funktion
So verwenden Sie die datediff-Funktion
 Wie man negative Zahlen binär darstellt
Wie man negative Zahlen binär darstellt
 oncontextmenu-Ereignis
oncontextmenu-Ereignis
 Auf welche Tasten beziehen sich Pfeile in Computern?
Auf welche Tasten beziehen sich Pfeile in Computern?
 WeChat-Momente, zwei Striche und ein Punkt
WeChat-Momente, zwei Striche und ein Punkt




