
Wenn Ihr Android-Telefon keine Textnachrichten mehr empfängt, verpassen Sie möglicherweise OTPs und andere wichtige Textnachrichten. Daher ist es wichtig, dass Sie dieses Problem schnell lösen. Ich empfehle dringend, die folgenden Schritte zur Fehlerbehebung durchzuführen, um erneut Nachrichten zu erhalten.
Sie fragen sich vielleicht, warum Sie keine Textnachrichten erhalten, wenn das Problem darin besteht, dass sie in einen separaten versteckten Ordner gefiltert werden. Ihre SMS-App kann alle Textnachrichten von Absendern, die Sie blockieren oder die als Spam gelten (sofern Sie den Spam-Schutz aktiviert haben), automatisch an den Spam-Ordner weiterleiten.
Vorausgesetzt, Google Messages ist Ihre bevorzugte Messaging-App, können Sie Ihre gefilterten Nachrichten anzeigen, indem Sie oben rechts auf Ihr Profilbild oder Ihren Profiltext tippen und „Spam & blockiert“ auswählen.
Wenn Sie Truecaller oder eine andere Android-App für SMS-Nachrichten verwenden, können die Schritte, die Sie ausführen müssen, unterschiedlich sein.
Wenn Sie von einem bestimmten Kontakt keine Nachricht erhalten, haben Sie möglicherweise dessen Nummer gesperrt. Google Messages speichert keine SMS von blockierten Kontakten im Spam-Ordner. Entsperren Sie in solchen Fällen zuerst den Kontakt, damit Sie die SMS beim nächsten Senden empfangen können.
Moderne Smartphones verfügen über große Speichermengen, sodass dies möglicherweise kein Problem darstellt. Wenn Sie jedoch Medien horten und der Telefonspeicher voll ist, empfängt Ihr Gerät keine neuen Nachrichten. Wenn dies der Fall ist, werden Sie von Ihrem Android-Telefon benachrichtigt, dass Nachrichten nicht gesendet oder empfangen werden, bis Speicherplatz verfügbar ist.
Die einzige Lösung besteht darin, Ihren Android-Speicherplatz freizugeben, indem Sie zu Einstellungen > Lagerung. Eine Aufschlüsselung der Speichernutzung Ihres Geräts können Sie hier einsehen. Wählen Sie eine Kategorie aus, um unnötige Elemente zu überprüfen und zu löschen. Das Löschen Ihrer Mediendateien ist ein guter Anfang (nachdem Sie Ihre Daten gesichert haben), da diese oft viel Platz beanspruchen.
Wenn Apps den meisten Speicherplatz beanspruchen, können Sie deren Speicher löschen oder nicht benötigte Apps vollständig deinstallieren. Dadurch soll wieder erheblicher Speicherplatz zum Empfangen und Speichern von Textnachrichten geschaffen werden.
Der Flugmodus schaltet Ihre Mobilfunkdaten automatisch aus, was bedeutet, dass Sie keine Textnachrichten senden oder empfangen können. Das mag zunächst offensichtlich klingen, aber prüfen Sie unbedingt, ob der Flugmodus auf Ihrem Gerät aktiviert ist.
Wenn der Flugzeugmodus aktiviert ist, wird normalerweise oben in der Statusleiste Ihres Android-Telefons ein Flugzeugsymbol angezeigt.
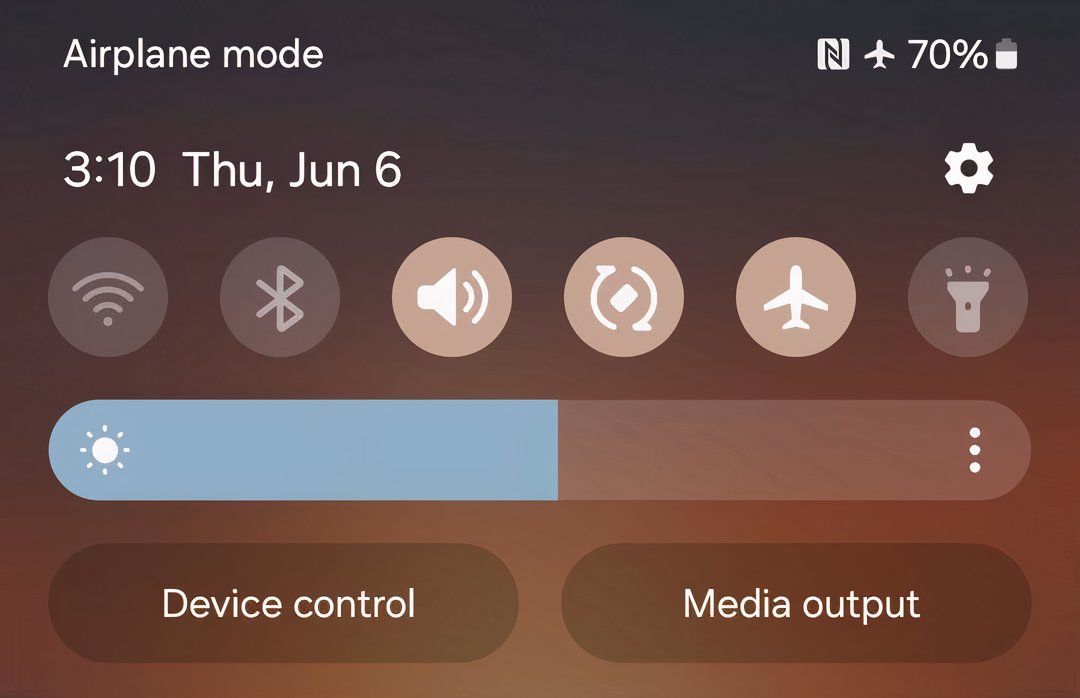
Alternativ können Sie dies überprüfen, indem Sie vom oberen Bildschirmrand nach unten wischen, um das Menü „Schnelleinstellungen“ anzuzeigen. Wenn Sie den Schalter „Flugzeugmodus“ nicht sehen können, wischen Sie erneut von oben nach unten und tippen Sie auf das Flugzeugsymbol, um es zu deaktivieren, sofern es aktiviert ist.
Wenn Sie Ihr Menü „Schnelleinstellungen“ angepasst und den Schalter „Flugzeugmodus“ entfernt haben, können Sie auf die Funktion zugreifen, indem Sie zu „Einstellungen“ > „Einstellungen“ navigieren. Netzwerk & Internet.
Wenn der Flugmodus nicht aktiviert ist, erhalten Sie möglicherweise immer noch keine Nachrichten, weil Ihre Netzwerkverbindung schlecht oder nicht verfügbar ist. Android-Telefone zeigen den Status Ihres Netzwerks normalerweise mithilfe verschiedener Android-Statusleistensymbole an.
Eine Möglichkeit, den Status Ihres Netzwerks zu bestätigen, besteht darin, das Symbol in Ihrer Statusleiste zu überprüfen. Wenn keine Signalanzeige oder nur ein Balken angezeigt wird, liegt wahrscheinlich ein Problem mit Ihrem Mobilfunknetz vor.
Sie können dieses Problem beheben, indem Sie den Flugmodus aktivieren und nach einigen Sekunden wieder deaktivieren. Eine weitere Möglichkeit besteht darin, Ihr Gerät neu zu starten, da die meisten Smartphone-Probleme durch einen Neustart behoben werden können. Wenn das nicht funktioniert, versuchen Sie es mit dem nächsten Fix.
Eine weitere Option, die Sie ausprobieren können, ist das Zurücksetzen Ihrer Netzwerkeinstellungen. Dies kann dabei helfen, unerwartete Netzwerkprobleme zu beheben, mit denen Sie möglicherweise konfrontiert sind. Das Zurücksetzen der Netzwerkeinstellungen mag beängstigend klingen, ist es aber nicht.
Im Gegensatz zum Zurücksetzen Ihres Android-Telefons hat dies keine Auswirkungen auf Ihre Daten. Es werden nur netzwerkbezogene Einstellungen (Bluetooth, WLAN und Mobilfunk) auf ihren ursprünglichen Zustand zurückgesetzt. Führen Sie die folgenden Schritte aus, um Ihre Netzwerkeinstellungen zurückzusetzen:
Wenn Sie ein Samsung-Telefon besitzen, müssen Sie zu Einstellungen > gehen. Allgemeine Verwaltung, um die Option „Zurücksetzen“ zu finden. Sie können es auch einfach über die Suchleiste in der App „Einstellungen“ finden.
Wenn Sie iOS kürzlich auf Android umgestellt haben, müssen Sie iMessage deaktivieren. Da iMessage auf Android offiziell nicht verfügbar ist, müssen Sie den Dienst mit einem iPhone deaktivieren. Laut Google ist das Deaktivieren von iMessage wichtig, da es bei Aktivierung dazu führen könnte, dass Ihre SMS-Nachrichten weiterhin an Ihr iPhone gesendet werden.
Deaktivieren Sie iMessage auf Ihrem iPhone, indem Sie zu „Einstellungen“ > „Einstellungen“ gehen. Nachrichten und iMessage ausschalten.
Wenn Sie keinen Zugriff mehr auf Ihr iPhone haben, können Sie über das Self-Service-Portal von Apple Ihre Telefonnummer von iMessage abmelden.
Der Energiespar- oder Batteriesparmodus ist normalerweise vor allem darauf optimiert, die Batterielebensdauer zu verbessern. Unter der Haube begrenzt diese Energiesparfunktion die Anzahl der Hintergrundprozesse, die auf Ihrem Gerät ausgeführt werden.
Aus diesem Grund funktionieren einige Apps möglicherweise nicht richtig. Beispielsweise können sich einige App-Benachrichtigungen verzögern. Deaktivieren Sie unbedingt den Energiesparmodus, da Ihre Messaging-App möglicherweise eine der betroffenen Apps ist.
Wenn Sie immer noch keine Textnachrichten auf Ihrem Telefon empfangen können, ist es an der Zeit, Ihre Messaging-App noch einmal zu überprüfen, da sie möglicherweise von Fehlern betroffen ist. App-Entwickler veröffentlichen Updates, um Fehler zu beheben und sicherzustellen, dass alles reibungslos funktioniert.
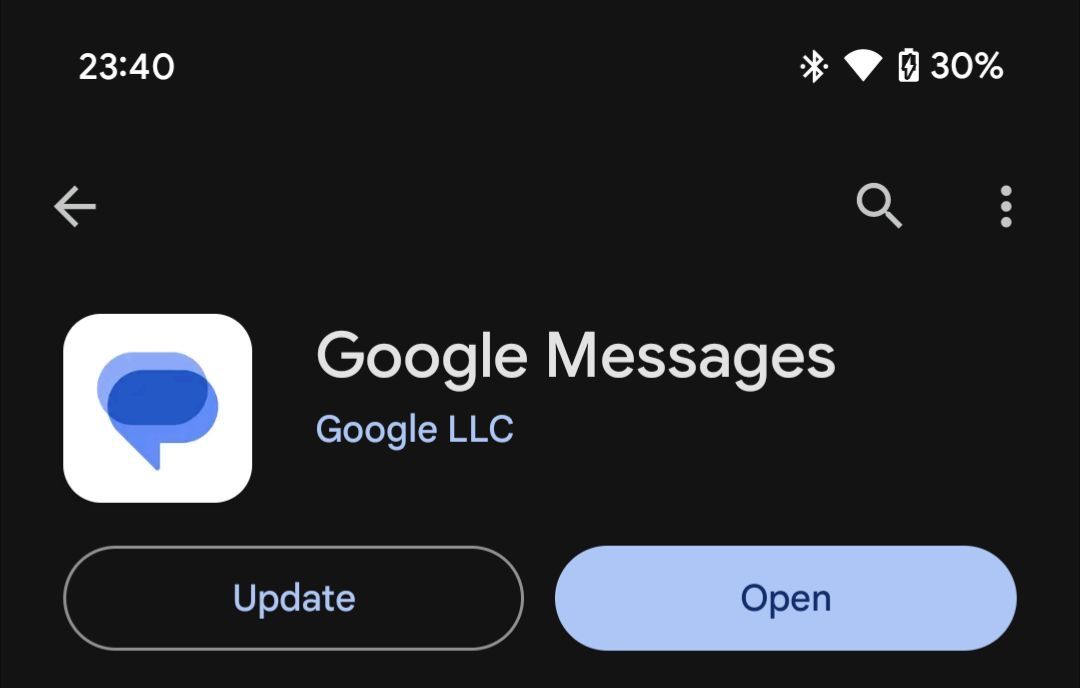
Sie können den Play Store nutzen, um nach App-Updates zu suchen. Tippen Sie oben rechts auf Ihr Profilsymbol und wählen Sie Apps und Gerät verwalten > Updates verfügbar. Sie sehen alle Apps, für die neue Updates verfügbar sind. Klicken Sie auf die Schaltfläche „Aktualisieren“ neben Ihrer Messaging-App, um die neueste Version zu installieren.
Wenn keine der oben genannten Methoden funktioniert hat, ist die Aktualisierung Ihres Android-Telefons möglicherweise das Wundermittel, das Ihr Problem löst. Wie App-Updates werden auch Systemupdates oft mit Korrekturen für bestehende Softwarefehler ausgeliefert.
Ein Update könnte eine Lösung für die Unfähigkeit Ihres Telefons enthalten, Textnachrichten zu empfangen. Stellen Sie daher immer sicher, dass Ihr Telefon aktualisiert wird, sobald neue Android-Versionen verfügbar sind.
Sie können nach Software-Updates suchen, indem Sie zu Einstellungen > System > Software-Update > Systemaktualisierung und anschließendes Tippen auf Nach Updates suchen. Sie benötigen eine Internetverbindung, damit Ihr Gerät nach Updates suchen kann.
Wie Sie sehen, können mehrere Faktoren die Fähigkeit Ihres Android-Telefons zum Senden und Empfangen von Textnachrichten beeinträchtigen. Wenn Sie jedoch die verschiedenen von uns besprochenen Korrekturen durchgehen, sollten Sie wieder Textnachrichten empfangen können. Wenn Sie immer noch Pech haben, wenden Sie sich an Ihren Mobilfunkanbieter, um individuelle Hilfe zu erhalten.
Das obige ist der detaillierte Inhalt vonAndroid-Telefon empfängt keine Textnachrichten? Hier sind 9 Korrekturen zum Ausprobieren. Für weitere Informationen folgen Sie bitte anderen verwandten Artikeln auf der PHP chinesischen Website!
 Was bedeutet unabhängige Direktverbindung?
Was bedeutet unabhängige Direktverbindung?
 Methode zum Festlegen des HTML-Bereichs
Methode zum Festlegen des HTML-Bereichs
 Standort.zuordnen
Standort.zuordnen
 Was sind die Verwendungsmöglichkeiten von MySQL?
Was sind die Verwendungsmöglichkeiten von MySQL?
 Was sind die MySQL-Update-Anweisungen?
Was sind die MySQL-Update-Anweisungen?
 So lösen Sie das Problem, dass Ethernet keine Verbindung zum Internet herstellen kann
So lösen Sie das Problem, dass Ethernet keine Verbindung zum Internet herstellen kann
 Welche Big-Data-Speicherlösungen gibt es?
Welche Big-Data-Speicherlösungen gibt es?
 Drei Auslösemethoden für SQL-Trigger
Drei Auslösemethoden für SQL-Trigger
 So implementieren Sie Instant Messaging im Frontend
So implementieren Sie Instant Messaging im Frontend




