
Das Navigieren im BIOS kann überwältigend sein, da so viele Einstellungen berücksichtigt werden müssen. Es gibt jedoch ein paar einfache Änderungen, die Sie im BIOS vornehmen sollten, um die Leistung und Stabilität Ihres Systems zu steigern. Wir zeigen Ihnen einige dieser Optimierungen und erklären, wann und warum Sie sie möglicherweise verwenden möchten.
Obwohl wir darauf achten, unsere Benutzerkonten mit einem Passwort zu schützen, vernachlässigen wir oft die Sicherung des BIOS. Durch dieses Versehen kann jeder auf das BIOS Ihres Computers zugreifen und die Systemsicherheitseinstellungen ändern, selbst wenn Ihr Benutzerkonto durch ein Passwort geschützt ist. Durch die Einrichtung eines Passworts für Ihr BIOS können Sie diese Risiken mindern und Ihre Daten schützen, falls das Gerät gestohlen wird.
Um diese Sicherheitsfunktion einzurichten, starten Sie Ihren Computer neu und drücken Sie die entsprechende(n) Taste(n), um auf das BIOS-Setup-Dienstprogramm zuzugreifen. Suchen Sie dann den Abschnitt mit den Sicherheitseinstellungen, in dem Sie ein Passwort einrichten können, das normalerweise als „Supervisor-Passwort“, „Administrator-Passwort“ oder „Benutzer-Passwort“ bezeichnet wird. Speichern Sie die Änderungen und verlassen Sie das BIOS.
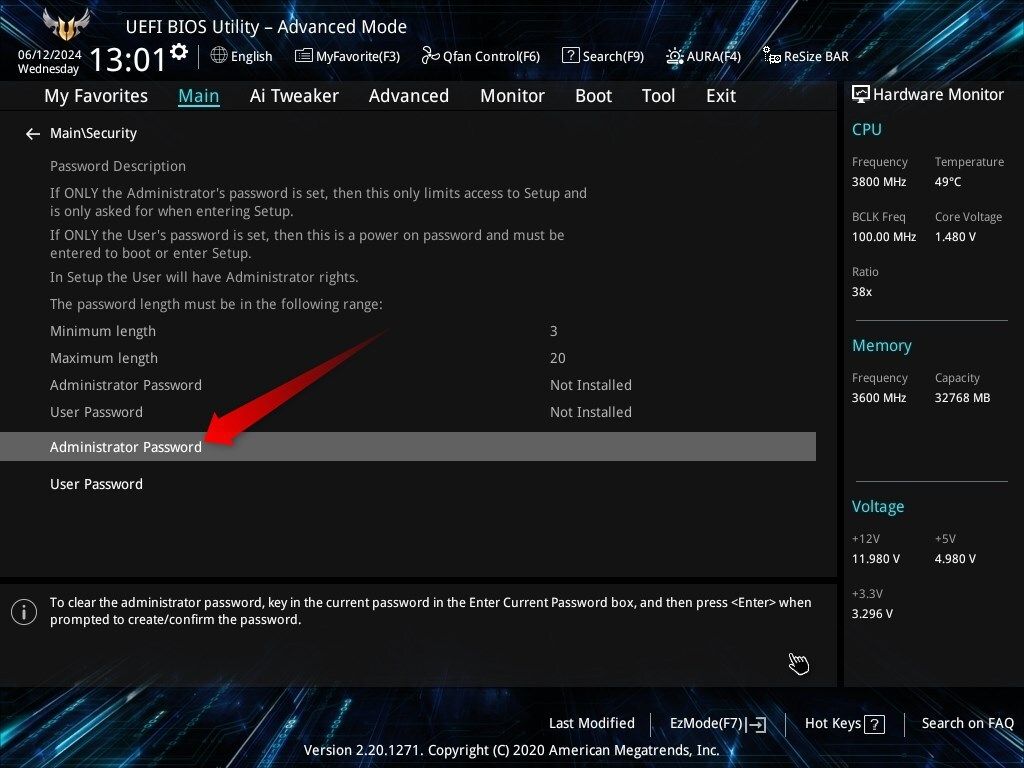
Von nun an müssen Sie bei jeder Änderung einer BIOS-Einstellung Ihre Identität durch Eingabe des Passworts bestätigen.
Wenn Ihr PC überhitzt oder Probleme mit der Wärmeableitung hat (was vor allem bei Laptops ein Problem darstellt), besteht eine wirksame Lösung darin, die Lüftergeschwindigkeit zu erhöhen. Umgekehrt kann eine Reduzierung der Lüftergeschwindigkeit die Lebensdauer verlängern. Da es in Windows keine integrierten Optionen zur Steuerung der Lüftergeschwindigkeit gibt, greifen Benutzer häufig auf Software von Drittanbietern zurück. Wenn Sie diesen Weg nicht gehen möchten, können Sie die Lüftergeschwindigkeit im BIOS anpassen.
Rufen Sie das BIOS-Setup auf und suchen Sie den Abschnitt zur Hardwareüberwachung, der möglicherweise „Hardwaremonitor“, „PC-Gesundheitsstatus“, „Lüftersteuerung“ oder ähnlich heißt. Gehen Sie in diesem Abschnitt zu den Lüftersteuerungseinstellungen. Wählen Sie hier aus vordefinierten Lüfterprofilen wie „Lautlos“, „Standard“, „Turbo“ oder mehr. Sie können die Lüfterkurve auch manuell steuern.
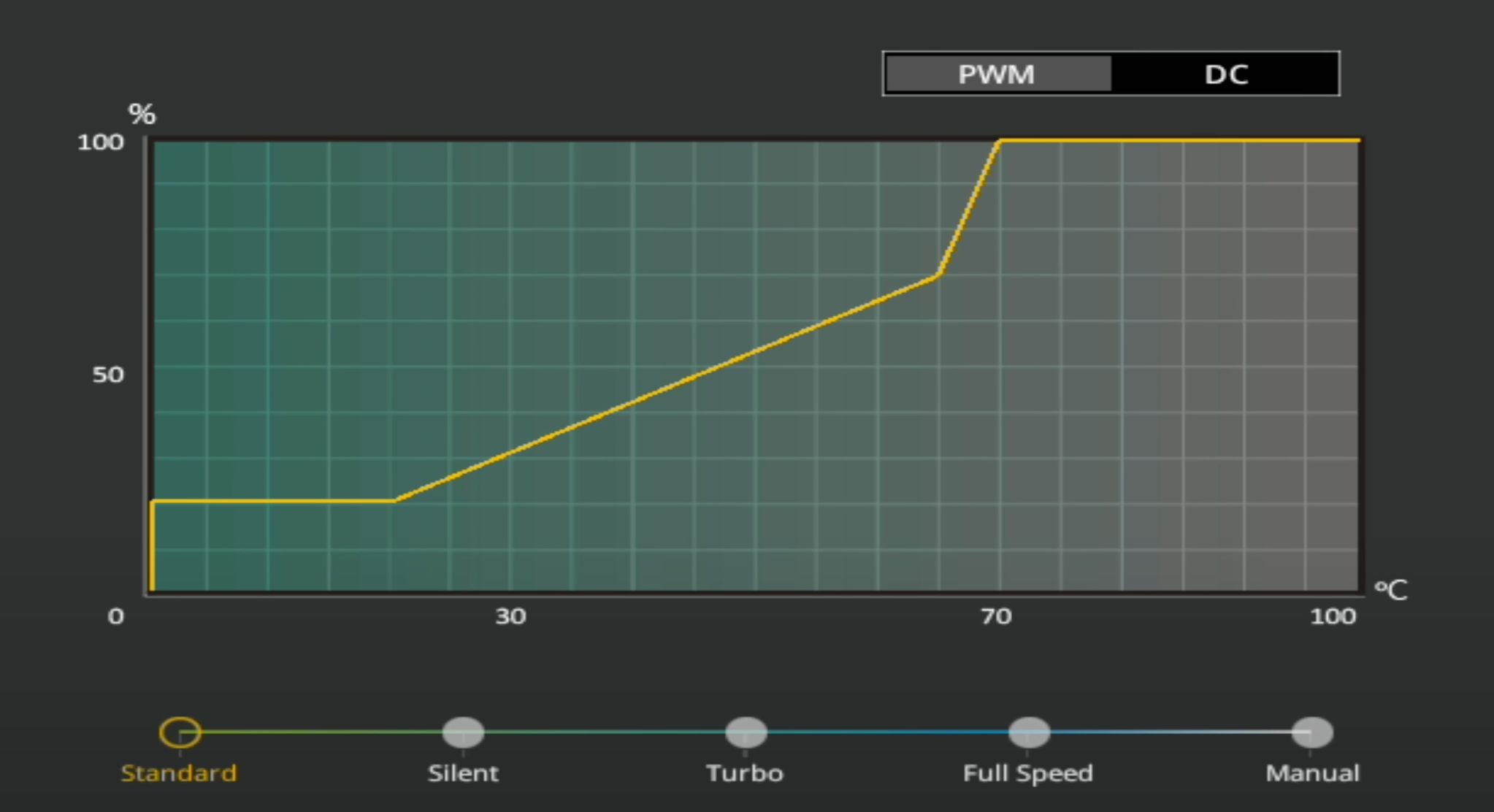
Nicht alle Hersteller bieten Optionen zur Lüftersteuerung in ihren BIOS-Einstellungen an, insbesondere bei Laptops. Desktop-Computer bieten in der Regel mehr Flexibilität bei der Steuerung der Lüftergeschwindigkeit.
Die Boot-Reihenfolge bezieht sich auf die Reihenfolge, in der ein BIOS oder UEFI beim Start nach einem bootfähigen Betriebssystem sucht. Wenn mehrere Speichergeräte installiert sind und sich Ihr primäres Betriebssystem auf einem Laufwerk mit niedrigerer Priorität befindet, verbringt Ihr Computer möglicherweise unnötigen Aufwand mit der Suche nach einem bootfähigen Betriebssystem auf anderen Laufwerken.
Um die Startzeit zu optimieren und das Risiko von Startfehlern zu minimieren, sollten Sie Ihrem primären Betriebssystem in den BIOS-Einstellungen ganz oben in der Startreihenfolgeliste Priorität einräumen. Um die Startreihenfolge zu ändern, öffnen Sie das BIOS und gehen Sie zum Abschnitt „Boot“. Wenn Ihr primäres Betriebssystemlaufwerk nicht bereits ganz oben in der Startreihenfolge steht, stellen Sie sicher, dass Sie es als erste Startoption auswählen.

Nachdem Sie diese Anpassungen vorgenommen haben, speichern Sie die Änderungen, verlassen Sie das BIOS und starten Sie Ihren Computer neu. Möglicherweise stellen Sie eine spürbare Verbesserung der Startzeit fest.
Auch wenn Sie keine Leistungsverbesserung erzielen, ist die Änderung Ihrer Startreihenfolge, um einen Windows-Wiederherstellungs-USB-Stick oder andere Hilfsprogramme einzubeziehen, ein wichtiger Teil der Fehlerbehebung bei einem fehlerhaften PC.
Obwohl Sie andere Parameter anpassen können, geht es beim Übertakten des RAM in erster Linie um die Erhöhung der Datenübertragungsraten und die Verfeinerung der Timings, um die Gesamtleistung des Geräts zu verbessern, insbesondere bei Aufgaben, die eine erhebliche Speichernutzung erfordern. Diese Anpassungen reduzieren die Latenz, wodurch Anwendungen reaktionsschneller und schneller werden.
Um Ihren RAM zu übertakten, öffnen Sie das BIOS und navigieren Sie zum Abschnitt „Speicher“ oder „Übertaktung“. Mit der manuellen RAM-Übertaktung können Sie Speicherfrequenz, Timings und Spannungseinstellungen anpassen. Allerdings ist Vorsicht geboten, da eine falsche Konfiguration zu Systeminstabilität führen oder sogar Ihre Hardware beschädigen kann, obwohl dies sehr unwahrscheinlich ist.
Um diese Risiken zu mindern, können Sie vorkonfigurierte Profile wie XMP (für Intel-Systeme) oder DOCP oder AMP (für AMD-Systeme) verwenden, die sichere Übertaktungsoptionen bieten. Die voreingestellten Übertaktungsoptionen, die über XMP, DOCP oder AMP verfügbar sind, sind normalerweise ziemlich stabil, es gibt jedoch keine Garantie dafür, dass jede spezifische Einstellung mit jeder Hardwarekonfiguration funktioniert.
Das Ausschalten nicht verwendeter integrierter Peripheriegeräte über das BIOS kann mehrere Vorteile bringen. Beispielsweise kann die Deaktivierung des Onboard-Audios bei Verwendung einer dedizierten Soundkarte Konflikte zwischen Audiogeräten verhindern und die Audioleistung verbessern. Dies gilt nicht nur für Soundkarten – dedizierte und integrierte Hardware, die dasselbe versucht, erhöht normalerweise die Wahrscheinlichkeit, dass Fehler auftreten.
Ebenso kann das Deaktivieren anderer Peripheriegeräte, wie z. B. ungenutzter RAID-Controller und Ports, den Stromverbrauch senken und möglicherweise die Systemstabilität verbessern.
Um diese Anpassungen vorzunehmen, navigieren Sie zum BIOS und suchen Sie den Abschnitt mit der Bezeichnung „Integrierte Peripheriegeräte“, „Onboard-Geräte“ oder „Erweitert“. Schalten Sie in diesem Abschnitt die Peripheriegeräte aus, die nicht verwendet werden. Schalten Sie integrierte Peripheriegeräte jedoch nicht aus, es sei denn, Sie sind sicher, dass in Ihrem System eine dedizierte Alternative installiert ist. Andernfalls kann es zu Problemen mit allen Programmen kommen, die diese Hardware zum Funktionieren benötigen. Noch wichtiger ist, dass die Deaktivierung einer wesentlichen Funktion zu Systeminstabilität führt.

Die meisten Hersteller, insbesondere bei Desktop-Computern, bieten BIOS-Einstellungen an, die die CPU-Leistung verbessern können. Funktionen wie Hyper-Threading, das es CPU-Kernen ermöglicht, zwei Threads gleichzeitig zu verarbeiten, steigern die Leistung in Multithread-Anwendungen wie Videobearbeitung und Rendering.
Ebenso erhöhen Turbo Boost (für Intel-CPUs) und Precision Boost (für AMD-CPUs) die Taktrate der CPU über ihre Grundfrequenzen hinaus und stellen so sicher, dass sie den steigenden Verarbeitungsanforderungen gerecht werden kann. Einige Hersteller bieten zusätzliche Funktionen an, um die CPU-Leistung bei steigenden Verarbeitungsanforderungen zu maximieren.
Allerdings erhöhen diese Funktionen typischerweise den Stromverbrauch. Wenn dies nicht erforderlich ist, können Sie den Stromverbrauch senken, indem Sie sie deaktivieren. Umgekehrt können Sie sie aktivieren, wenn Sie eine bessere Leistung wünschen. Um diese Funktionen ein- oder auszuschalten, greifen Sie auf die BIOS-Einstellungen zu und navigieren Sie zur Registerkarte „Erweitert“, „CPU-Konfiguration“, „Leistung“ oder einer ähnlichen Registerkarte.

Passen Sie die Einstellungen entsprechend Ihren Anforderungen an. Denken Sie nach der Konfiguration daran, die Änderungen zu speichern und das BIOS zu verlassen.
Diese Einstellungen können die Leistung und Stabilität Ihres Systems steigern. Denken Sie jedoch daran, dass das Anpassen des BIOS riskant sein kann, wenn Sie keine Erfahrung damit haben. Falsche Änderungen können sogar dazu führen, dass Ihr Gerät nicht mehr gestartet werden kann. Nehmen Sie nur Einstellungen vor, mit denen Sie vertraut sind und von denen Sie sicher sind, dass sie keine Probleme für Ihr System verursachen.
Im Zweifelsfall lieber in Ruhe lassen oder jemanden um Rat fragen, der sich mit BIOS-Einstellungen auskennt.
Das obige ist der detaillierte Inhalt vonDas BIOS Ihres Computers ist voller Einstellungen, aber welche sollten Sie eigentlich ändern?. Für weitere Informationen folgen Sie bitte anderen verwandten Artikeln auf der PHP chinesischen Website!




