 Computer-Tutorials
Computer-Tutorials
 Computerwissen
Computerwissen
 TV- und Computer-Sharing-Ressourcen (Computer-Filesharing-TV)
TV- und Computer-Sharing-Ressourcen (Computer-Filesharing-TV)
TV- und Computer-Sharing-Ressourcen (Computer-Filesharing-TV)
Aufgrund der rasanten Entwicklung moderner Technologie hat sich der Lebensstil der Menschen enorm verändert. Die Popularität von Smart-TVs hat die Einzelfunktion herkömmlicher Fernseher verändert und ihnen mehr Funktionen ermöglicht. Eine der wichtigen Funktionen ist die gemeinsame Nutzung von Ressourcen mit Computern. Die gemeinsame Nutzung von Ressourcen mit Computern durchbricht die Grenzen zwischen Geräten und macht den Fernseher zu mehr als nur einem Player, sondern auch zu einer leistungsstarken Multimedia-Plattform. Mit dieser Funktion können Benutzer problemlos Dateien (z. B. Filme, Musik, Bilder usw.) vom Computer zur Wiedergabe auf den Fernseher übertragen und das schockierende Erlebnis der Großbildunterhaltung genießen. Im Folgenden stellt der PHP-Editor Xiaoxin ausführlich vor, wie Ressourcen zwischen dem Fernseher und dem Computer gemeinsam genutzt werden, und führt alle im folgenden Inhalt an, wie diese Funktion am besten genutzt werden kann.

1. Computer-Filesharing-TV
1 Bereiten Sie ein HDMI-Kabel vor, Sie sollten es haben.
2. Verbinden Sie Laptop und Fernseher über HDMI.
3. Öffnen Sie einfach die PPT, die Sie demonstrieren möchten, auf Ihrem Laptop.
4. Das Surfen im Internet ist natürlich kein Problem. Um PPT auf diese Weise zu demonstrieren, ist die zwingende Voraussetzung, dass ein HDMI-Kabel verfügbar sein muss.
2. So greifen Sie auf freigegebene Dateien auf dem Fernseher zu
1: Wählen Sie auf dem Computer die Datei aus, die Sie teilen möchten, klicken Sie mit der rechten Maustaste und wählen Sie „Eigenschaften – Freigabe“. Wählen Sie „Passwortschutz“, „Netzwerk- und Freigabecenter“, wählen Sie im Popup-Dialogfeld „Passwortgeschützte Freigabe deaktivieren“ und speichern Sie die Änderungen.
2: Richten Sie einen freigegebenen Ordner ein, klicken Sie mit der rechten Maustaste auf den Ordner, wählen Sie „Eigenschaften teilen“ aus, klicken Sie auf „Freigeben“, klicken Sie im Popup-Dialogfeld auf „Hinzufügen“ oder klicken Sie auf den Dropdown-Pfeil, um den Benutzer zu finden: „jeder“, der hinzugefügt werden soll; Klicken Sie nach dem Hinzufügen auf „Teilen“, schließen Sie den Vorgang ab. Schalten Sie den Fernseher ein und suchen Sie.
3: Einrichtung eines kleinen Home-Office-Netzwerks.
4: Einstellungen für freigegebene Ordner (Hinweis: Der Name des freigegebenen Ordners muss in Pinyin, Englisch oder Zahlen geändert werden. Andernfalls kann der Fernseher ihn nicht erkennen.)
5: Schalten Sie den Fernseher ein und suchen Sie, er muss vorhanden sein das gleiche LAN Auf dem Computer, auf dem die Freigabe aktiviert ist, kann die Firewall nicht aktiviert werden, da sonst über die Freigabe kein Zugriff auf das Netzwerk-TV möglich ist.
6: Wenn der Login-Benutzername und das Passwort angezeigt werden, müssen Sie die Firewall des Computers ausschalten.
Der Multimedia-Player, auch RMVB-Player genannt, ist ein Gerät, das Online-Videodateien auf dem Fernseher abspielen kann.
3. Computerdateien mit dem Fernseher teilen
Die spezifischen Schritte für die Fernfreigabe des Desktops vom Computer auf den Fernseher sind wie folgt:
Die Materialien, die wir vorbereiten müssen, sind: Computer, Fernseher und HDMI-Kabel.
1. Schließen Sie ein Ende des HDMI-Kabels an den HDMI-Anschluss auf der Rückseite des Fernsehers an und merken Sie sich die Nummer neben dem Anschluss, um später die Signalquelle auszuwählen.
2. Verbinden Sie das andere Ende des HDMI-Kabels mit dem HDMI-Anschluss des Computers.
3. Auf dem Fernsehbildschirm wird eine Auswahl der Signalquelle angezeigt. Wählen Sie diese entsprechend der Nummer neben der HDMI-Schnittstelle des Fernsehers aus.
4. Computer-Filesharing-TV-APP
Wimmer
ist eine sehr interessante soziale Interaktions-App für Film und Fernsehen. Verliebte Freunde können im Raum miteinander chatten und Filme schauen, was Freunden in Fernbeziehungen einen Raum für Unterhaltung und Kommunikation bietet. Sie können gemeinsam Filme schauen, als ob ihre Liebhaber an ihrer Seite wären, was den Sinn verringert der Entfernung. Freunde, die keinen Partner haben, können über die Software Freunde des anderen Geschlechts zusammenbringen, einen Raum eröffnen und gemeinsam Filme schauen, sich kennenlernen und einander näher kommen.
5. So richten Sie die Computerdateifreigabe auf dem Fernseher ein
Dies sollte darin bestehen, den Computerbildschirm auf den Fernseher zu übertragen, was relativ einfach ist!
1. Kabelgebundene Methode: Sehen Sie, welche Ausreden am Computer verfügbar sind. Im Allgemeinen verfügen Computer über HDMI- und VGA-Schnittstellen. Sie können nur ein Kabel kaufen, das zur Schnittstelle passt direkt und passen Sie es an der entsprechenden Schnittstelle an (einige Fernseher schalten automatisch auf den Anschluss mit Signal um), sodass der Computer den Bildschirm mit dem Fernseher teilen kann
2 Sie können den Bildschirm unbegrenzt direkt auf den Computer übertragen. Laden Sie die Screencasting-Software herunter, wählen Sie sie direkt aus und übertragen Sie den Bildschirm auf den Fernseher. Wenn es sich nicht um einen Smart-TV handelt, können Sie eine Set-Top-Box oder eine Screencasting-Box installieren auch Screencasting erreichen.
6. So öffnen Sie Computer-Filesharing-TV
Ja, Sie müssen nur den Computermonitor an die VGA-Schnittstelle der digitalen TV-Set-Top-Box anschließen, um die Bildausgabe von der Set-Top-Box abzuspielen. Die spezifische Methode ist wie folgt:
1. Erfordert: einen Computermonitor, eine Set-Top-Box und ein VGA-Verbindungskabel.
2. Schließen Sie ein Ende des weißen Kabelfernsehkabels an die Kabelfernsehanschlussdose an das andere Ende an den Signaleingang hinter der Set-Top-Box;
3. Stecken Sie ein Ende des VGA-Kabels in den VGA-Anschluss des Monitors; 4. Nachdem Sie die Set-Top-Box und den Monitor erfolgreich verbunden haben, starten Sie die Set-Top-Box und den Monitor.
5 Die Set-Top-Box wird auf dem Monitor angezeigt. Der Startbildschirm zeigt an, dass die Set-Top-Box einwandfrei funktioniert an den Computermonitor angeschlossen.
7. Dateien vom Computer auf den Fernseher übertragen
Nach dem Einschalten der TV-Set-Top-Box und dem Fernsehen verlangsamt sich die Netzwerkgeschwindigkeit des Computers. Grund: Die Netzwerk-Set-Top-Box und das Heimnetzwerk nutzen das gleiche Netzwerk. Da sich mehrere Geräte das Netzwerk teilen, wird es langsamer. Wenn die Netzwerkbandbreite groß ist, kann der Computer sie nicht spüren. Die Netzwerkbandbreite ist gering und ein weiteres Gerät beansprucht das Netzwerk, sodass der Computer dies offensichtlich spürt. Im Allgemeinen reicht ein Netzwerk von 4 M oder mehr aus, um Netzwerk-Set-Top-Boxen und Computer gleichzeitig zu verwenden.
8. Dateien zwischen Computer und Fernseher teilen
Der Fernseher verfügt über eine Multi-Screen-Sharing-Funktion. Im Allgemeinen können Sie eine Verbindung mit dem Computer über die DLNA-Funktion des Fernsehers herstellen:
1 , der Computer und der Fernseher müssen mit demselben Router verbunden sein
2 Dann starten Sie den Fernseher, rufen Sie die DLNA-Funktion in den Systemeinstellungen auf Funktion und warten Sie auf die Verbindung.
3 Laden Sie dann das Programm herunter, das die DLNA-Wiedergabe unterstützt, und nehmen Sie Xunlei Video als Beispiel. Öffnen Sie das Video zum Abspielen. Klicken Sie dann mit der rechten Maustaste in das Wiedergabefenster und wählen Sie „DLNA-Wiedergabe“. Das Fenster zur Suche nach DLNA-Geräten wird angezeigt. Nachdem die Suche abgeschlossen ist, wird normalerweise Folgendes angezeigt: Klicken Sie auf den Namen des Fernsehgeräts, um es auszuwählen, und drücken Sie dann die Schaltfläche „OK“. um die Verbindung herzustellen;
5. Nach erfolgreicher Verbindung wird das auf dem Computer abgespielte Video mit dem Fernseher synchronisiert.
9. Der Fernseher spielt vom Computer freigegebene Dateien ab.
WPS-Projektion auf den Fernseher. Schritte
1. Zuerst verbindet der Benutzer den Computer und den Fernseher mit demselben WLAN oder LAN und doppelklickt dann auf das Verknüpfungssymbol „WPS Office“. auf dem Desktop. Starten Sie WPS2019.
2. Gehen Sie dann zur WPS-Bedienoberfläche und klicken Sie oben auf der Oberfläche auf „+ Neu“.
3. Suchen Sie auf der neuen Registerkarte von WPS das WPS-Dateiformat, das Sie auf den Fernseher übertragen möchten. Hier wählen wir beispielsweise „Tabelle“ aus.
4. Nachdem Sie die Seite „Formulare“ von WPS aufgerufen haben, klicken Sie auf „+Neues leeres Dokument“, um mit dem nächsten Schritt fortzufahren.
5. Klicken Sie anschließend im neu erstellten WPS-Excel-Arbeitsblatt in der Menüleiste auf „Funktionen“.
6. Klicken Sie im Menü „Funktionen“ auf „LeBo Screencast“.
7. Wählen Sie abschließend im Popup-Fenster „LeBo Screen Casting“ den Fernseher und die Casting-Methode für die WPS-Screencasting aus und klicken Sie dann auf die Schaltfläche „Start Screen Casting“, um den Bildschirm erfolgreich auf den Fernseher zu übertragen Auf dem Fernseher können Sie die WPS-Dateiinformationen in sehen.
Verwenden Sie bei einer Besprechung WPS, um den Bildschirm auf den Fernseher zu projizieren. Das erspart Ihnen die Mühe, einen Computer mitzubringen, und hilft dem Moderator außerdem, die Dokumente klarer zu erklären. Darüber hinaus können mit WPS auch PDFs, Flussdiagramme und Gehirnkarten auf den Fernseher projiziert werden.
Das obige ist der detaillierte Inhalt vonTV- und Computer-Sharing-Ressourcen (Computer-Filesharing-TV). Für weitere Informationen folgen Sie bitte anderen verwandten Artikeln auf der PHP chinesischen Website!

Heiße KI -Werkzeuge

Undresser.AI Undress
KI-gestützte App zum Erstellen realistischer Aktfotos

AI Clothes Remover
Online-KI-Tool zum Entfernen von Kleidung aus Fotos.

Undress AI Tool
Ausziehbilder kostenlos

Clothoff.io
KI-Kleiderentferner

Video Face Swap
Tauschen Sie Gesichter in jedem Video mühelos mit unserem völlig kostenlosen KI-Gesichtstausch-Tool aus!

Heißer Artikel

Heiße Werkzeuge

Notepad++7.3.1
Einfach zu bedienender und kostenloser Code-Editor

SublimeText3 chinesische Version
Chinesische Version, sehr einfach zu bedienen

Senden Sie Studio 13.0.1
Leistungsstarke integrierte PHP-Entwicklungsumgebung

Dreamweaver CS6
Visuelle Webentwicklungstools

SublimeText3 Mac-Version
Codebearbeitungssoftware auf Gottesniveau (SublimeText3)

Heiße Themen
 1676
1676
 14
14
 1429
1429
 52
52
 1333
1333
 25
25
 1278
1278
 29
29
 1257
1257
 24
24
 Unterschied zwischen RAID -Erholung und Festplattenwiederherstellung
Apr 17, 2025 am 12:50 AM
Unterschied zwischen RAID -Erholung und Festplattenwiederherstellung
Apr 17, 2025 am 12:50 AM
Die Datenwiederherstellung ist immer ein erhitztes Thema. Um Daten von Ihrem Gerät erfolgreich wiederherzustellen, sollten Sie wissen, wie Daten gespeichert sind. Sie können den Unterschied zwischen RAID -Wiederherstellung und Festplattenwiederherstellung aus diesem PHP.CN -Beitrag lernen.
 So beheben Sie den Dateisystemfehler (-1073741521) in Windows? - Minitool
Apr 16, 2025 am 12:37 AM
So beheben Sie den Dateisystemfehler (-1073741521) in Windows? - Minitool
Apr 16, 2025 am 12:37 AM
Dateisystemfehler treten häufig auf dem Computer der Personen auf und der Fehler kann eine Reihe verknüpfter Fehlfunktionen auslösen. In diesem Artikel auf der Website von PHP.CN erhalten Sie eine Reihe von Korrekturen für den Abziel des Dateisystemfehlers (-1073741521). Bitte mach weiter mit dir
 Registerkarte 'Sicherheits' beheben nicht in Ordnereigenschaften Windows 11 angezeigt
Apr 17, 2025 am 12:36 AM
Registerkarte 'Sicherheits' beheben nicht in Ordnereigenschaften Windows 11 angezeigt
Apr 17, 2025 am 12:36 AM
Auf der Registerkarte Sicherheit in Dateieigenschaften wird verschiedene Berechtigungen für verschiedene Gruppen und Benutzer in einer Datei oder einem Ordner festgelegt. Einige Benutzer finden, dass die Registerkarte Windows 11 -Sicherheit in Dateieigenschaften fehlt. Dieser Beitrag von php.cn enthält einige Methoden, um ihn zu beheben.
 Die Datei kann nicht in OneDrive angezeigt werden - wie kann man sie beheben?
Apr 18, 2025 am 12:47 AM
Die Datei kann nicht in OneDrive angezeigt werden - wie kann man sie beheben?
Apr 18, 2025 am 12:47 AM
Haben Sie beim Zugriff auf den spezifischen Ordner Probleme mit dem Fehler "Die Datei können nicht angezeigt werden" zu kämpfen? Einige Benutzer beschweren sich über diese Probleme und suchen nach nützlichen Maßnahmen. Dieser Artikel über die Datei kann nicht von php.cn wil angezeigt werden
 Handbuch - Wie stoppt ich abgelaufene Windows Server Auto -Shutdown?
Apr 18, 2025 am 12:48 AM
Handbuch - Wie stoppt ich abgelaufene Windows Server Auto -Shutdown?
Apr 18, 2025 am 12:48 AM
Einige Benutzer berichten, dass sie nach Ablauf der Lizenz das Problem mit dem Auto-Shutdown-Problem mit Windows Server erfüllen. In diesem Beitrag von PHP.CN wird der abgelaufene Windows Server Auto-Shutdown gestoppt. Lesen Sie jetzt weiter.
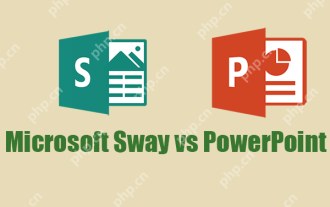 Microsoft Sway vs PowerPoint - Welches muss man auswählen?
Apr 18, 2025 am 12:50 AM
Microsoft Sway vs PowerPoint - Welches muss man auswählen?
Apr 18, 2025 am 12:50 AM
Was ist Microsoft Sway und was ist PowerPoint? Diese beiden sind unterschiedliche Präsentationstools, um die Arbeit und das Studium der Menschen zu erleichtern. Also, was ist der Unterschied zwischen ihnen und wie sich zwischen ihnen entscheiden? Dieser Beitrag auf der Website von PHP.CN gibt Ihnen einige
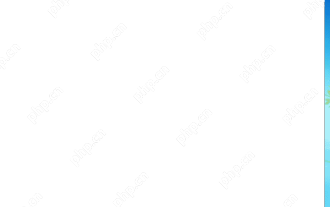 Wie repariere ich Windows 7 Welcome Screen Langsam? Tipps sind da!
Apr 17, 2025 am 12:45 AM
Wie repariere ich Windows 7 Welcome Screen Langsam? Tipps sind da!
Apr 17, 2025 am 12:45 AM
Warum ist mein Computer so lange auf dem Begrüßungsbildschirm? Wie repariere ich Windows 7 Welcome Screen Langsam? Wenn Sie immer noch Windows 7 auf Ihrem PC ausführen und dieses Problem erfüllen, sind Sie am richtigen Ort und mehrere Lösungen werden hier von Php.cn angegeben.
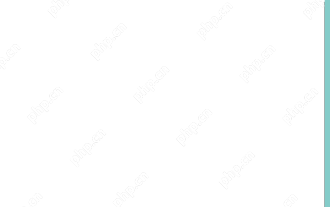 Behoben: Windows Update hat möglicherweise automatisch AMD - Minitool ersetzt
Apr 18, 2025 am 12:51 AM
Behoben: Windows Update hat möglicherweise automatisch AMD - Minitool ersetzt
Apr 18, 2025 am 12:51 AM
Wenn Ihr PC auf einem AMD -Chipsatz ausgeführt wird, erhalten Sie möglicherweise die Fehlermeldung „Windows Update kann automatisch die AMD -Meldung ersetzt“ erhalten. Mach dir keine Sorge! Dieser Beitrag von Php.cn bietet einige Lösungen für Sie.



