
Haben Sie Probleme beim Starten von Programmen über Tastenkombinationen in Windows 11? Sind Sie an eine Tastenkombination gewöhnt, die Sie in früheren Versionen verwendet haben, diese funktioniert aber unter Windows 11 nicht? kein Grund zur Sorge! Dieses Tutorial bietet eine detaillierte Schritt-für-Schritt-Anleitung für PHP-Editoren, damit Sie die Tastenkombinationen ganz einfach an Ihre eigenen Nutzungsgewohnheiten anpassen können. Lesen Sie weiter, um zu erfahren, wie Sie Tastenkombinationen anpassen, damit Windows 11 für Sie besser funktioniert.
Benutzerdefinierte Win11-Tastenkombinationseinstellungsmethode
1 Zuerst klicken wir mit der rechten Maustaste auf die Schaltfläche [Start] auf der linken Seite des Desktops und klicken im Popup-Menü auf [Einstellungen].

2. Beim Öffnen der Einstellungsfensterseite klicken wir auf [Zeit und Sprache].
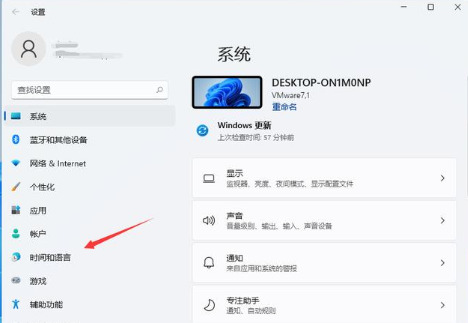
3. Unter der Zeit- und Sprachfensterseite klicken wir auf der linken Seite auf die Option [Region und Sprache].
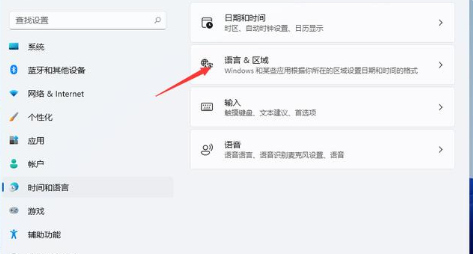
4. Suchen Sie nach Typ und klicken Sie.

5. Klicken Sie in diesem Fenster auf [Erweiterte Tastatureinstellungen].

6. Wir finden die Option [Sprachleiste] und klicken darauf.

7. Klicken Sie nach dem Öffnen des Textdienst- und Eingabesprachenfensters einfach auf [Erweiterte Tasteneinstellungen].
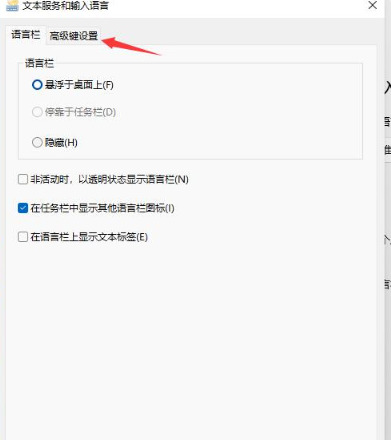
8. Dann klicken wir unten auf die Option [Tastenfolge ändern].
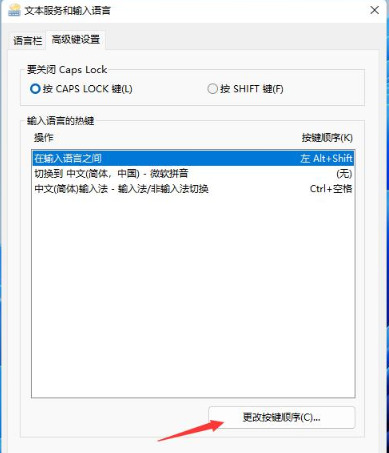
9. Abschließend erscheint ein Fenster zum Ändern der Tastenfolge. Klicken Sie im Fenster auf [Strg] + [Umschalt] und klicken Sie zum Abschluss auf [OK].

Das obige ist der detaillierte Inhalt vonWie ändere ich Tastenkombinationen im Win11-System? Tutorial zur benutzerdefinierten Tastenkombination für Win11. Für weitere Informationen folgen Sie bitte anderen verwandten Artikeln auf der PHP chinesischen Website!




